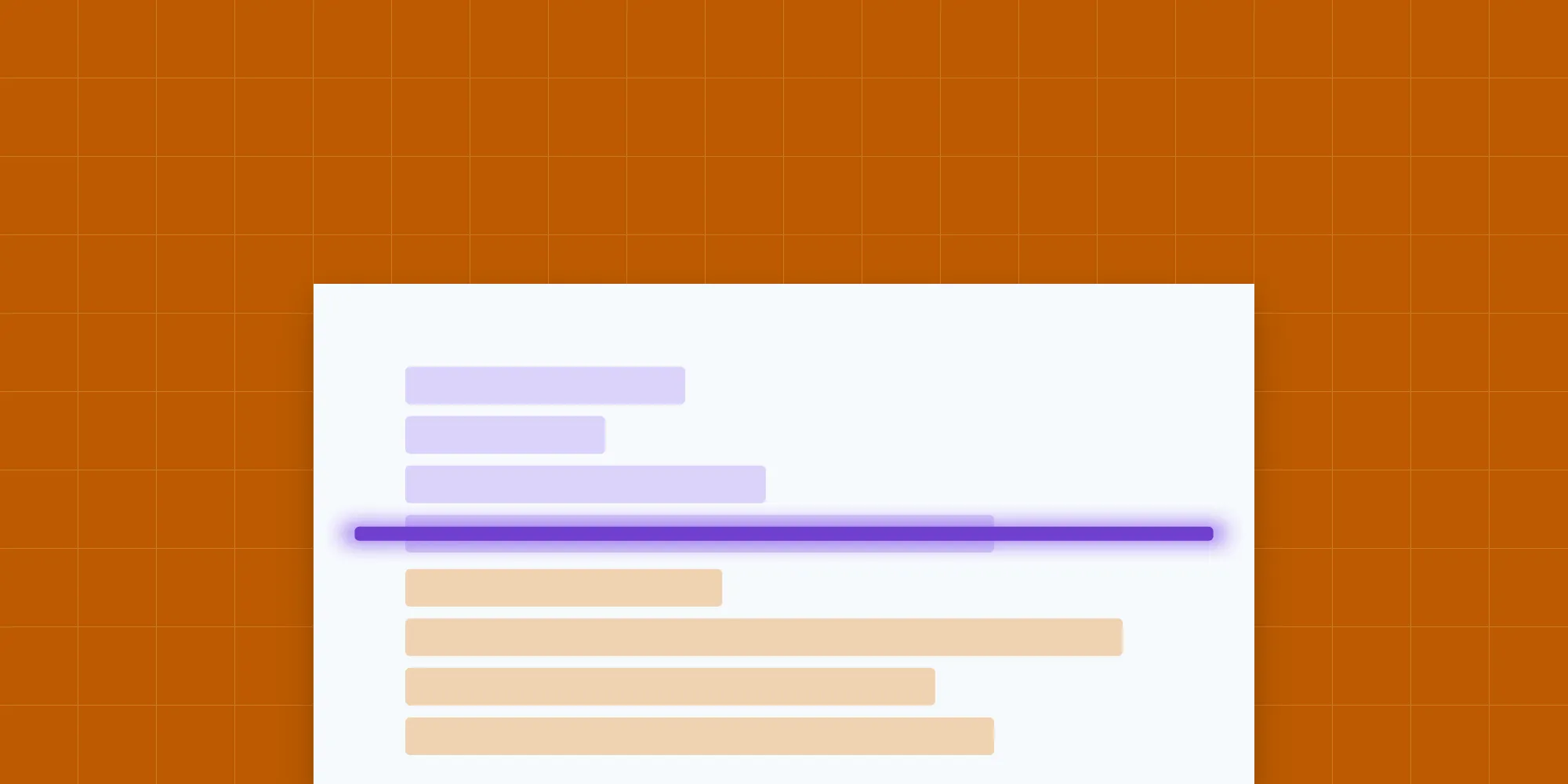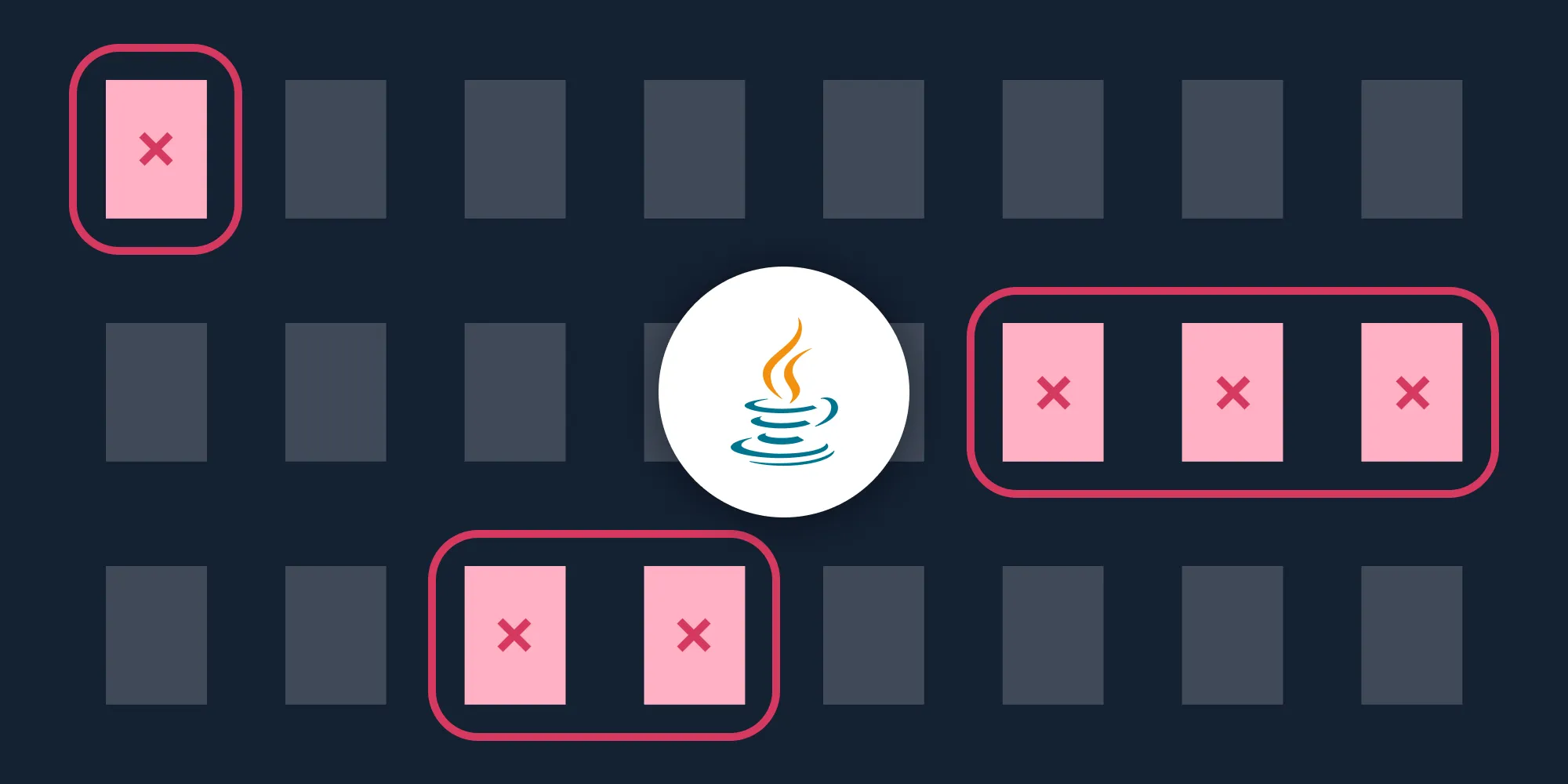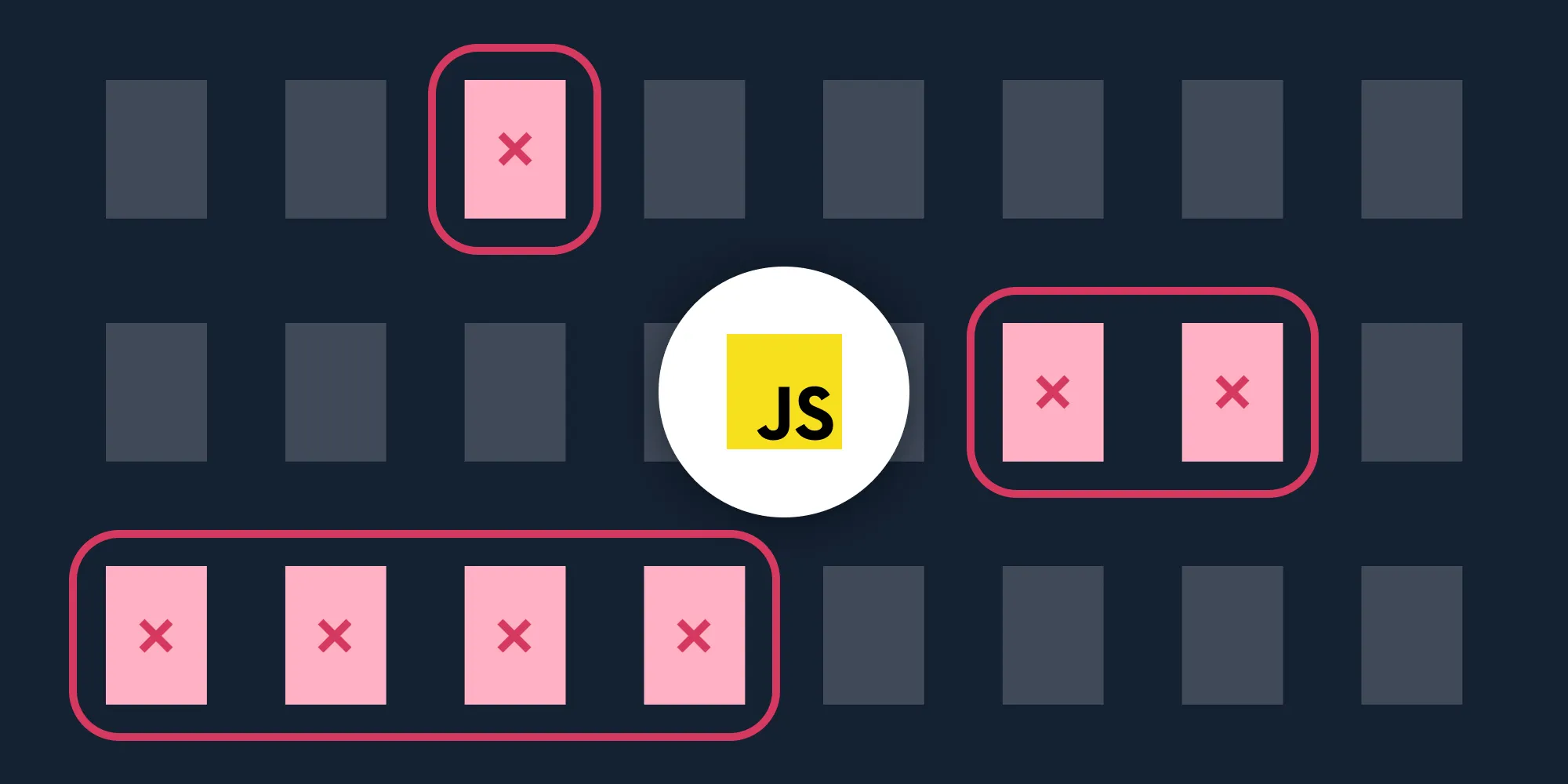HTML-to-PDF invoice generation with headers and footers
Table of contents
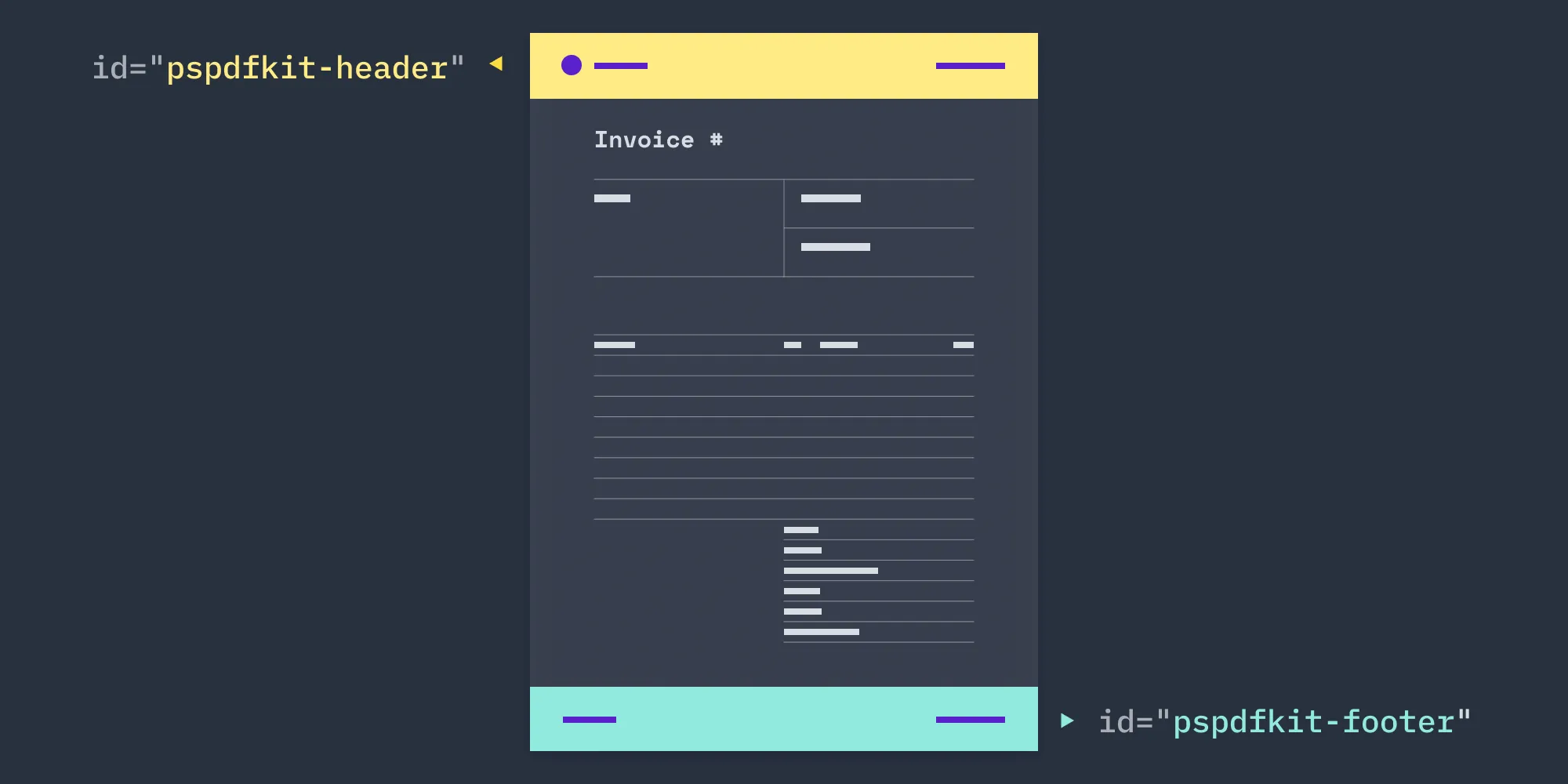
In this article, we’ll look at how we recently enhanced our PDF Generation SDK by adding the option of headers and footers. You can use it to add a custom header and footer section to your HTML file that will repeat across all the pages in the resulting PDF.
To help you get started with our PDF Generation SDK, we created a series of free HTML templates. We’ll be taking a closer look at the Invoice template to see how you can add and modify its header and footer.
Before we dig in, please download the free HTML invoice template.
Your downloaded folder should contain the following files:
- index.html
- Inter-Bold.ttf
- Inter-Medium.ttf
- Inter-Regular.ttf
- logo.svg
- OFL.txt
- README.md
- SpaceMono-Regular.ttf
Open the index.html file in your preferred code editor to follow along.
Adding a header to your invoice
Headers are a useful way to add information about your brand and company on every page. You can use this section to brand your document by adding your logotype and add important information such as your address, VAT ID, or website URL, to name a few.
First, let’s take a look at how we added the header and how you can adjust it by adding your own company logo, name, and information.
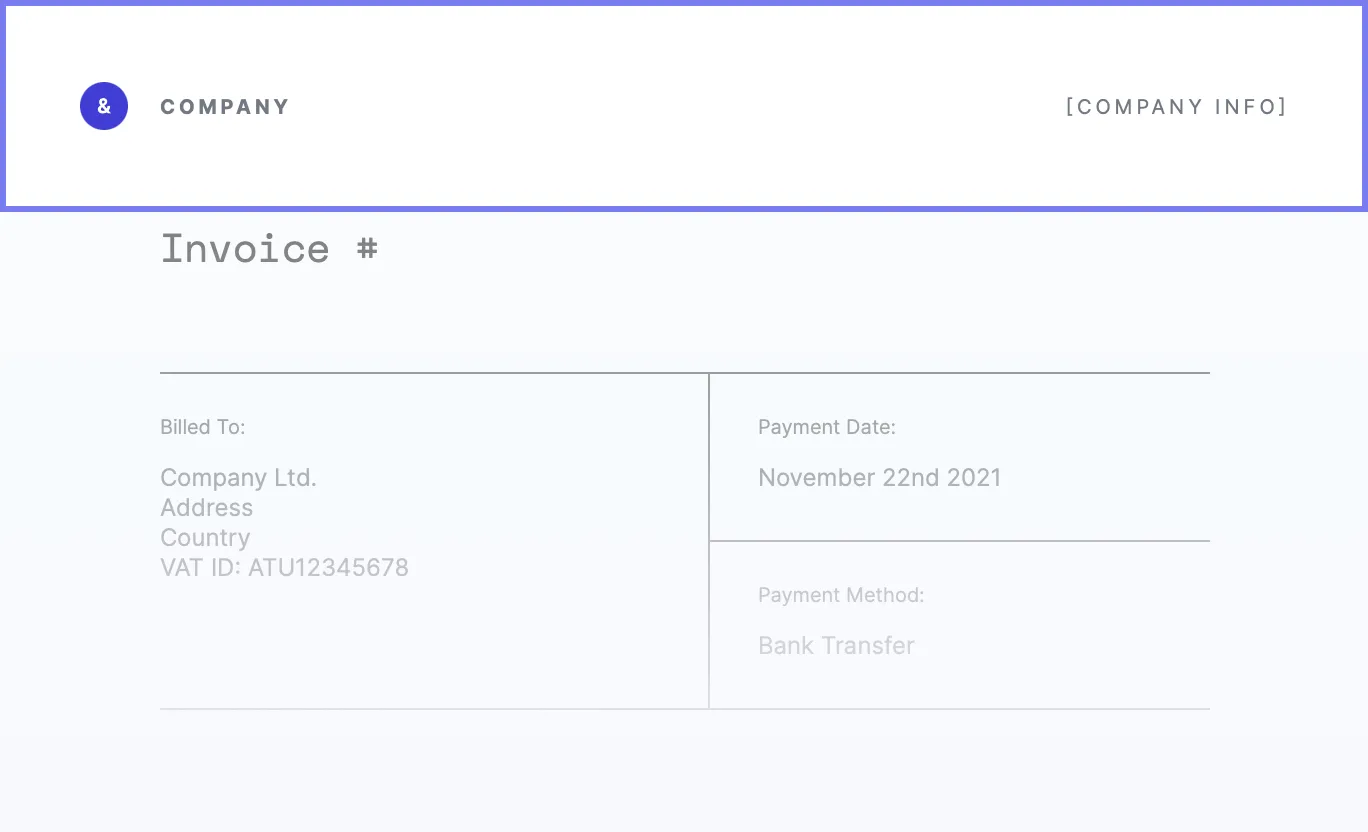
To insert a header into the file, you must assign the pspdfkit-header ID to the first child element inside the body — see line 263 of the index.html file.
<div id="pspdfkit-header"></div>Now that we have the header section prepared, we can start adding content to it.
Adding your own logo to your invoice
First of all, we want the receiver of the document to know who it’s from. We placed the logo and company name in the top-left corner of the page, because in Western cultures, we read from left to right and from top to bottom, and this will be the first piece of information your users see. This way, they’ll immediately know who sent them the invoice.
On line 266 of the HTML file, you’ll see the following:
<img class="logo" src="logo.svg" />The logo is the purplish-blue circle with an ampersand inside it. The company name is defined in text inside our template.
Now, prepare your own logo. If you use an SVG file and name it logo.svg, you can drop it in the Invoice folder you downloaded before, and it’ll replace our placeholder logo.
We recommend exporting your logo as an SVG file. Unlike standard images, SVGs are vectors and don’t lose quality when resized or zoomed in or out in the browser. They’re also lightweight. As a comparison, a PNG file can weigh as much as 50 times more. Read more about the advantages and disadvantages of using SVG files(opens in a new tab) to see what’s best for your use case.
If you name your logo differently or use a different file type, make sure to change the file name on line 266 as well.
Adding your company name and information
Replace Company on line 267 of the HTML file with your company name. To add the company information, go to line 271, and change [Company Info] to anything you’d like to add — your address, VAT ID, phone number, email, or website URL.
If your company name is already included in your logo, you can delete line 267.
Now that the header is ready, you can switch your attention to the footer.
Adding a footer to your invoice
Footers are a useful way to add information about a company on every page without it being too emphasized. In case you didn’t add it to the header already, you can use this section to add information like the address, phone number, email, or website URL. For invoices, this space is especially useful for helping your customers quickly find payment information, so consider adding your VAT ID and bank account here.
In addition to the company information, this section is a good place to add information about the document, such as the document title, the date it was created, the page number, and the total number of pages. This can be advantageous in situations when official multi-page documents are printed out and the chances of the pages being misplaced are higher.
Let’s take a look at how we added a footer to the invoice example.
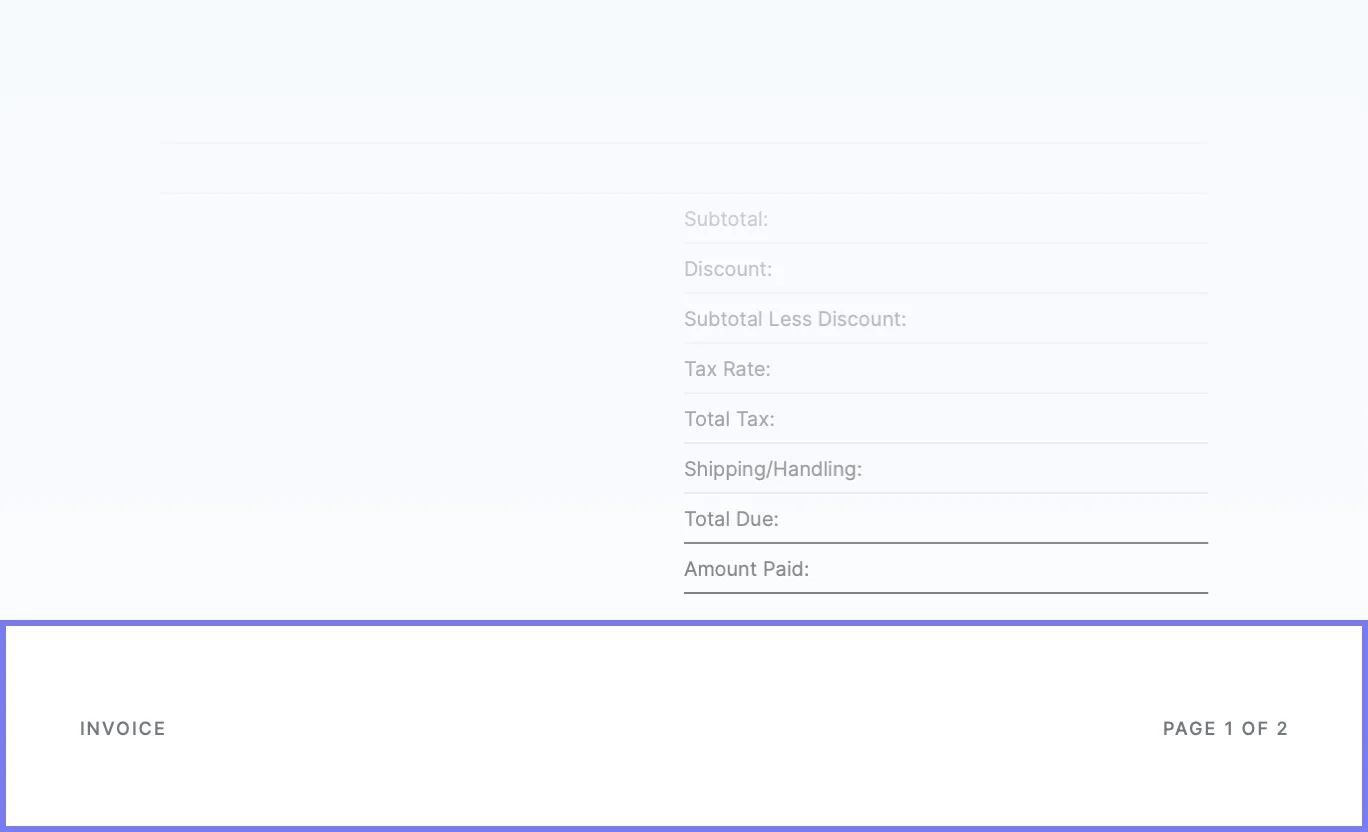
For adding a custom footer to the invoice document, you need to add a section with the ID name pspdfkit-footer as the last child element inside the body.
<div id="pspdfkit-footer"></div>For this example, we decided to add the document title aligned to the left and the page number with the total page count on the right.
To display the current page number as part of the header and/or the footer, you can use the special {{ pageNumber }} token as a placeholder to tell Nutrient where to display the value on each page. Similarly, for the total page count, use {{ pageCount }}:
<div id="pspdfkit-footer"> <div class="footer-columns"> <span>Invoice</span> <span>Page {{ pageNumber }} of {{ pageCount }}</span> </div></div>Et voilà! You have headers and footers on all your pages. You can now use HTML for adding more data and CSS for customizing it to fit your company’s corporate identity.
Here’s an example of a business letter design with a more complex header and footer structure.
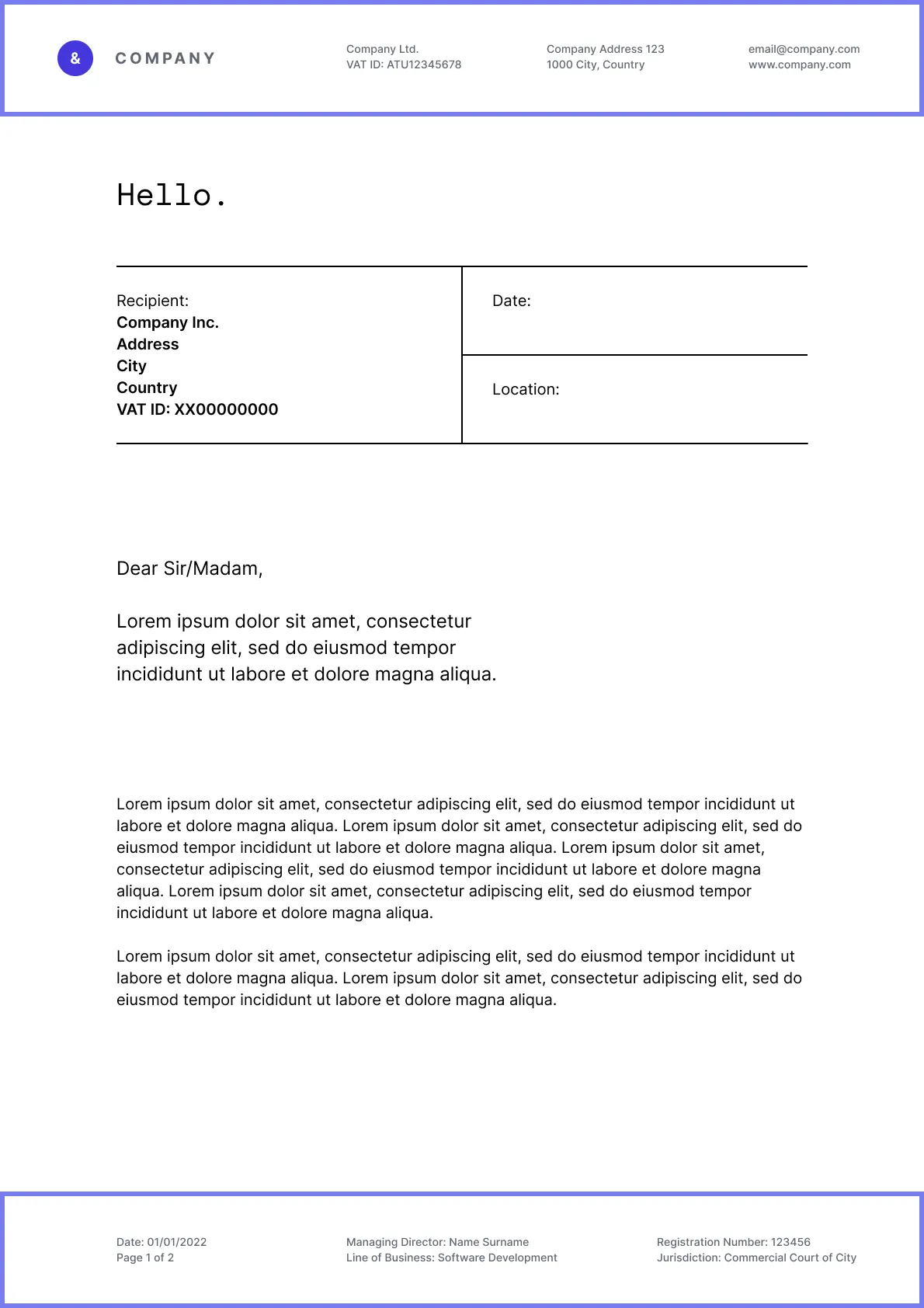
Generating a PDF file
Now that you’ve learned how to add and modify the header and footer, if you’d like to try converting the HTML file you just prepared into a PDF with all the options enabled — including your own images and fonts — you can do that with our PDF Generation component that’s available for our Web PDF SDK, Document Engine, and DWS API. Sign up for a free account(opens in a new tab), and follow the instructions on the PDF generation API page.
Or, get started with a free trial of Nutrient and be sure to check out the following guides for detailed instructions on how to use PDF Generation:
Conclusion
In this article, we went through the process of adding a header and a footer to the Invoice template. In addition to the invoice, we also prepared templates for other commonly used documents. These are available for you to download here. Feel free to customize or add any CSS to the template to fit your use case or help reflect your company’s brand.
FAQ
Use a designated HTML section with unique IDs, such as pspdfkit-header for headers and pspdfkit-footer for footers, to customize and style them in your HTML file.
Headers are ideal for branding elements like company logos, names, addresses, and other important identifiers.
SVG files maintain quality across different sizes and are typically smaller in file size, making them well-suited for scalable logos in PDF documents.
Yes, you can use tokens like {{ pageNumber }} and {{ pageCount }} in the footer to display the page number and total pages in your document.
Yes, you can test with inline HTML data, but using external resources (like images and fonts) requires an upload to our server or integration into your setup.