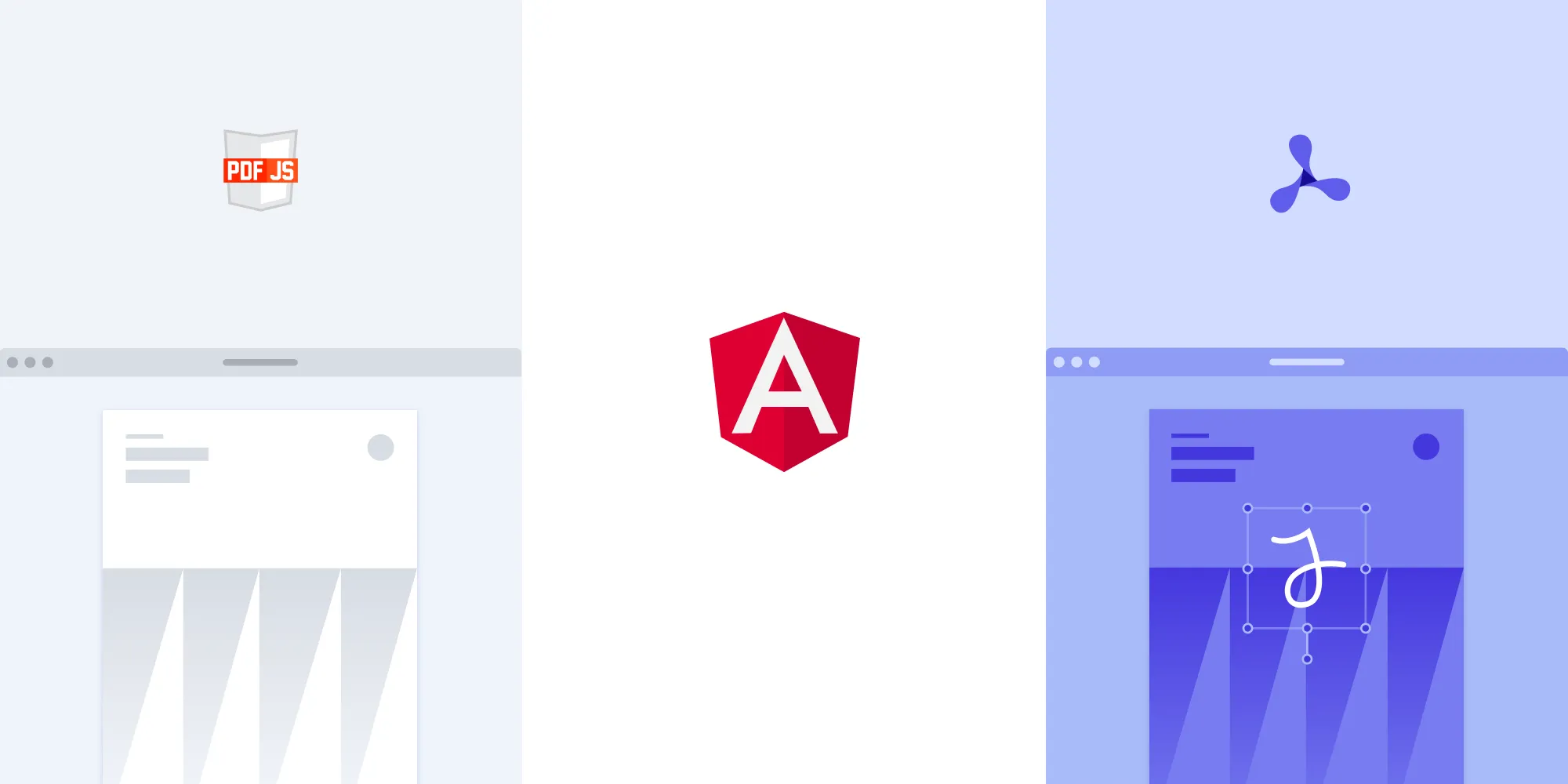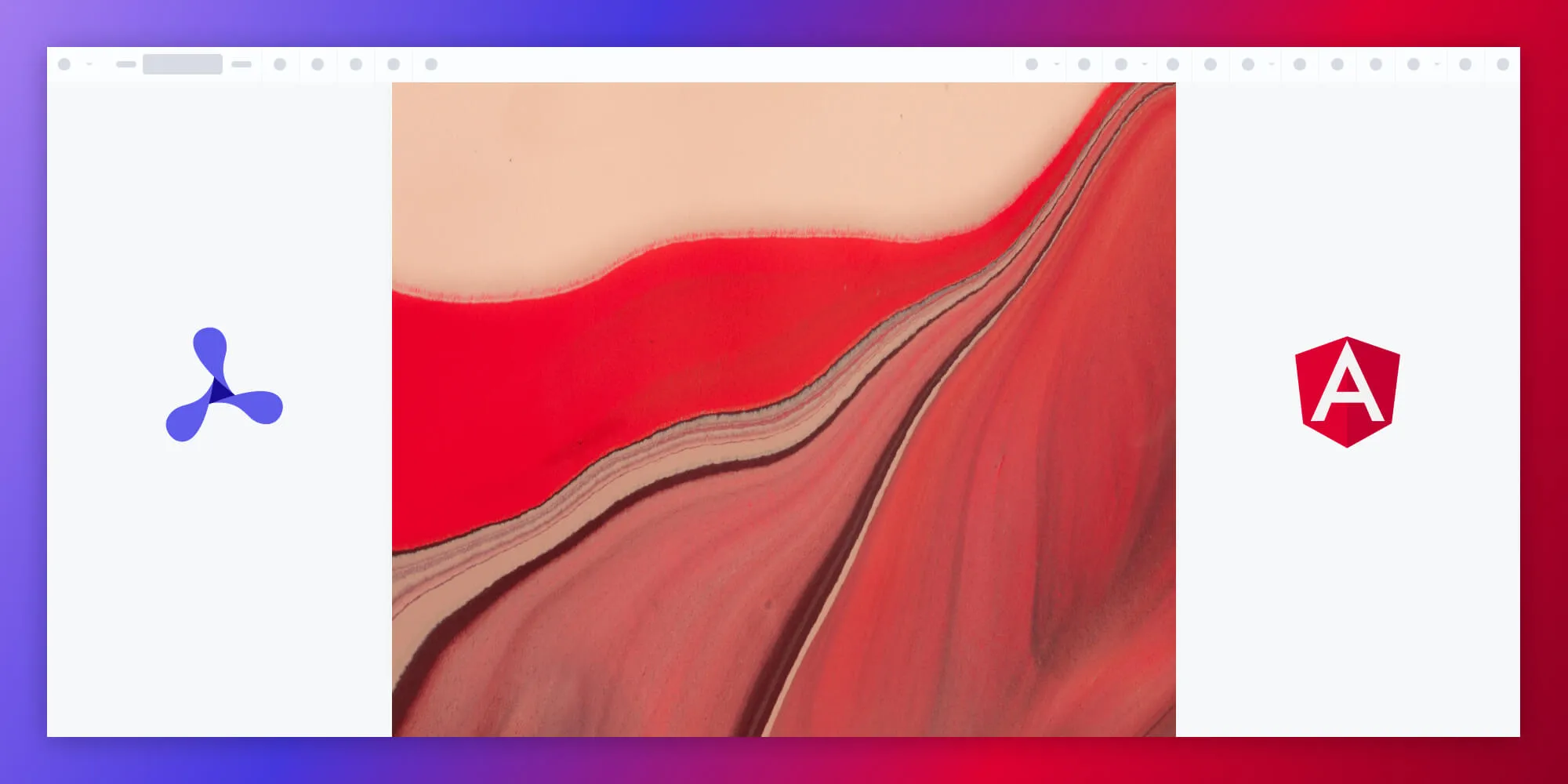How to build an Angular image viewer with Viewer.js
Table of contents
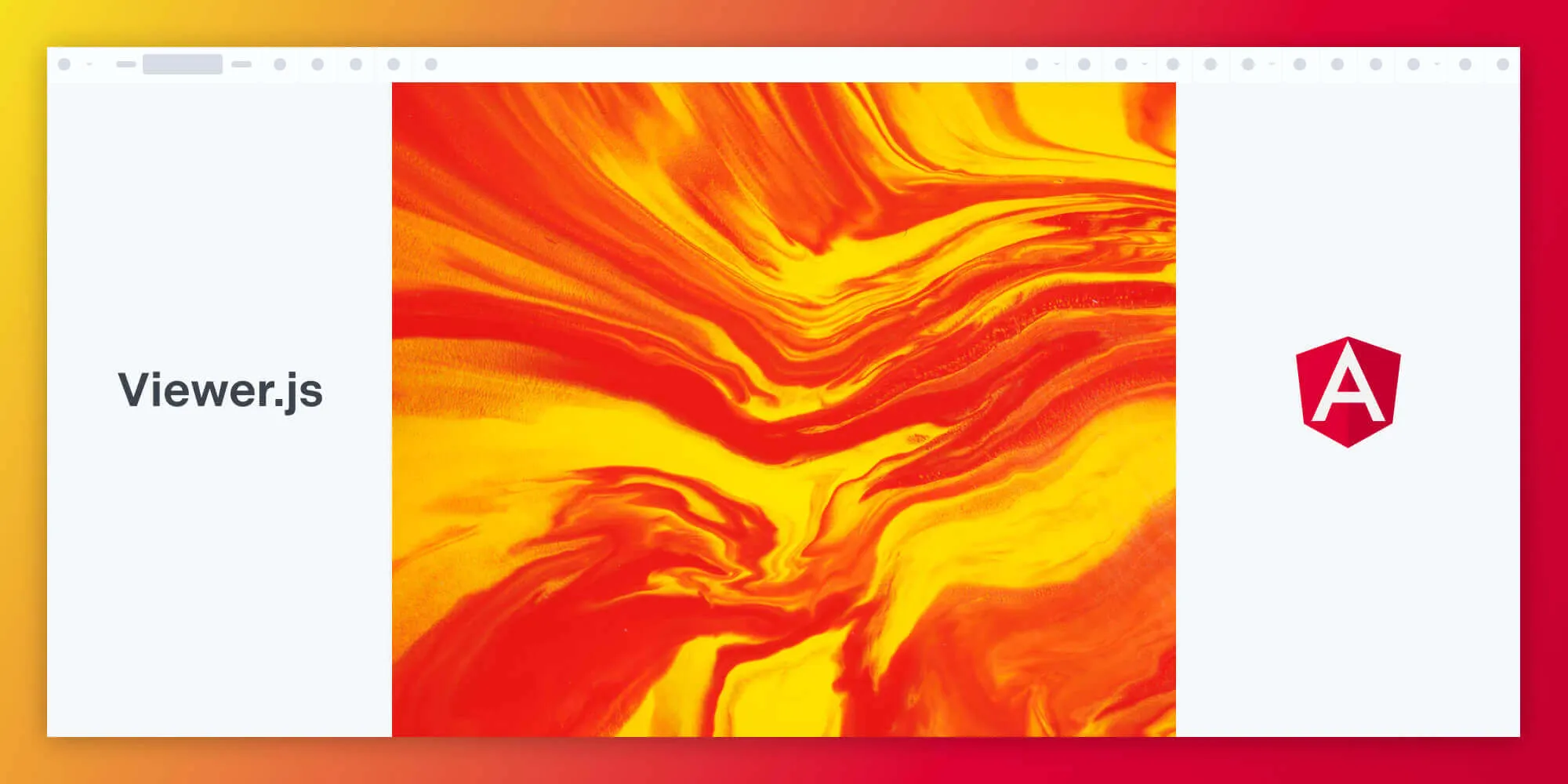
Creating an image viewer using Angular and Viewer.js is an excellent way to enhance the image viewing capabilities of your web application. In this blog post, we’ll walk through the steps for building an image viewer using Angular(opens in a new tab) and the Viewer.js(opens in a new tab) library.
In the first part, we’ll cover how to render and customize an image viewer in the browser with Viewer.js. In the second part, we’ll look at how to build a fully featured image viewer with the Nutrient image viewer library. Our image viewer library provides some additional benefits, including:
- A prebuilt and polished UI for an improved user experience
- 15+ prebuilt annotation tools to enable document collaboration
- Browser-based text editing, page cropping, merging, rotating, and more
- Support for more file types with client-side PDF, MS Office, and image viewing
- Dedicated support from engineers to speed up integration
What is Viewer.js?
Viewer.js is a JavaScript library for building image viewers. It provides a wide range of features for viewing images, including zooming, panning, and rotating. Our JavaScript image annotation library goes further by adding annotation capabilities. It also supports various image formats such as JPEG and PNG. Viewer.js is designed to be highly customizable, and it provides a variety of options(opens in a new tab) for controlling the behavior of the viewer, such as customizing the toolbar buttons, enabling keyboard shortcuts, and more. The library is open source and is available under the MIT license.
Requirements
This tutorial assumes you have basic knowledge of Angular and some experience with JavaScript and web development. Make sure you’re using the latest versions of Angular and Viewer.js.
Before you begin, you’ll need to install the following tools:
- Node.js(opens in a new tab) version 14 or later
- A package manager such as npm(opens in a new tab) or yarn(opens in a new tab)
- Visual Studio Code(opens in a new tab) or another code editor of your choice
When you install Node.js, npm is installed by default.
Setup
First, you’ll need to install the Angular command-line interface (CLI) if you haven’t already. You can do this by running the following command in your terminal:
npm install -g @angular/cliyarn global add @angular/cliNow, you can check the version of Angular:
ng versionCreating a new Angular project
Once Angular is installed, you can create a new project by running the following command:
ng new my-image-viewerThe Angular CLI will ask you information about the app configuration. Accept the defaults by repeatedly pressing the Enter key.
Now that you’ve created your project, navigate to it by running the following command in your terminal:
cd my-image-viewerInstalling Viewer.js
Next, you’ll need to install the Viewer.js library:
npm install viewerjsAdding Viewer.js to your project
Once Viewer.js is installed, you need to add it to your Angular project by adding the following lines to the angular.json file after the styles and scripts arrays:
"styles": [ "node_modules/viewerjs/dist/viewer.min.css"],"scripts": [ "node_modules/viewerjs/dist/viewer.min.js"]Creating an image viewer component
Now that Viewer.js is added to your project, you can create a new component to display your images. Do this by running the following command in your terminal:
ng generate component image-viewerThis command will create a new directory called image-viewer in your src/app directory, and it’ll contain all the necessary files for your component.
Adding an image to your component
In the image-viewer component’s template file, add an img tag and bind the src attribute to a variable in your component’s class:
<img [src]="imageSrc" />Initializing Viewer.js
In your component’s class, you need to import the Viewer.js library and initialize it on the img tag you created in the previous step:
import { Component, OnInit, Renderer2 } from '@angular/core';import Viewer from 'viewerjs';
@Component({ selector: 'app-image-viewer', standalone: true, templateUrl: './image-viewer.component.html', styleUrls: ['./image-viewer.component.css'],})
export class ImageViewerComponent implements OnInit { constructor(private renderer: Renderer2) {}
viewer: any; imageSrc = '../../assets/image-1.png';
ngOnInit() { const img = this.renderer.selectRootElement('img'); this.viewer = new Viewer(img, { inline: true, }); this.viewer.zoomTo(1); }}For the imageSrc property, place your image in the src/assets directory and name it image-1.png. You can use any image you want. If you don’t have an assets directory, create one in the src directory.
Here, you used Angular’s Renderer2(opens in a new tab) to select the img tag in the template. Renderer2 is an Angular service that’s used to abstract away the direct manipulation of the Document Object Model (DOM). It allows you to create and update elements, set properties and styles, and respond to events.
The ngOnInit() method gets called when the component is initialized. Inside this method, it’s getting the img element from the DOM, creating a new instance of Viewer, and passing the img element and some options to it. Then it’s calling the zoomTo(1) method on the viewer instance to set the zoom level to 1.
The image is defined by the imageSrc property, and it’s rendered in the template/HTML file.
Updating angular.json
To ensure the image is available during the build process, update your angular.json file to include the src/assets directory.
- Open your
angular.jsonfile. - Add
src/assetsto the"assets"array under the"build"section, like this:
"assets": [ "src/assets", { "glob": "**/*", "input": "public" }],This configuration will ensure any assets inside the src/assets directory are bundled correctly and available to your application.
Adding the component to your app
To display the image-viewer component in your app, update the app.component.html and app.component.ts files.
In the
app.component.htmlfile (located in thesrc/appdirectory), add the following line to include theimage-viewercomponent:<app-image-viewer></app-image-viewer>This will render the image viewer component in the main app template.
To ensure Angular knows about the
ImageViewerComponent, import it and declare it as part of theAppComponent. In theapp.component.tsfile, add the following import statement and update the component decorator:import { Component } from "@angular/core";import { RouterOutlet } from "@angular/router";import { ImageViewerComponent } from "./image-viewer/image-viewer.component";@Component({selector: "app-root",standalone: true,imports: [RouterOutlet, ImageViewerComponent],templateUrl: "./app.component.html",styleUrls: ["./app.component.css"],})export class AppComponent {title = "my-image-viewer";}By adding the
ImageViewerComponentto theAppComponent, the image viewer will be included in your app’s root template and ready to use.
Running your app
Now that you’ve completed all the steps, it’s time to test your image viewer. You can do this by running the following command in your terminal:
ng serveThis command will start a local development server and open your browser to the URL http://localhost:4200/. You’ll see the image you specified in the imageSrc variable in your image-viewer component displayed on the page, with the Viewer.js functionality added.
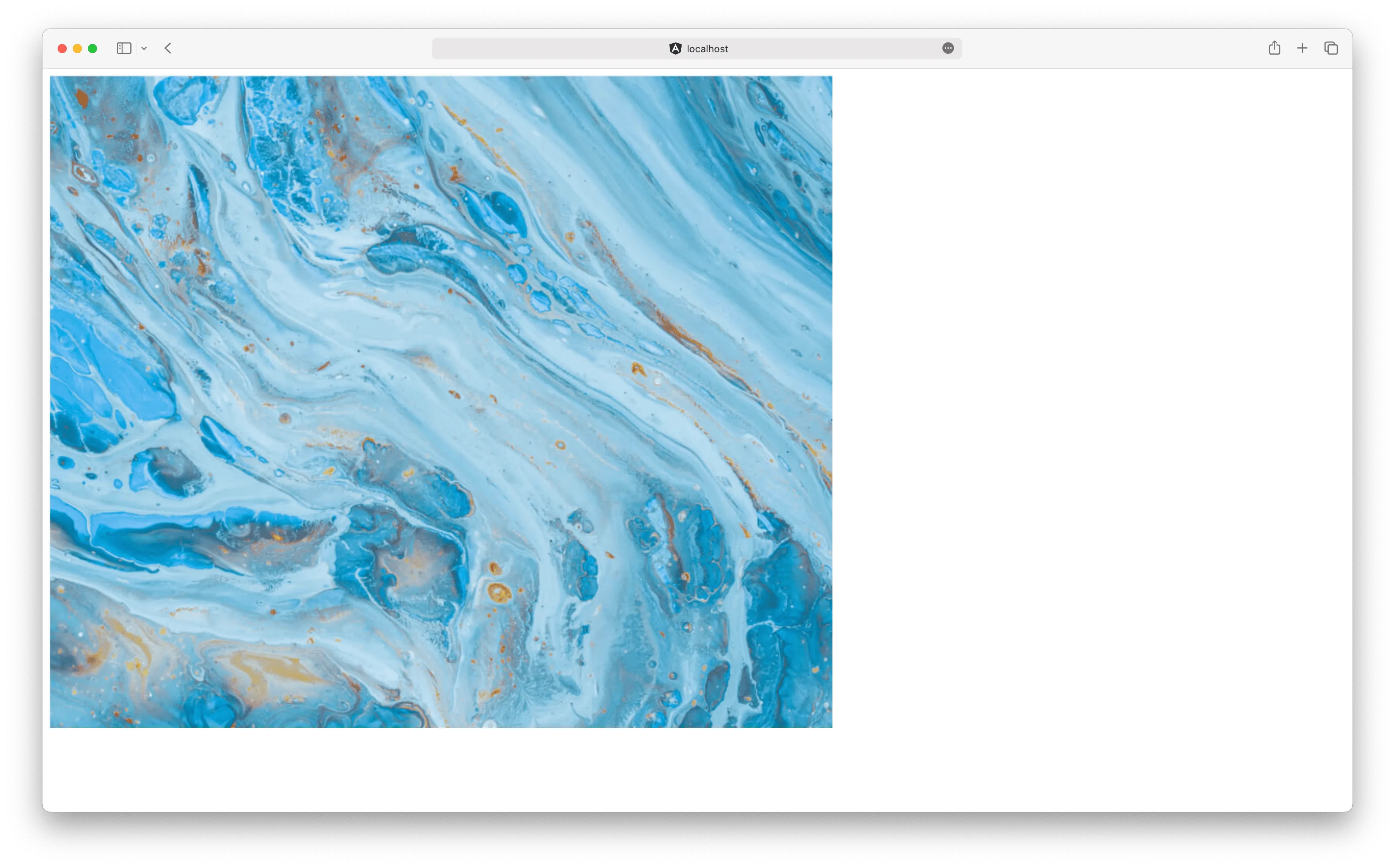
This is a basic example for building an Angular image viewer using Viewer.js, but you can customize the viewer using the Viewer.js options and events to match your needs.
Adding more images
To add additional images to your viewer, you can create an array of image sources in your component’s class and use the viewer.show() method to change the current image.
Create an array called imageSources and add multiple image sources to it:
import { Component, OnInit, Renderer2 } from '@angular/core';import Viewer from 'viewerjs';
@Component({ selector: 'app-image-viewer', standalone: true, templateUrl: './image-viewer.component.html', styleUrls: ['./image-viewer.component.css'],})export class ImageViewerComponent implements OnInit { constructor(private renderer: Renderer2) {} viewer: any;
// Add an array of image sources. imageSources = [ '../../assets/image-1.png', '../../assets/image-2.png', '../../assets/image-3.png', ]; currentIndex = 0;
ngOnInit() { const img = this.renderer.selectRootElement('img');
this.viewer = new Viewer(img, { inline: true, }); }
showNextImage() { this.currentIndex++; if (this.currentIndex >= this.imageSources.length) { this.currentIndex = 0; } this.viewer.show(this.currentIndex); }}You can then use this showNextImage() method in your template file to add a button that allows the user to navigate between images:
<img [src]="imageSources[currentIndex]" class="img-size" /><button (click)="showNextImage()">Next</button>You can find the completed project on GitHub(opens in a new tab).
Nutrient Angular image viewer
We offer a commercial Angular image viewer library that can easily be integrated into your web application. Our Angular viewer supports rendering JPEG, PNG, TIFF, and PDF files in any modern browser and on any mobile device without any plugins.
Create a new project:
Terminal window ng new nutrient-image-viewercd nutrient-image-viewerInstall the SDK:
Terminal window npm install @nutrient-sdk/viewerUpdate
angular.json:"assets": ["src/assets",{"glob": "**/*","input": "./node_modules/@nutrient-sdk/viewer/dist/nutrient-viewer-lib/","output": "./assets/nutrient-viewer-lib/"}]Add the image you want to display to the
src/assetsdirectory. You can use our demo image as an example.Replace
app.component.html:<div class="app"><div class="nutrient-container"></div></div>Replace
app.component.ts:import { Component } from "@angular/core";import NutrientViewer from "@nutrient-sdk/viewer";@Component({selector: "app-root",standalone: true,templateUrl: "./app.component.html",styleUrls: ["./app.component.css"],})export class AppComponent {title = "Nutrient Viewer";ngAfterViewInit(): void {NutrientViewer.load({baseUrl: `${location.protocol}//${location.host}/assets/`,document: "/assets/image.png",container: ".nutrient-container",}).then((instance) => {(window as any).instance = instance;});}}Add styles in
app.component.cssto ensure full height::host {height: 100%;}.app {position: fixed;width: 100%;height: 100%;top: 0;left: 0;}.nutrient-container {height: 100%;}Start the app:
Terminal window npm startYou’ll see the image rendered using Nutrient Web SDK.
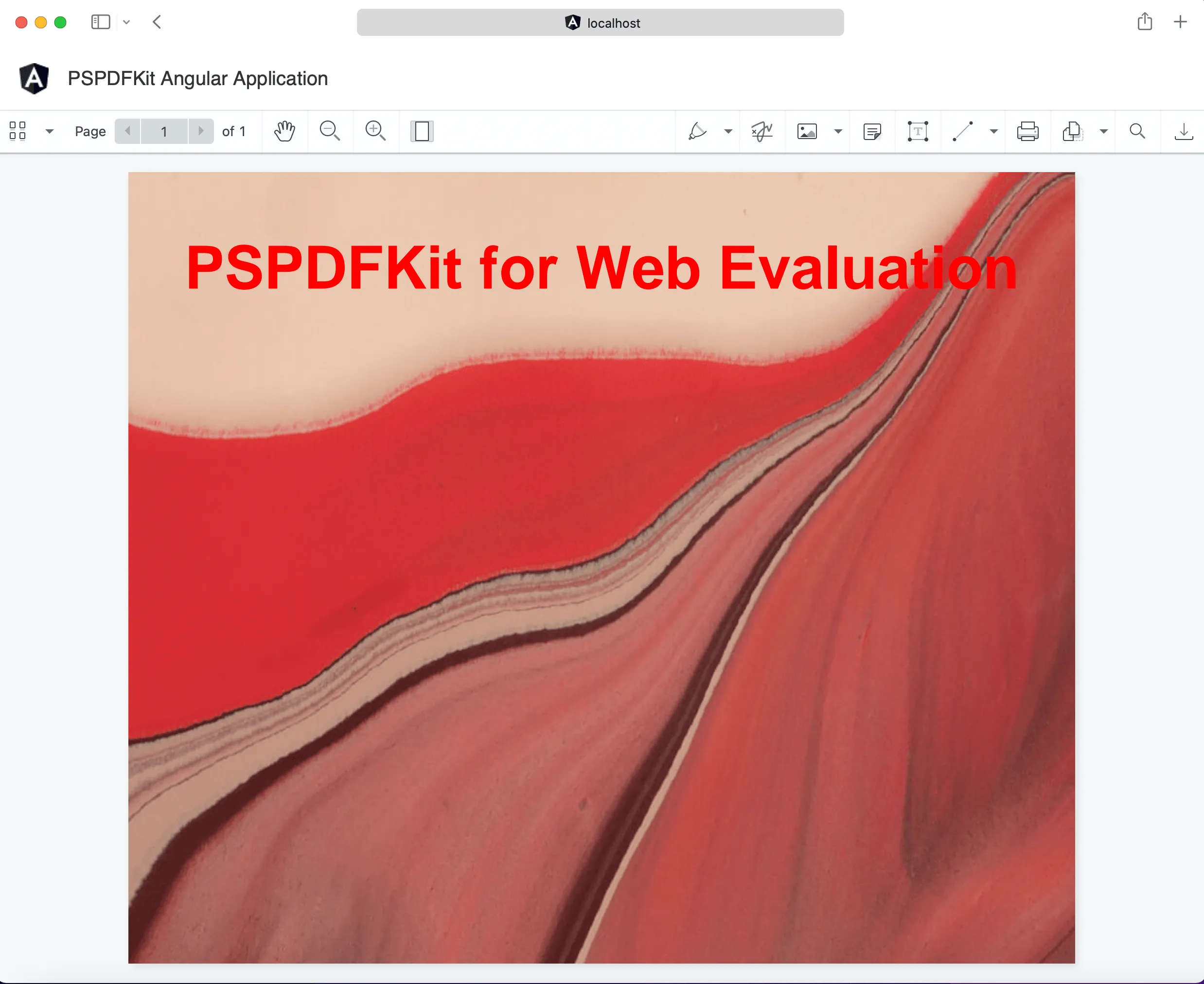
Adding even more capabilities
Once you’ve deployed your viewer, you can start customizing it to meet your specific requirements or easily add more capabilities. To help you get started, here are some of our most popular Angular guides:
- Adding annotations
- Editing documents
- Filling PDF forms
- Adding signatures to documents
- Real-time collaboration
- Redaction
- UI customization
Conclusion
In this post, you first learned how to build an image viewer with the Viewer.js library. In the second part, you walked through how to create an image viewer with Nutrient Web SDK. We covered the basic steps of installing and setting up Angular and Viewer.js, creating a new image viewer component, adding images to the component, and initializing Viewer.js.
We created similar how-to blog posts using different web frameworks and libraries:
- How to build a JavaScript image viewer with Viewer.js
- How to build an Angular image viewer with Nutrient
- How to build a Nuxt.js image viewer with Nutrient
- How to build an ASP.NET image viewer with Nutrient
- How to build a TypeScript image viewer with Nutrient
- How to build a PDFium image viewer with Nutrient
To see a list of all web frameworks, start your free trial. Or, launch our demo to see our viewer in action.
FAQ
To build an image viewer in Angular using Viewer.js, install the Viewer.js library, include it in your Angular project, and initialize it within your component to handle image loading and interactive features like zooming and panning.
Viewer.js provides features such as zooming, panning, rotating, and fullscreen viewing, all of which enhance the user experience when creating interactive image galleries in Angular applications.
Yes, you can customize the Viewer.js interface by configuring its options and applying custom CSS styles to tailor it to your application’s design and user experience needs.
Viewer.js offers a lightweight, flexible solution for image viewing, with smooth performance and extensive customization options, making it easy to integrate and adapt to Angular projects.
To handle large image files, use techniques like lazy loading, image optimization, and Viewer.js’s performance settings to ensure efficient rendering and smooth interaction.