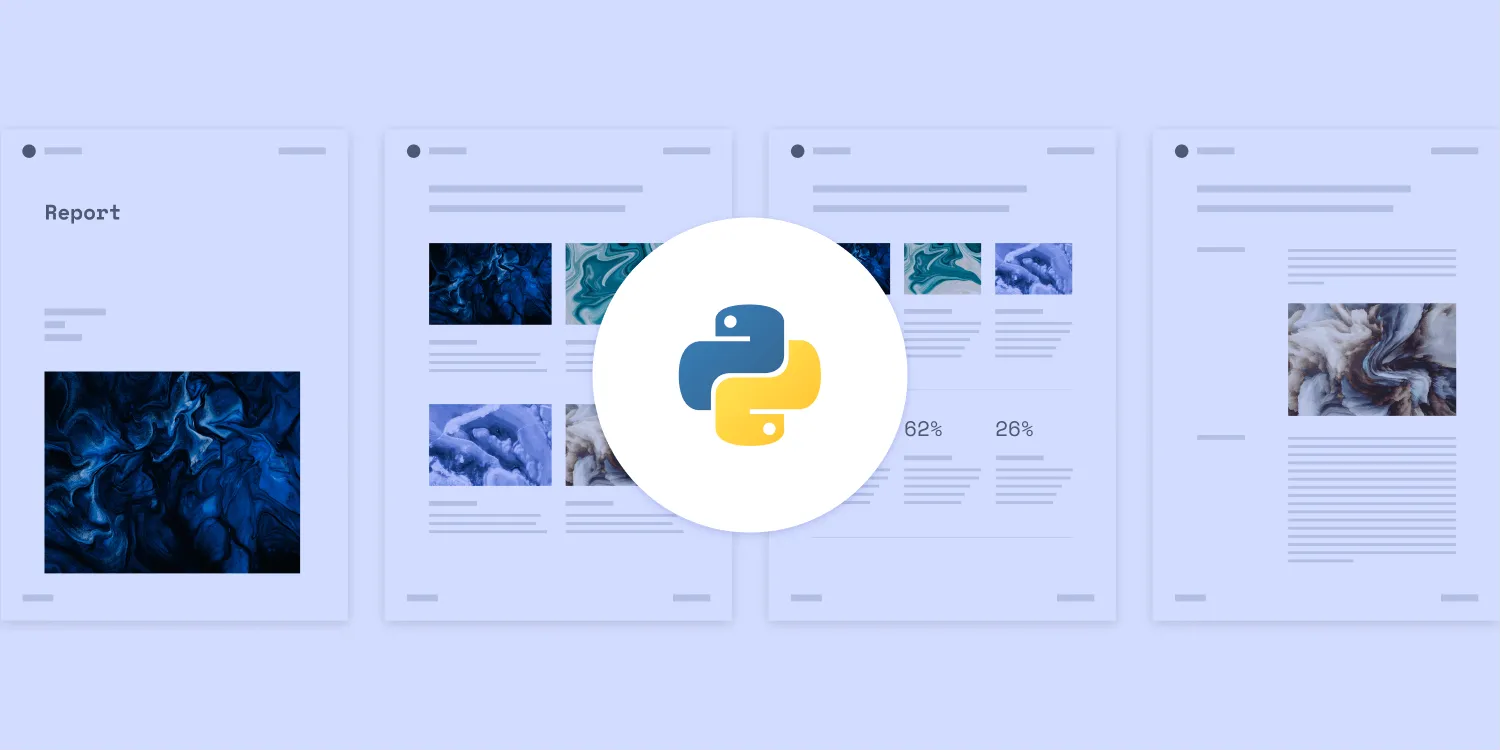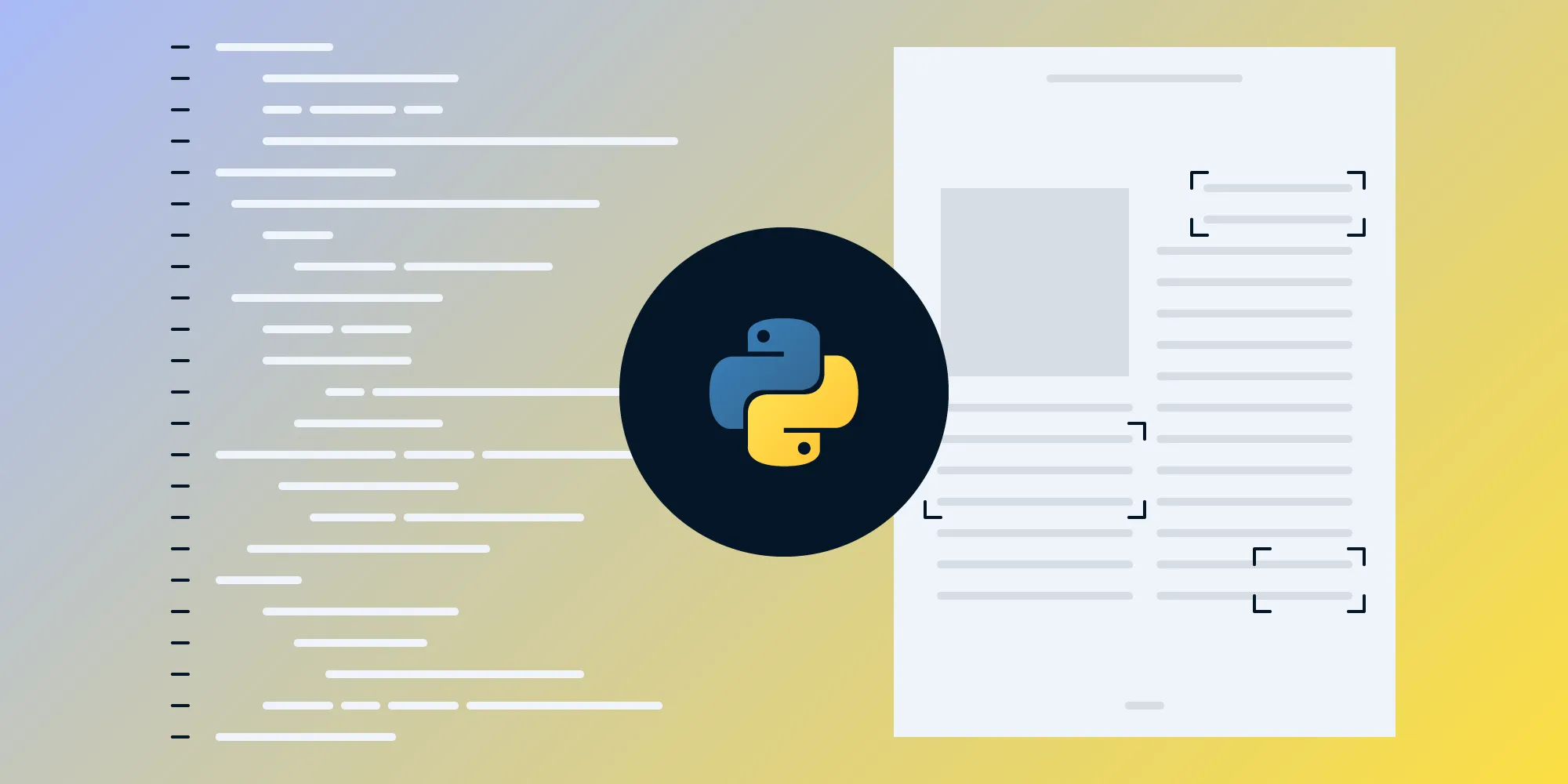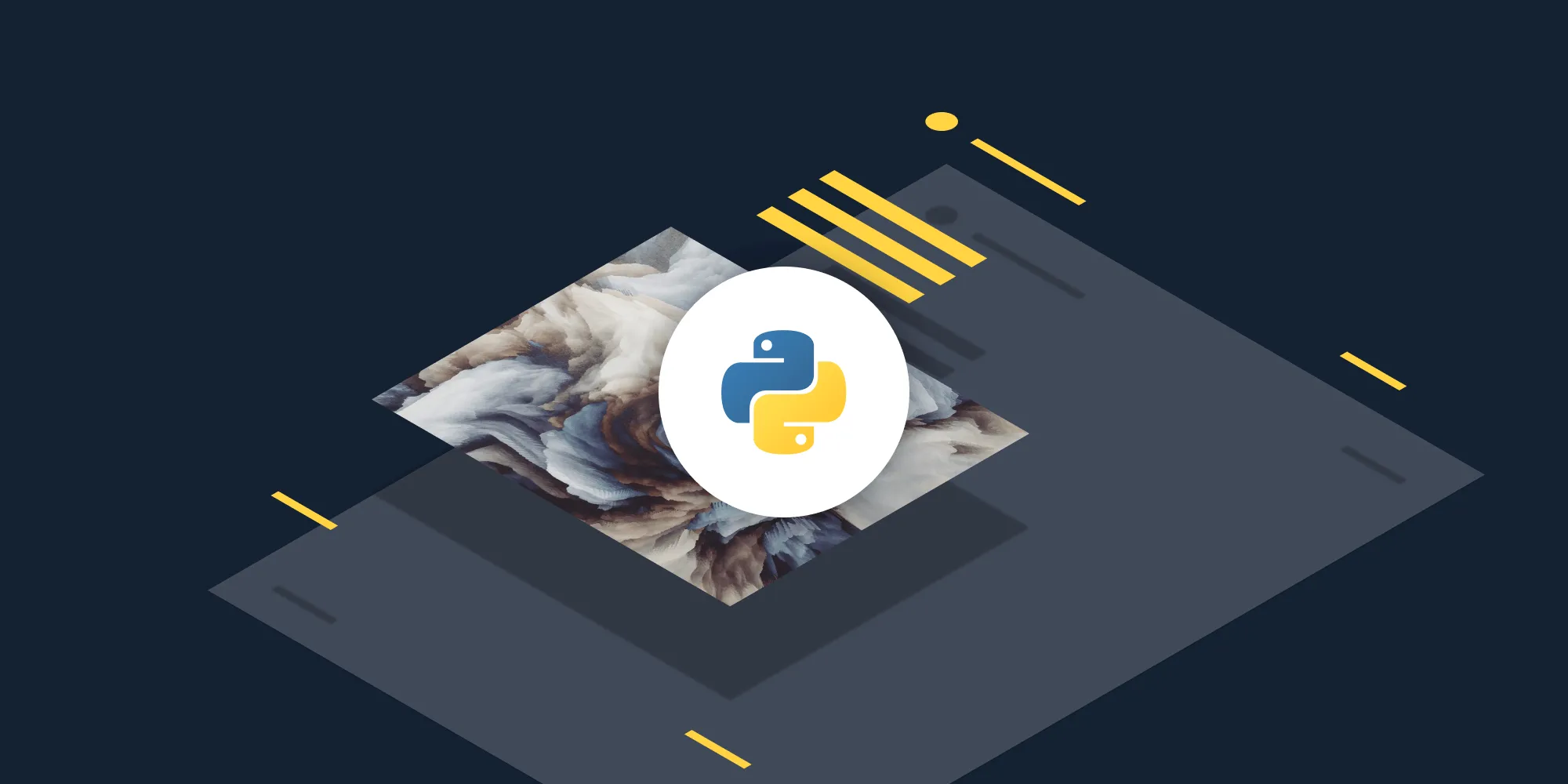How to convert HTML to image using wkhtmltoimage and Python
Table of contents
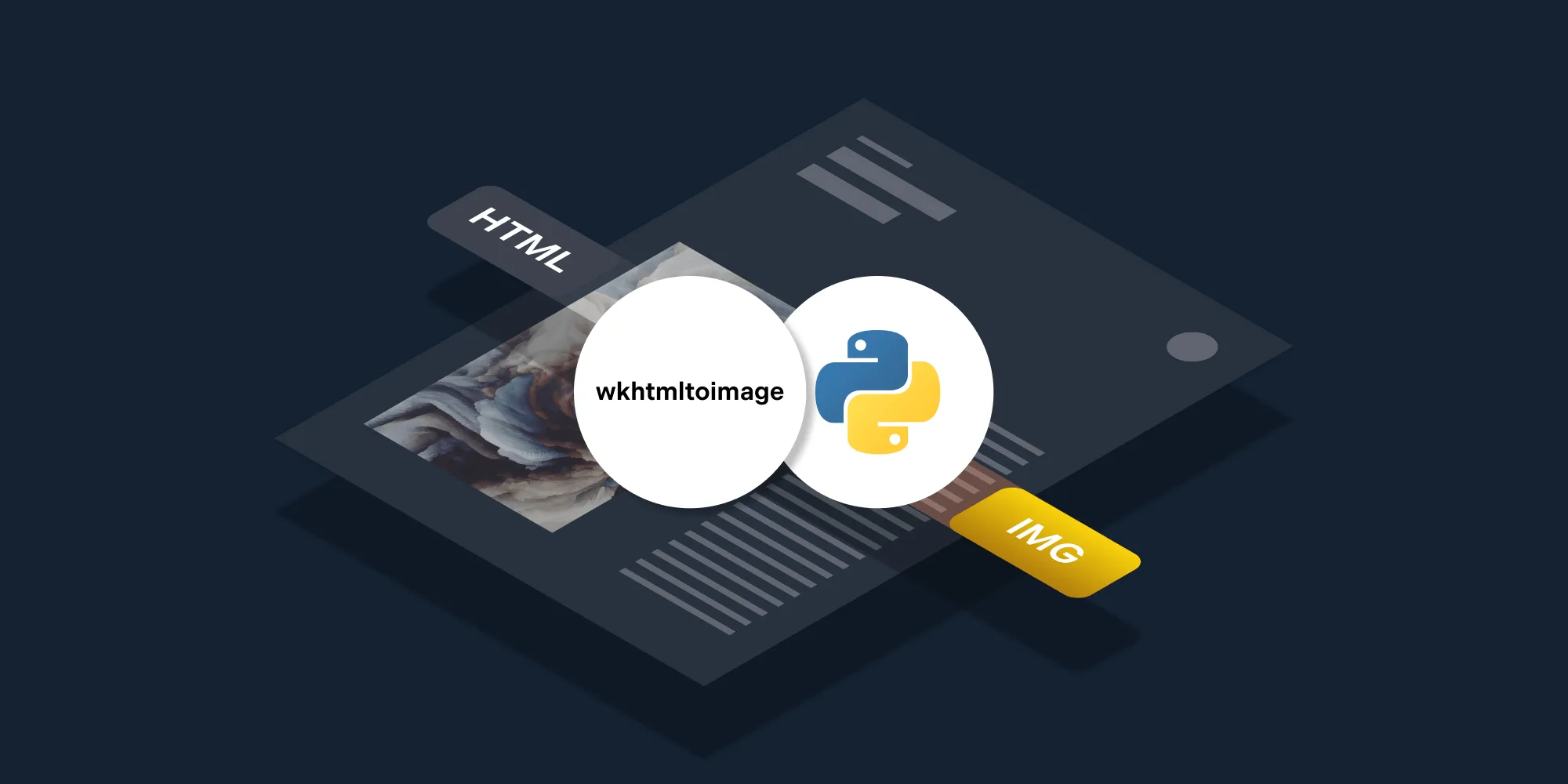
In this tutorial, you’ll learn how to use wkhtmltoimage(opens in a new tab) and Python to convert HTML to PNG, which is a common task in web development. Various use cases include creating screenshots of web pages; social media sharing; and creating email signatures, reports, and documentation. One tool that can be used for this task is wkhtmltoimage, a command-line utility that’s capable of converting HTML to various image formats, including PNG, JPEG, BMP, and TIFF.
wkhtmltoimage uses the WebKit rendering engine to convert HTML to images, which means the resulting images will look similar to what you see in a web browser. It also allows you to specify various options, such as image size and quality, to customize the output.
Introduction to HTML conversion
Converting HTML to images is a common requirement in various applications, including website screenshotting, web page archiving, and embedding HTML content into image-based applications. This process enables you to capture the appearance and layout of HTML content as a static image file, applicable to both HTML files and HTML strings. This section explores the basics of HTML conversion and the available tools and libraries for achieving this task.
HTML conversion is particularly useful when preserving the visual representation of a webpage or HTML document is essential. For instance, you might want to create a full-page screenshot of a website for documentation or convert an HTML email template into an image for social media sharing. By converting HTML content into an image, you ensure the layout, styling, and visual elements are accurately captured and preserved.
Several tools and libraries facilitate converting HTML to images. One popular tool is wkhtmltoimage, which uses the WebKit rendering engine to generate images from HTML content. This tool supports various image formats, including PNG, JPEG, BMP, and TIFF, making it versatile for different use cases. Additionally, libraries like Nutrient provide robust APIs for HTML-to-image conversion, offering advanced features and customization options.
Development considerations
Before starting, it’s important to note that wkhtmltoimage is a command-line tool and doesn’t have a built-in graphical user interface (GUI). It’s also an open source tool — created in 2008 by Jakob Truelsen — and it isn’t being consistently maintained(opens in a new tab) at this time.
If you’re considering a commercial solution, Nutrient offers an HTML to Image API in Python. Our hosted solution gives you 200 free credits, and we offer additional packages for a per-document fee. Our solutions are regularly maintained, with releases occurring multiple times throughout the year. We also offer one-on-one support to handle any issues or challenges you encounter.
Installing wkhtmltoimage
The first step in using wkhtmltoimage is to install it on your system. The installation process will vary depending on your operating system, but for Windows and macOS, you can download the appropriate binary from the project’s website(opens in a new tab).
Once the download is complete, run the installer and follow the prompts to complete the installation.
- On Windows: The wkhtmltoimage executable will be located in the installation directory —by default, it’s
C:\Program Files\wkhtmltoimage\bin. - On Mac: The wkhtmltoimage executable will be located in the installation directory — by default, it’s
/usr/local/bin.
You can check the path of the wkhtmltopdf executable on your system by running the command where wkhtmltoimage on Windows and which wkhtmltoimage on Mac in the command line.
Integrating wkhtmltoimage with Python
- To start, create a new Python project. You can do this by creating a new directory and then creating a new file called
main.pyin that directory. This file will be the entry point into your project and will contain the code to convert your HTML file to PNG. - Use wkhtmltoimage in your Python script by calling the
subprocess(opens in a new tab) module to run the command and capture the output. The subprocess module allows you to start new processes from within your Python script:
import subprocess
# Use subprocess to call the wkhtmltoimage command.subprocess.run(['wkhtmltoimage', 'input.html', 'output.png'])In the example above, the input file is input.html, and the output file is output.pdf. It’s important to note that the output file format is determined by the file extension — in this case, .png. The subprocess.run(opens in a new tab) function returns the exit code of the command, which can be used to check if the conversion was successful.
Customizing the output
You can customize the output image by passing additional options to the wkhtmltoimage command. For example, you can specify the width and height of the image, the quality of the image, and whether to crop the image. Here’s an example of how to do this:
subprocess.run(["wkhtmltoimage", "--width", "800", "--height", "600", "input.html", "output.png"])In the example above, the width and height of the image are set to 800 and 600 pixels, respectively.
You can use the -q option to run the command in quiet mode, which will suppress the output of the command. This is useful if you want to run the command in the background and don’t want to see the output:
subprocess.run(["wkhtmltoimage", "-q", "input.html", "output.png"])- The
--crop-wand--crop-hoptions can be used to crop the image to a specific width and height. For example,--crop-w 800--crop-h 600will crop the image to 800 pixels wide and 600 pixels high:
import subprocess
# read the input file in read modewith open("input.html", "r") as f: html_data = f.read()
options = ['--quality', '100', '--crop-w', '800', '--crop-h', '600']
subprocess.run(['wkhtmltoimage'] + options + ['-', "output.png"], input=html_data.encode())# orsubprocess.run(['wkhtmltoimage'] + options + ['-', "output.png"], input=bytes(html_data, 'utf-8'))In the example above, the options are used to set the quality and crop size of the output image.
The input parameter of subprocess.run() expects a byte-like object. This is why you converted the input string to bytes using the bytes() function or the encode() method.
Both the encode() and bytes() functions convert a string to bytes, but the encode() method is used to convert a string to bytes using a specific encoding, whereas the bytes() function takes in the encoding as an additional argument.
You can experiment with different options(opens in a new tab) and see how they affect the resulting image.
Handling common issues and errors
During the HTML conversion process, you may encounter issues and errors that can affect the quality of the output image. Here are some tips for addressing these common problems:
- Image resolution — Set the image resolution correctly to avoid blurry or pixelated images. For instance, with
wkhtmltoimage, you can specify the resolution using the--widthand--heightoptions. - Cropping and aspect ratio — Adjust the horizontal and vertical cropping to achieve the desired image size and aspect ratio. This can be done by setting the
--crop-wand--crop-hoptions to crop the image to specific dimensions. - Image formats — Choose an appropriate image format for the output image. Common formats include PNG, JPEG, BMP, GIF, and TIFF. Each format has unique benefits, so select the one that best fits your needs (e.g. PNG for lossless quality or JPEG for smaller file sizes).
By following these tips and guidelines, you can ensure a smooth HTML conversion process and achieve high-quality output images.
Conclusion
In this post, you learned how to use the wkhtmltoimage library in combination with Python to convert an HTML file to a PNG. The post also discussed how to pass additional options to the command to customize the output. You can use this method to automate the conversion of HTML documents to PNG in your web development project. You can also check out our post on how to convert HTML to PDF using wkhtmltopdf and Python.
If you’re looking to add more robust PDF capabilities, Nutrient offers a commercial option that gives you 200 free conversions per month. Our HTML-to-Image API can easily be integrated into your workflow or application. Create an account to unlock 200 free conversions per month.
FAQ
wkhtmltoimage is a command-line tool that converts HTML to various image formats, such as PNG, JPEG, BMP, and TIFF, using the WebKit rendering engine.
You can download the appropriate binary for your operating system from the official website(opens in a new tab) and follow the installation instructions.
You can use the subprocess module in Python to call the wkhtmltoimage command and convert HTML to an image.
Yes, you can customize the output by specifying options such as width, height, quality, and cropping using the command-line options.
Common use cases include creating screenshots of web pages, generating content for social media, creating email signatures, reports, and documentation.
Yes, Nutrient offers an HTML-to-image API with 200 free conversions per month, providing a more robust and maintained solution.