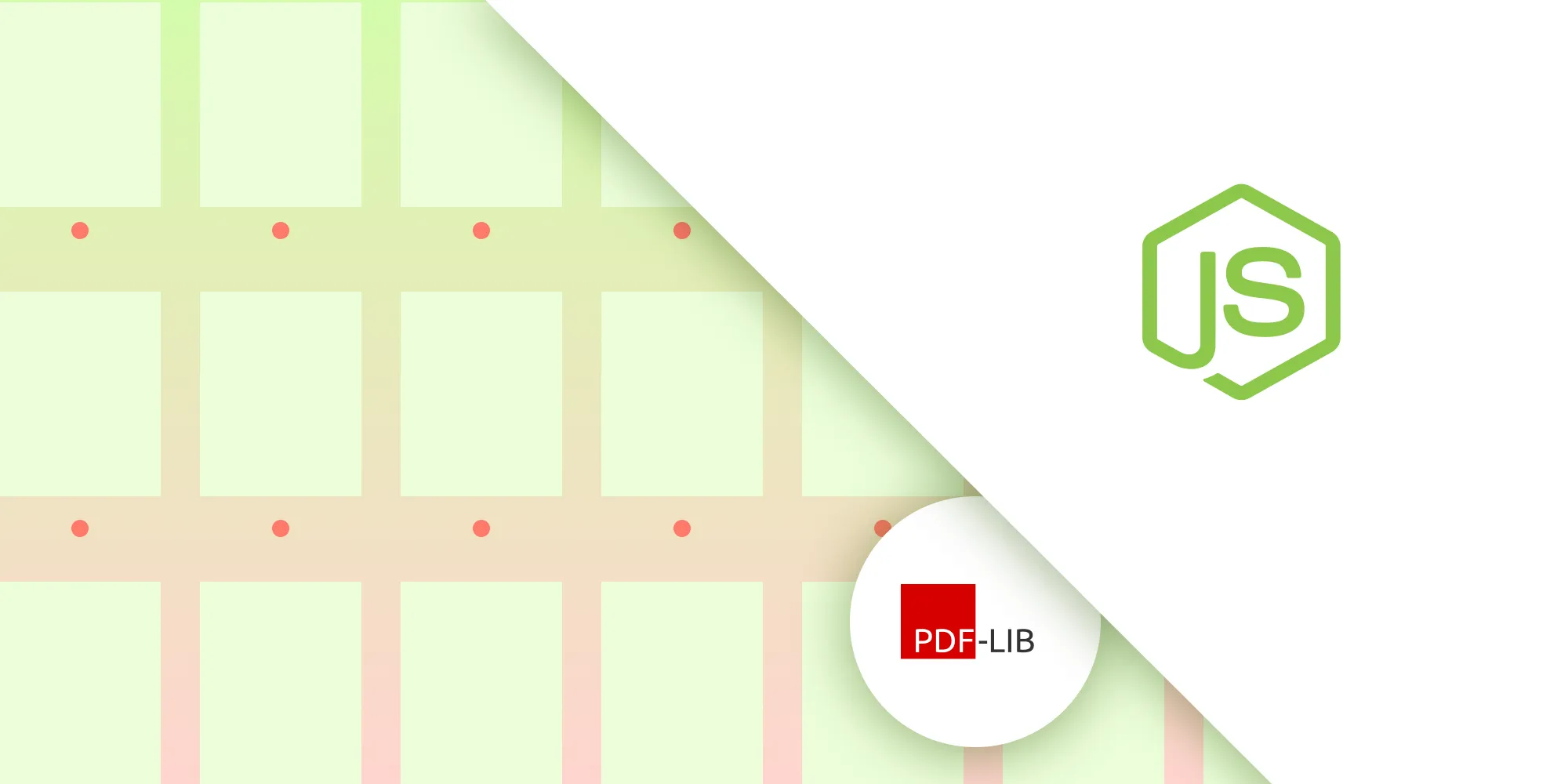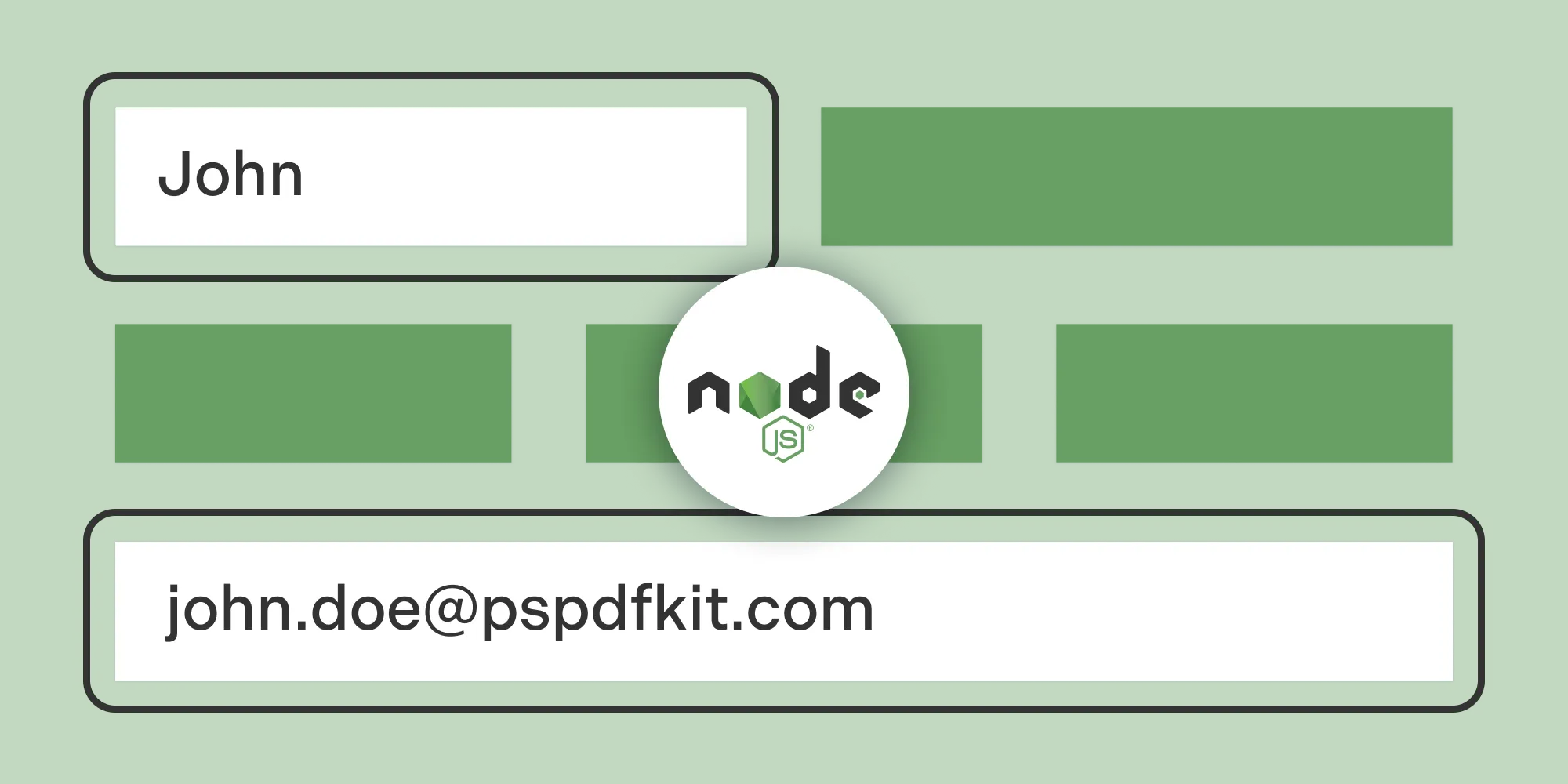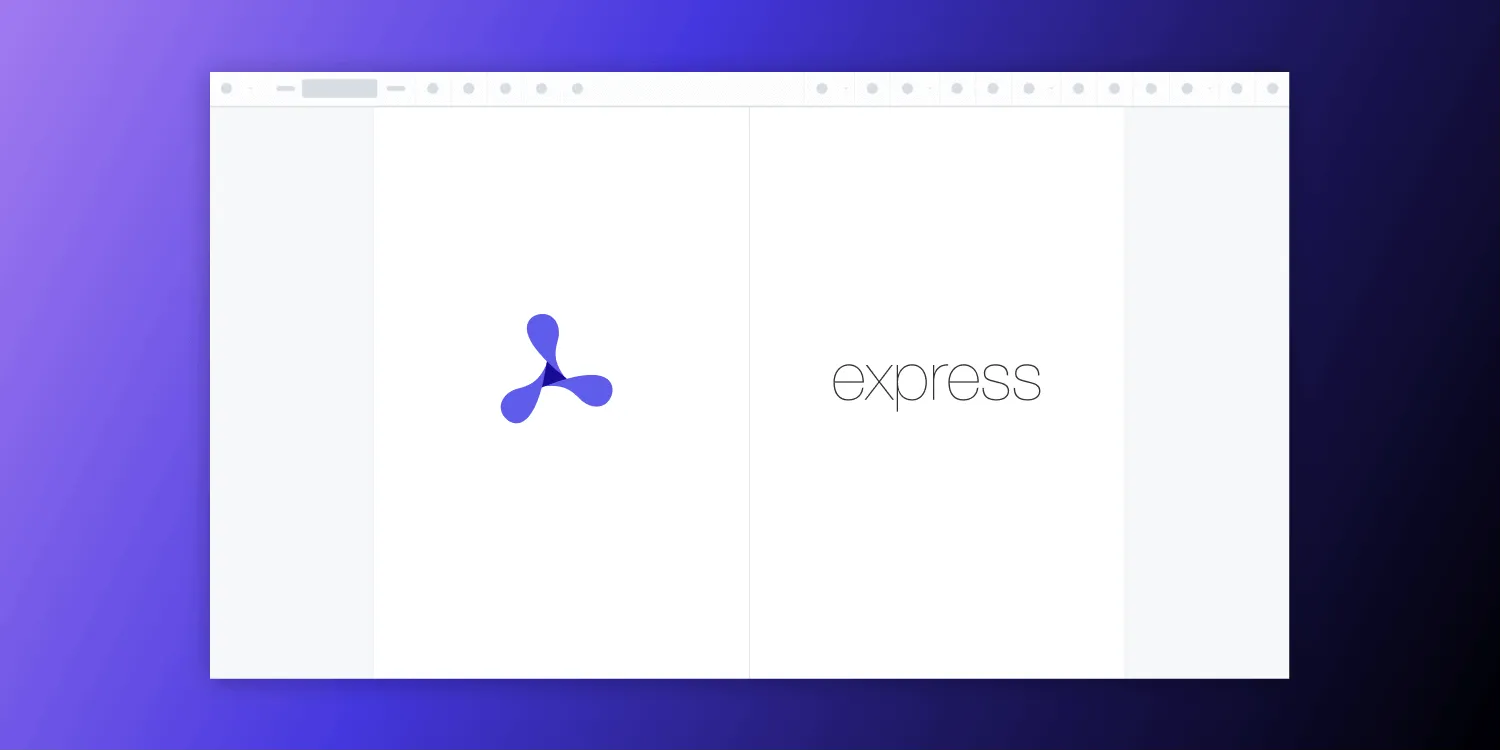Convert PDF to image in Node.js
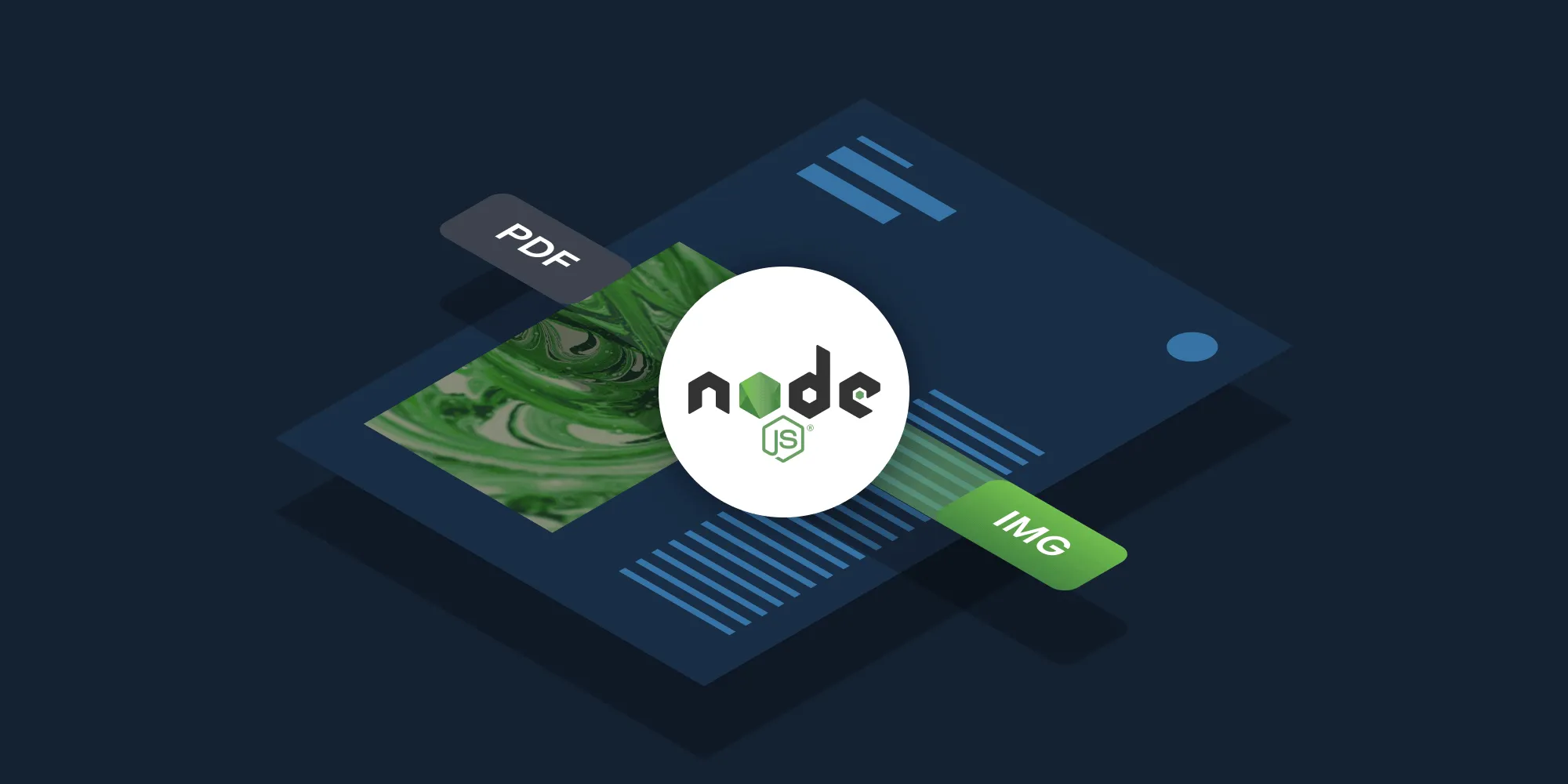
This guide compares two approaches for converting PDFs to images in Node.js: pdf2pic (free, requires GraphicsMagick and Ghostscript) and Nutrient Node.js SDK (commercial, standalone solution). The pdf2pic method uses external dependencies for conversion, while Nutrient offers built-in technology with features like annotation preservation and multiple output formats. Choose pdf2pic for basic conversion needs with minimal setup, or Nutrient for enterprise applications requiring reliable, high-quality conversion without external dependencies.
In this blog post, you’ll learn how to convert PDF documents to images using Node.js, a popular runtime for server-side JavaScript. In the first part, you’ll use the pdf2pic(opens in a new tab) library, a Node.js library designed to facilitate the conversion of PDF files into different image formats, Base64 strings, and buffer formats. In the second part, you’ll delve into integrating Nutrient Node.js SDK. You’ll learn how to convert documents step by step and leverage its capabilities for efficient document handling.
Prerequisites
- Node.js — Make sure you have Node.js installed on your system. You can download it from the official website(opens in a new tab).
- Node Package Manager (npm) — npm comes with Node.js and is used to manage packages.
- GraphicsMagick(opens in a new tab) — GraphicsMagick is a robust image processing library and toolset that’s used as a dependency by the pdf2pic package for image conversion tasks.
- Ghostscript(opens in a new tab) — Ghostscript is a versatile document processing library and interpreter that’s also used as a dependency by the pdf2pic package.
GraphicsMagick installation
Make sure you have GraphicsMagick installed on your system. To check if it’s installed, open a terminal or command prompt and type the following command:
gm --versionIf GraphicsMagick is installed, you’ll see version information. If you get an error or if the command isn’t recognized, you need to install GraphicsMagick.
- On macOS (using Homebrew):
brew install graphicsmagick- On Linux (using package manager):
sudo apt-get install graphicsmagick- On Windows:
Download the installer from the GraphicsMagick website(opens in a new tab).
Ghostscript Installation
Make sure you have Ghostscript installed on your system. To check if it’s installed, open a terminal or command prompt and type the following command:
gs --versionIf Ghostscript is installed, you’ll see version information. If not, you need to install Ghostscript.
- On macOS (using Homebrew):
brew install ghostscript- On Linux (using package manager):
sudo apt-get install ghostscript- On Windows:
Download the installer from the Ghostscript website(opens in a new tab).
Setting Up the Project
Start by creating a new directory for your project.
Open a terminal window, navigate to your project directory, and run the following command to initialize a new Node.js project:
npm init -y- Install the pdf2pic library using npm:
npm install pdf2pic- Add
"type": "module"in thepackage.jsonfile:
Since you’ll be using ES modules (import/export syntax), ensure that your package.json includes:
{ "name": "your-project-name", "version": "1.0.0", "main": "index.js", "type": "module", // Add this line "dependencies": { "pdf2pic": "^3.1.3" }}Converting PDF to images using pdf2pic
To convert a specific page of a PDF from a file path and save it as an image file, follow the steps outlined below.
- Import the
fromPathfunction from the pdf2pic module into your code:
import { fromPath } from 'pdf2pic';- Define conversion options, such as image quality, format, dimensions, and density. For example:
const options = { density: 100, saveFilename: 'untitled', format: 'png', width: 600, height: 600,};- Initialize the conversion by specifying the PDF file’s path and options:
const convert = fromPath('example.pdf', options);const pageToConvertAsImage = 1;- Perform the actual conversion using the
convertfunction, and handle the result:
async function convertPdfPageToImage() { try { const result = await convert(pageToConvertAsImage, { responseType: 'image', }); return result; } catch (error) { console.error('Conversion error:', error); } console.log('Page 1 is now converted as an image');}
convertPdfPageToImage();The code above imports the pdf2pic module, defines conversion options, initializes the conversion, and performs it. The resulting image is saved based on your specified options.
Nutrient Node.js SDK
Unlike pdf2pic, Nutrient Node.js SDK doesn’t rely on third-party software like GraphicsMagick and Ghostscript to convert documents; it relies on its own technology built from the ground up. Nutrient Node.js SDK allows rendering and exporting independent pages of a PDF document, preserving annotations, and overlaying the annotations onto the page background. This capability is particularly valuable when working with documents that contain interactive elements or notes.
Features of Nutrient Node.js SDK
Nutrient Node.js SDK offers a range of features that make it a powerful choice for document conversion within Node.js applications:
Versatile conversion — Convert PDF, Word, Excel, PowerPoint, TIFF, JPG, and PNG files seamlessly, without relying on third-party tools or MS Office licenses.
Custom font support — Preserve document integrity by handling custom fonts intelligently during conversion, ensuring consistent visual representation.
Diverse file support — Handle a wide array of formats, including DOCX, XLSX, PPTX, and image types like PNG and JPEG.
Advanced rendering — Render PDF pages into PNG or WebP formats for versatile visualization options.
Integrating Nutrient Node.js SDK
- Initialize a new Node.js project:
npm init -yThis command creates a package.json file in your project directory, which is essential for managing your project’s dependencies.
- Install the Nutrient Node.js SDK package:
npm install @nutrient-sdk/nodePlace your PDF document (e.g. document.pdf) in your project directory.
Create a new JavaScript file named
index.jsin your project directory. This script will handle the conversion process:
const { load } = require('@nutrient-sdk/node');const fs = require('fs');
(async () => { const doc = fs.readFileSync('document.pdf');
const instance = await load({ document: doc }); const pageWidth = instance.getDocumentInfo().pages[0].width; const result = await instance.renderPage(0, { width: pageWidth });
fs.writeFileSync('image.png', Buffer.from(result)); instance.close();})();The example demonstrates how to save a single page from a PDF document as a PNG file using Nutrient Node.js SDK. Note that the annotations within the document will also be rendered over the page background.
In this script, the PDF document is loaded using the fs module, and an instance of Nutrient is created using the load() function. You then obtain the width of the first page using getDocumentInfo().pages[0].width. The renderPage() function is used to render the page, and the resulting image data is written to a PNG file using fs.writeFileSync(). Finally, the instance is closed to release any allocated resources.
By default, the resulting PDF will include a Nutrient watermark. To exclude the watermark, you can specify a
licenseproperty with thekeyandappNamefields when calling theload()function. For details on obtaining a trial license key, please get in touch with Sales.
- Execute the script in your terminal to initiate the conversion process:
node index.jsOnce executed, the script will convert the PDF document to PNG and save the resulting PNG as image.png in your project directory.
Choosing the image format
By default, Nutrient exports the image as a PNG. However, if you prefer to export the image in WebP format, you can modify the call to instance.renderPage() as shown below:
const result = await instance.renderPage( 0, { width: pageWidth }, 'webp',);This flexibility enables you to tailor the output format to your specific project requirements.
Conclusion
In this guide, you explored two approaches to document conversion in Node.js applications. The first part covered using the pdf2pic library, enabling the transformation of PDF documents into images.
In the second part, you learned about Nutrient Node.js SDK, a robust SDK offering versatile document conversion features. Nutrient empowers you to elevate your Node.js projects, ensuring seamless and effective document management and conversion
To get started with Nutrient Node.js SDK, you can either:
- Start your free trial to test the library and see how it works in your application.
- Launch our demo to see the viewer in action.
FAQ
How do I install GraphicsMagick and Ghostscript?
- GraphicsMagick:
brew install graphicsmagick(macOS),sudo apt-get install graphicsmagick(Linux), or download from the official website(opens in a new tab) (Windows).- Ghostscript:
brew install ghostscript(macOS),sudo apt-get install ghostscript(Linux), or download from the official website(opens in a new tab) (Windows).
- Ghostscript:
How do I convert a PDF to an image using pdf2pic?
Install pdf2pic with npm install pdf2pic, import fromPath, set options, and use the convert function.
What makes Nutrient Node.js SDK different from pdf2pic?
Nutrient Node.js SDK is a comprehensive SDK that does not rely on external tools like GraphicsMagick or Ghostscript and supports advanced document conversion features.
Can Nutrient export images in formats other than PNG?
Yes, it supports formats like WebP.
How can I try Nutrient Node.js SDK?
Start a free trial or launch the demo.