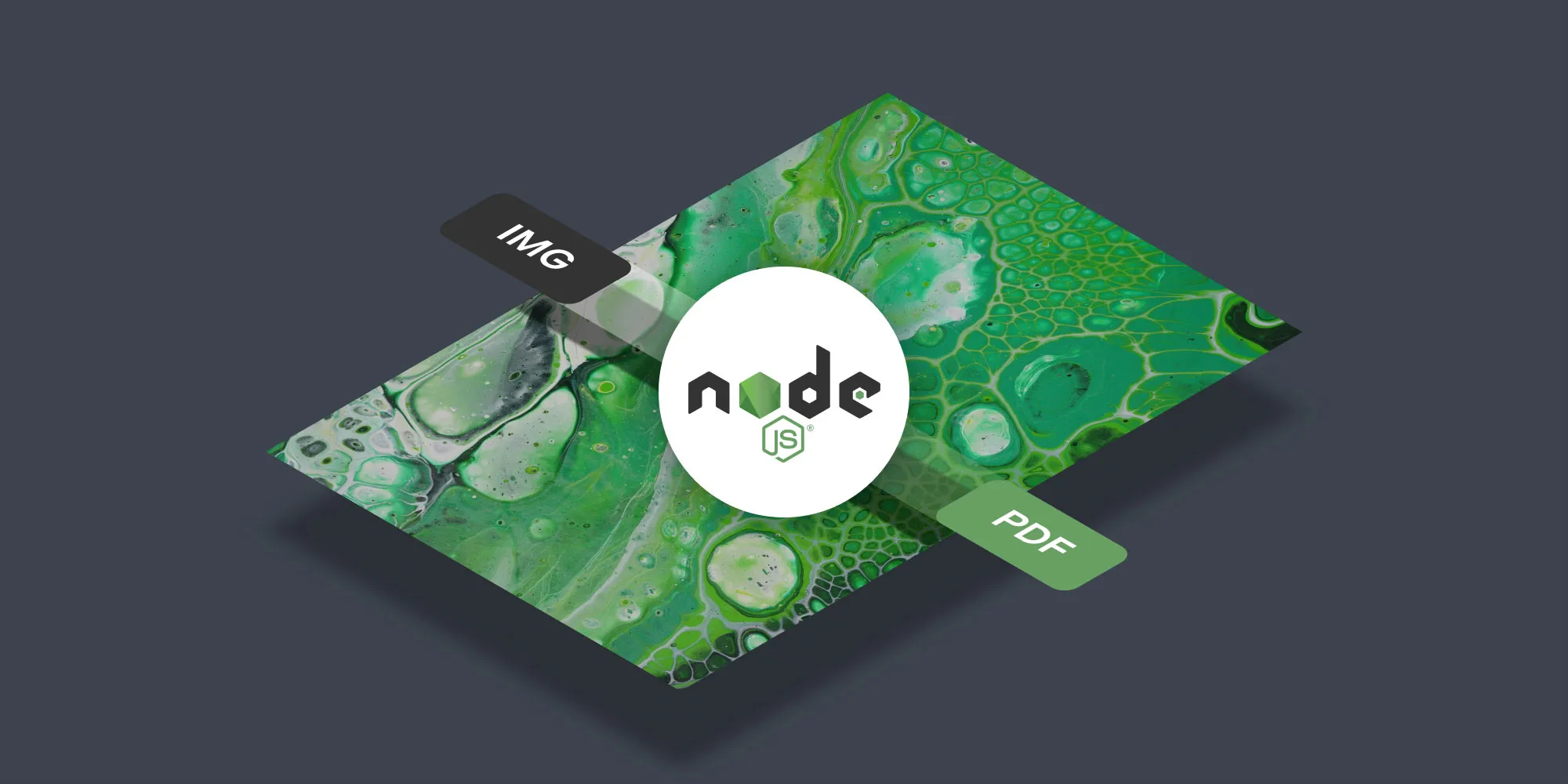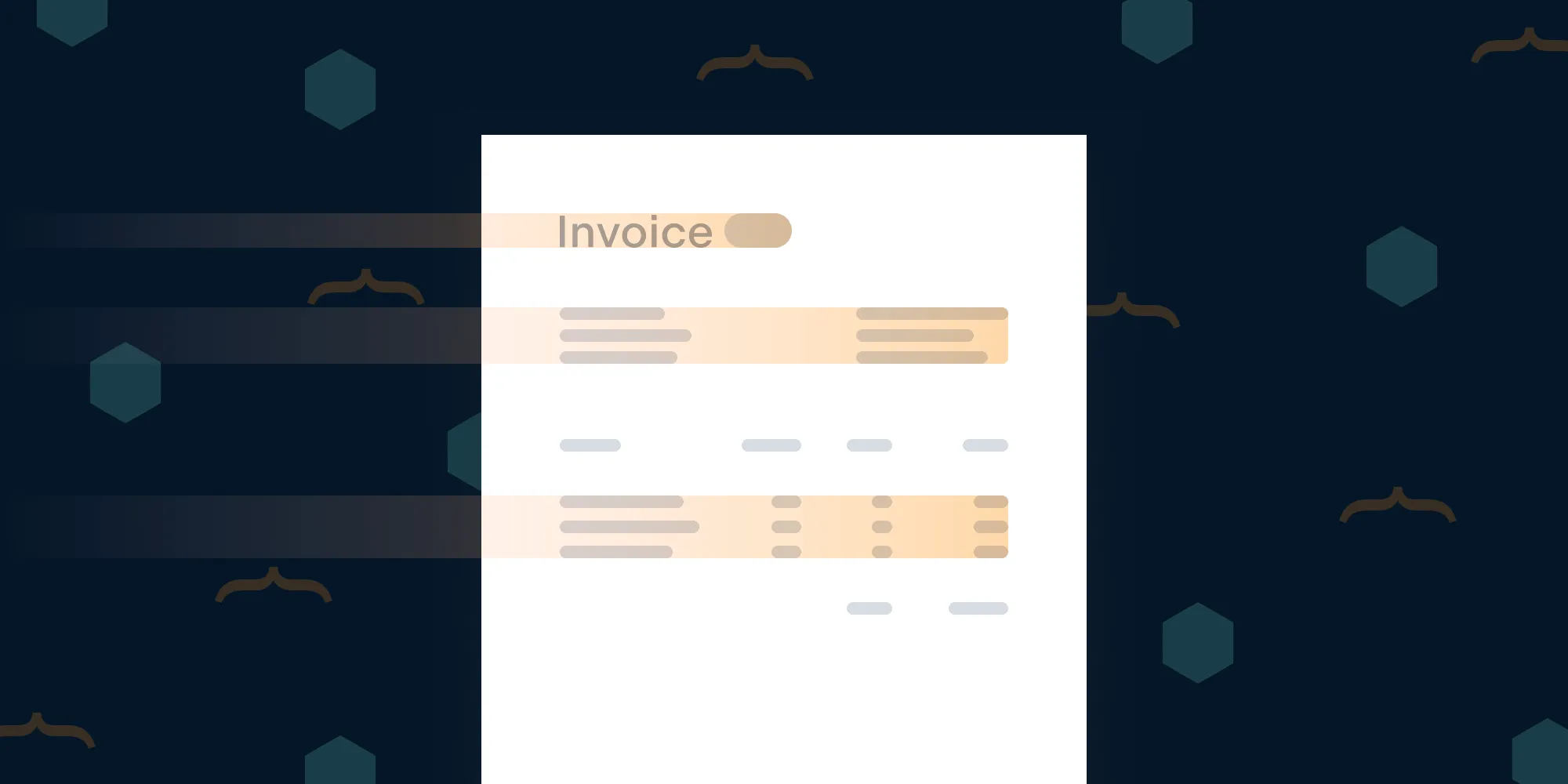Node.js DOCX to PDF conversion: Production-ready implementation guide
Table of contents
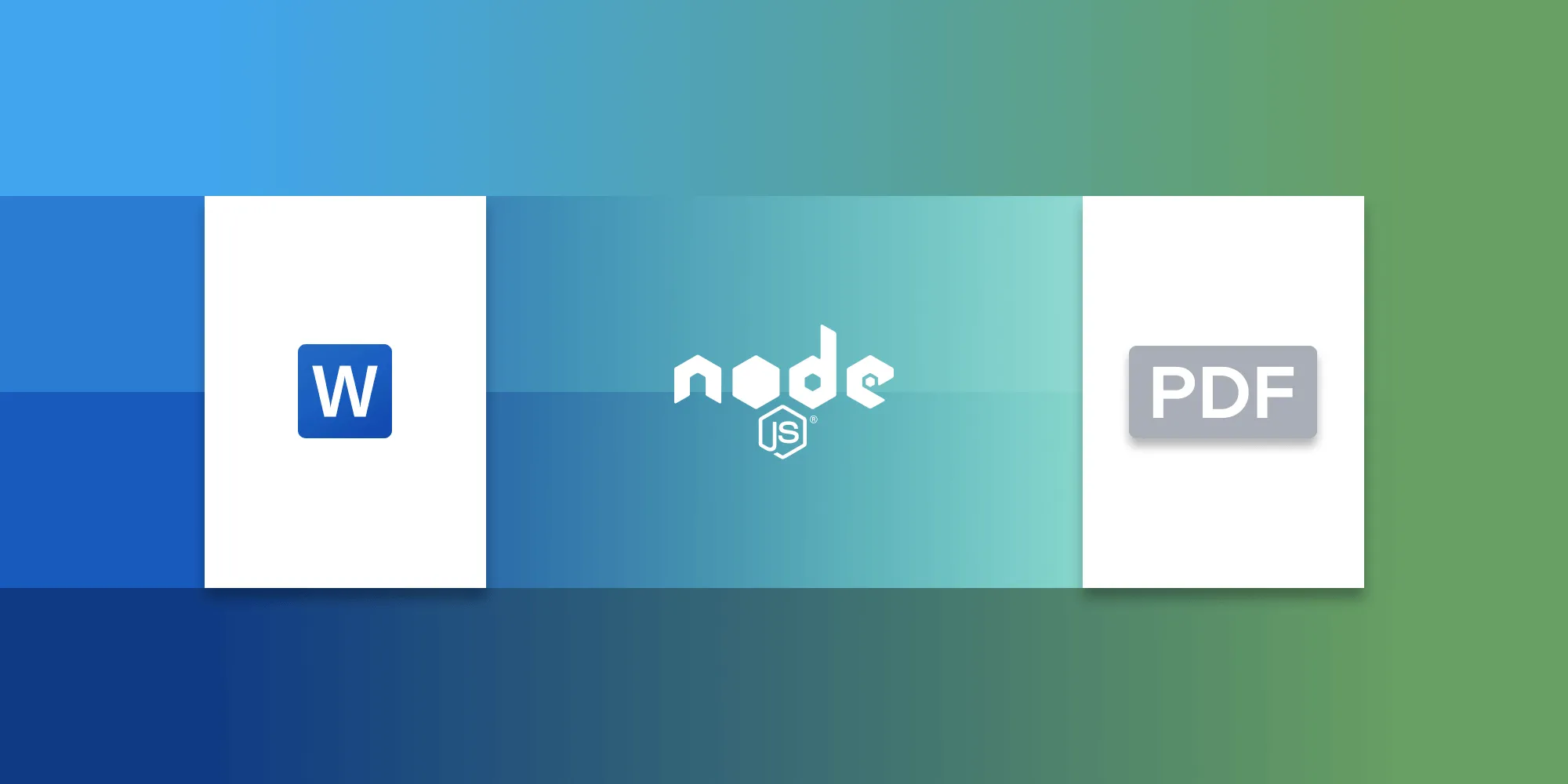
This guide compares two approaches for DOCX to PDF conversion in Node.js: libreoffice-convert(opens in a new tab) (open source) and Nutrient Node.js SDK (commercial). You'll learn the implementation details, trade-offs, and production considerations for each approach. libreoffice-convert requires LibreOffice installation while Nutrient SDK offers zero external dependencies, built-in security, and enterprise features. Choose based on your specific requirements for quality, performance, and maintenance overhead.
This tutorial covers two approaches: Nutrient Node.js SDK for production applications requiring enterprise features, and libreoffice-convert(opens in a new tab) for open source implementations. You'll learn the complete implementation process for both solutions, understand their technical differences, and evaluate which approach fits your project requirements.
Each approach has distinct trade-offs in terms of dependencies, performance, quality consistency, and maintenance overhead. We'll examine these factors to help you make an informed decision for your specific use case.
Requirements
Before you begin, make sure you have the following installed:
- Node.js(opens in a new tab) — It's best to use the latest long-term support (LTS) version or a stable version.
- npm(opens in a new tab) — Node Package Manager comes bundled with Node.js, so it'll be installed by default.
Verify your Node.js and npm installations by running these commands in your terminal:
node -vnpm -vDOCX to PDF conversion with Nutrient Node.js SDK
Nutrient Node.js SDK provides a commercial solution for DOCX to PDF conversion with built-in conversion engine and zero external dependencies. This approach offers consistent output quality and enterprise features for production environments where reliability and performance are critical requirements.
Key features and benefits
The Node.js PDF SDK offers several advantages for production environments:
- Zero external dependencies — Built-in conversion engine eliminates the need for LibreOffice installation and system dependencies
- Consistent output quality — Preserves complex formatting, custom fonts, embedded images, and advanced DOCX elements across different environments
- Production reliability — Comprehensive error handling and consistent behavior across deployments
- Scalability support — Resource management and concurrent processing capabilities for high-volume workflows
- Advanced capabilities — Custom font handling, and additional rendering options
Integrating Nutrient Node.js SDK
Initialize a new Node.js project:
Terminal window npm init -yThis command creates a
package.jsonfile in your project directory, which is essential for managing your project's dependencies.Install the Nutrient Node.js SDK package:
Terminal window npm install @nutrient-sdk/nodePlace your DOCX document (e.g.
sample.docx) in your project directory.Create a new JavaScript file named
index.jsin your project directory. This script will handle the conversion process:const { load } = require('@nutrient-sdk/node');const fs = require('node:fs');async function convertDOCXToPDF() {try {// Load DOCX documentconst docx = fs.readFileSync('sample.docx');// Initialize Nutrient instance with DOCXconst instance = await load({document: docx,// Optional: Add license for production use// license: { key: 'your-license-key', appName: 'your-app-name' }});// Convert DOCX to PDF with high qualityconst buffer = await instance.exportPDF();// Save the converted PDFfs.writeFileSync('converted.pdf', Buffer.from(buffer));// Clean up resourcesawait instance.close();console.log('✅ DOCX to PDF conversion completed successfully with Nutrient SDK');} catch (error) {console.error('❌ DOCX to PDF conversion failed:', error.message);throw error;}}convertDOCXToPDF();In this enhanced script, the
load()function from the@nutrient-sdk/nodepackage loads the DOCX document and initiates high-quality conversion. The Nutrient SDK handles complex formatting, fonts, and document elements automatically.By default, the resulting PDF will include a Nutrient watermark. To exclude the watermark, you can specify the
licenseproperty with akeyandappNamewhen calling theload()function. For details on obtaining a trial license key, please get in touch with Sales.Execute the script in your terminal to initiate the conversion process:
Terminal window node index.js
Once executed, the script will convert the DOCX document to PDF and save the resulting PDF as converted.pdf in your project directory.
Converting DOCX documents using libreoffice-convert
The libreoffice-convert library provides an open source approach to DOCX to PDF conversion by interfacing with LibreOffice. This solution works well for basic conversion needs and projects where licensing costs are a concern.
Technical considerations
When using libreoffice-convert, consider these implementation factors:
- System dependencies — Requires LibreOffice installation on the host system
- Process management — Spawns external LibreOffice processes for conversion
- Environment consistency — Output quality depends on LibreOffice version and system configuration
- Deployment complexity — Requires managing LibreOffice dependencies across different environments
- Error handling — Limited error reporting compared to integrated solutions
- Containerization — Additional setup required for Docker and serverless deployments
Implementation example
Create a new file named
index.jsand import the required modules:const path = require('path');const fs = require('fs').promises;const libre = require('libreoffice-convert');libre.convertAsync = require('util').promisify(libre.convert);In the code above, you imported the necessary modules:
pathfor working with file paths,fs.promisesfor file system operations, andlibreoffice-convert, along with its asynchronous conversion method.Define the file paths and read the input file:
async function main() {const ext = 'pdf'; // Output extension.const inputPath = path.join(__dirname, '/example.doc');const outputPath = path.join(__dirname, `/example.${ext}`);// Read the DOCX input file.const docxBuf = await fs.readFile(inputPath);}Here, you defined the output extension as
'pdf'and set the input and output paths. Then, you usedfs.readFileto asynchronously read the input DOCX document.Convert to PDF format:
async function main() {// ....// Convert to PDF format with an undefined filter.let pdfBuf = await libre.convertAsync(docxBuf, ext, undefined);}Here, you used the
libre.convertAsyncmethod to convert the DOCX document's contents (indocxBuf) to PDF format. The third argument is thefilter, which is leftundefined. LibreOffice automatically selects a suitable filter based on the input and output formats.Save the converted PDF:
async function main() {try {const ext = 'pdf'; // Output extension.const inputPath = path.join(__dirname, '/example.docx'); // Note: Changed to .docxconst outputPath = path.join(__dirname, `/example.${ext}`);// Validate file exists before processingconst stats = await fs.stat(inputPath);if (stats.size > 50 * 1024 * 1024) { // 50MB limitthrow new Error('DOCX file too large for conversion (>50MB)');}// Read the DOCX input fileconst docxBuf = await fs.readFile(inputPath);// Convert DOCX to PDF formatconst pdfBuf = await libre.convertAsync(docxBuf, ext, undefined);// Save the converted PDFawait fs.writeFile(outputPath, pdfBuf);console.log(`DOCX to PDF conversion completed: ${outputPath}`);} catch (error) {console.error('DOCX to PDF conversion failed:', error.message);throw error;}}main().catch(function (err) {console.log(`Error converting DOCX file: ${err.message}`);process.exit(1);});
This enhanced version includes comprehensive error handling for DOCX to PDF conversion. It validates file size before processing, provides detailed error messages, and ensures proper cleanup if conversion fails. The file size limit prevents memory issues with large DOCX files.
Nutrient Node.js SDK vs. libreoffice-convert: Complete comparison
The choice between Nutrient Node.js SDK and libreoffice-convert significantly impacts your application's performance, reliability, and maintenance requirements. Here's a comprehensive comparison:
| Feature | Nutrient Node.js SDK | libreoffice-convert |
|---|---|---|
| Setup Complexity | Simple npm install | Requires LibreOffice + npm package |
| Dependencies | Zero external dependencies | LibreOffice system installation required |
| Conversion Quality | Consistent across environments | Varies by LibreOffice version |
| Performance | Built-in conversion engine | External process calls |
| Scalability | Optimized for high-volume | Requires careful process management |
| Custom Fonts | Automatic font handling | Depends on system font availability |
| Complex Formatting | Preserves advanced elements | Basic formatting preservation |
| Serverless Compatibility | Fully supported | Not practical due to dependencies |
| Licensing | Commercial license required | Open source (GPL) |
| Support | Enterprise support available | Community support |
| Maintenance | Guaranteed updates | Follows LibreOffice release cycle |
Decision matrix
Choose Nutrient Node.js SDK when:
- Building production applications requiring consistent quality
- Need guaranteed performance and reliability
- Working in containerized or serverless environments
- Require enterprise support and service level agreements
- Processing documents with complex formatting or custom fonts
- Security and compliance are critical requirements
Choose libreoffice-convert when:
- Building proof-of-concepts or internal tools
- Budget constraints favor open source solutions
- Converting basic documents with standard formatting
- LibreOffice dependency management is acceptable
- Community support meets your requirements
- GPL licensing is compatible with your project
Production considerations for DOCX to PDF conversion
Production deployments require careful consideration of memory usage, error handling, and scalability. Test both approaches thoroughly with your expected document types and volumes.
When deploying DOCX to PDF conversion in production environments, consider these important factors:
File validation and security
const fs = require('fs').promises;const path = require('path');
async function validateDOCXFile(filePath) { const stats = await fs.stat(filePath);
// Check file size (limit to 100MB for production) if (stats.size > 100 * 1024 * 1024) { throw new Error('DOCX file exceeds maximum size limit'); }
// Verify file extension if (path.extname(filePath).toLowerCase() !== '.docx') { throw new Error('Invalid file format - only DOCX files allowed'); }
// Check MIME type for additional security const buffer = await fs.readFile(filePath); const isProbablyDOCX = buffer.slice(0, 2).toString() === 'PK'; // DOCX files start with PK
if (!isProbablyDOCX) { throw new Error('File does not appear to be a valid DOCX document'); }}Error handling and logging
- Comprehensive error handling: Implement detailed error catching for network issues, file corruption, and conversion failures
- Logging: Log conversion attempts, processing times, and errors for monitoring and debugging
- Graceful degradation: Provide fallback options when conversion fails
- User feedback: Return meaningful error messages to users
Performance optimization
- Queue systems: Use job queues (Redis, Bull) for high-volume DOCX to PDF conversion
- Resource limits: Set memory and CPU limits for conversion processes
- Caching: Cache frequently converted DOCX files to reduce processing load
- Load balancing: Distribute conversion tasks across multiple server instances
Scaling considerations
- Microservices architecture: Isolate DOCX conversion logic in dedicated services
- Container deployment: Use Docker containers for consistent deployment environments
- Monitoring: Implement health checks and performance monitoring
- Auto-scaling: Configure automatic scaling based on conversion queue length
Conclusion
This guide covered two distinct approaches to DOCX to PDF conversion in Node.js, each with specific strengths for different use cases.
libreoffice-convert(opens in a new tab) provides a cost-effective open source solution suitable for basic conversion needs, internal tools, and projects where LibreOffice dependency management is acceptable. It works well for straightforward documents and non-critical applications.
Nutrient Node.js SDK offers a commercial solution designed for production environments requiring:
- Consistent output quality across different environments
- Zero external dependencies for simplified deployment
- Enterprise-grade reliability and comprehensive error handling
- Professional support and guaranteed updates
The choice between these approaches depends on your specific requirements for quality consistency, performance, maintenance overhead, and budget constraints. Evaluate both options against your project's technical and business requirements to make the best decision. Start your free trial to test the library and see how it works in your application.
FAQ
Here are frequently asked questions about DOCX to PDF conversion in Node.js.
libreoffice-convert is a Node.js library that leverages LibreOffice for DOCX to PDF conversion. It provides a simple API to convert DOCX documents to PDF by reading the input file and using LibreOffice's conversion engine to process and output high-quality PDFs.
To convert DOCX documents to PDF with libreoffice-convert:
- Initialize a Node.js project and install the
libreoffice-convertpackage. - Create a script that imports the required modules, reads the DOCX document, and converts it to PDF using the
convertAsyncmethod. - Implement error handling and file validation for robust DOCX to PDF conversion.
- Save the converted PDF to your desired location.
Nutrient Node.js SDK is a commercial SDK designed for enterprise-grade DOCX to PDF conversion and document processing. Unlike libreoffice-convert, Nutrient does not rely on third-party software and offers advanced features such as high-fidelity DOCX to PDF conversion, custom font handling, complex formatting preservation, and superior rendering quality for production environments.
To convert DOCX documents to PDF with Nutrient Node.js SDK:
- Initialize a Node.js project and install the
@nutrient-sdk/nodepackage. - Create a script that loads the DOCX document using Nutrient's API and exports it as a PDF.
- Configure licensing for production use to remove watermarks from converted PDFs.
- Execute the script to perform high-quality DOCX to PDF conversion and save the resulting file.
The main differences relate to dependencies, performance, and maintenance:
Dependencies & Deployment:
- Nutrient SDK: Zero external dependencies, simple npm install
- libreoffice-convert: Requires LibreOffice system installation
Performance & Consistency:
- Nutrient SDK: Built-in conversion engine with consistent output
- libreoffice-convert: External process calls with output varying by LibreOffice version
Production Considerations:
- Nutrient SDK: Enterprise support, guaranteed updates, optimized for scaling
- libreoffice-convert: Community support, follows LibreOffice release cycle
Licensing:
- Nutrient SDK: Commercial license required
- libreoffice-convert: Open source (GPL)
Choose based on your specific requirements for consistency, maintenance overhead, and budget.
DOCX files are XML-based and generally convert more reliably to PDF than older DOC format files. DOCX preserves formatting, fonts, images, and advanced elements better during PDF conversion. For best results in DOCX to PDF workflows, always use DOCX format over DOC when possible.
For large DOCX files (>50MB), implement these best practices:
- File validation: Check file size before conversion and set appropriate limits
- Memory management: Use streaming where possible and set Node.js memory limits
- Progress monitoring: Implement conversion progress tracking for user feedback
- Error handling: Add comprehensive error catching for timeout and memory issues
- Choose the right tool: Nutrient SDK generally handles large DOCX files more efficiently than libreoffice-convert