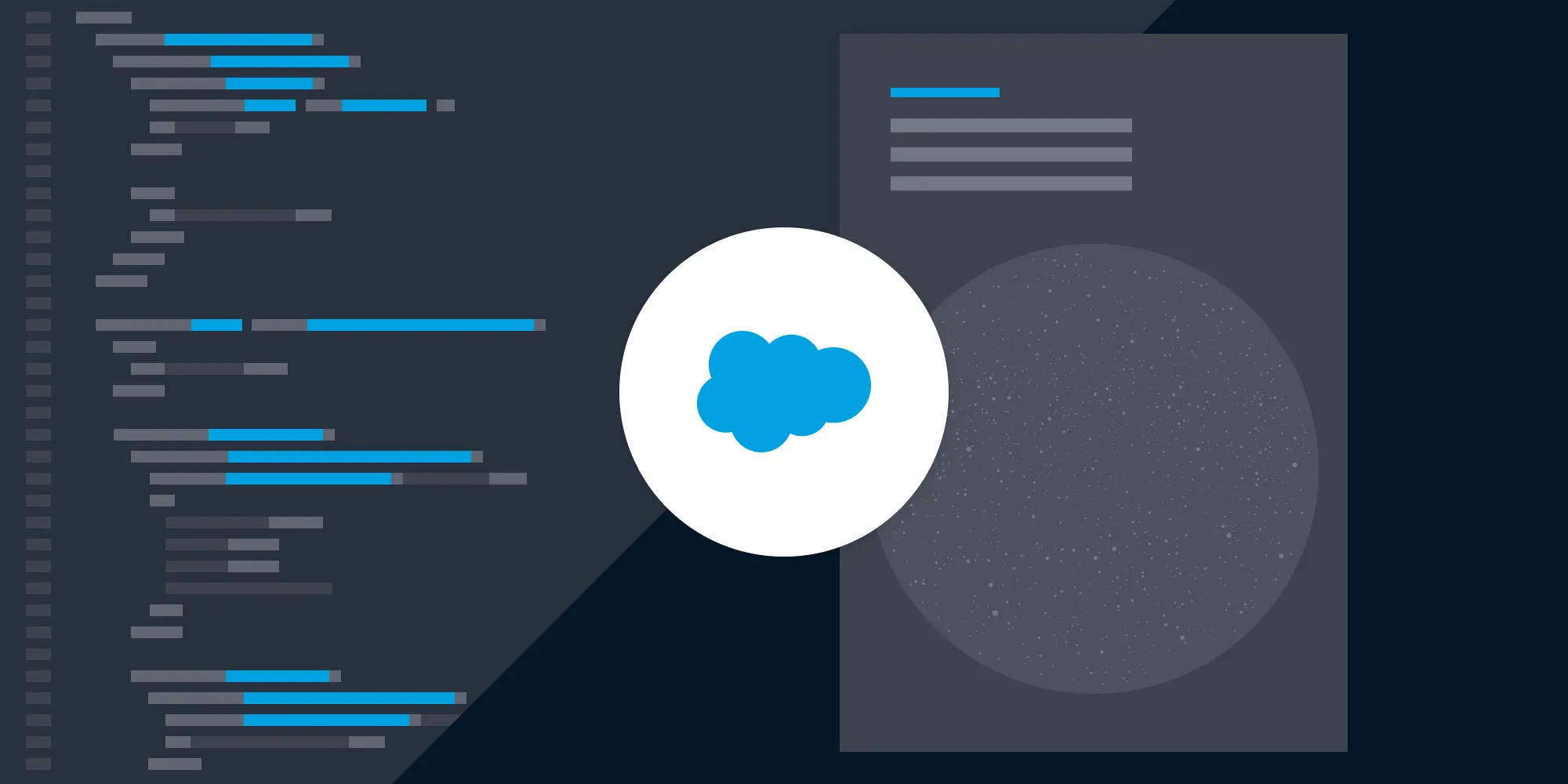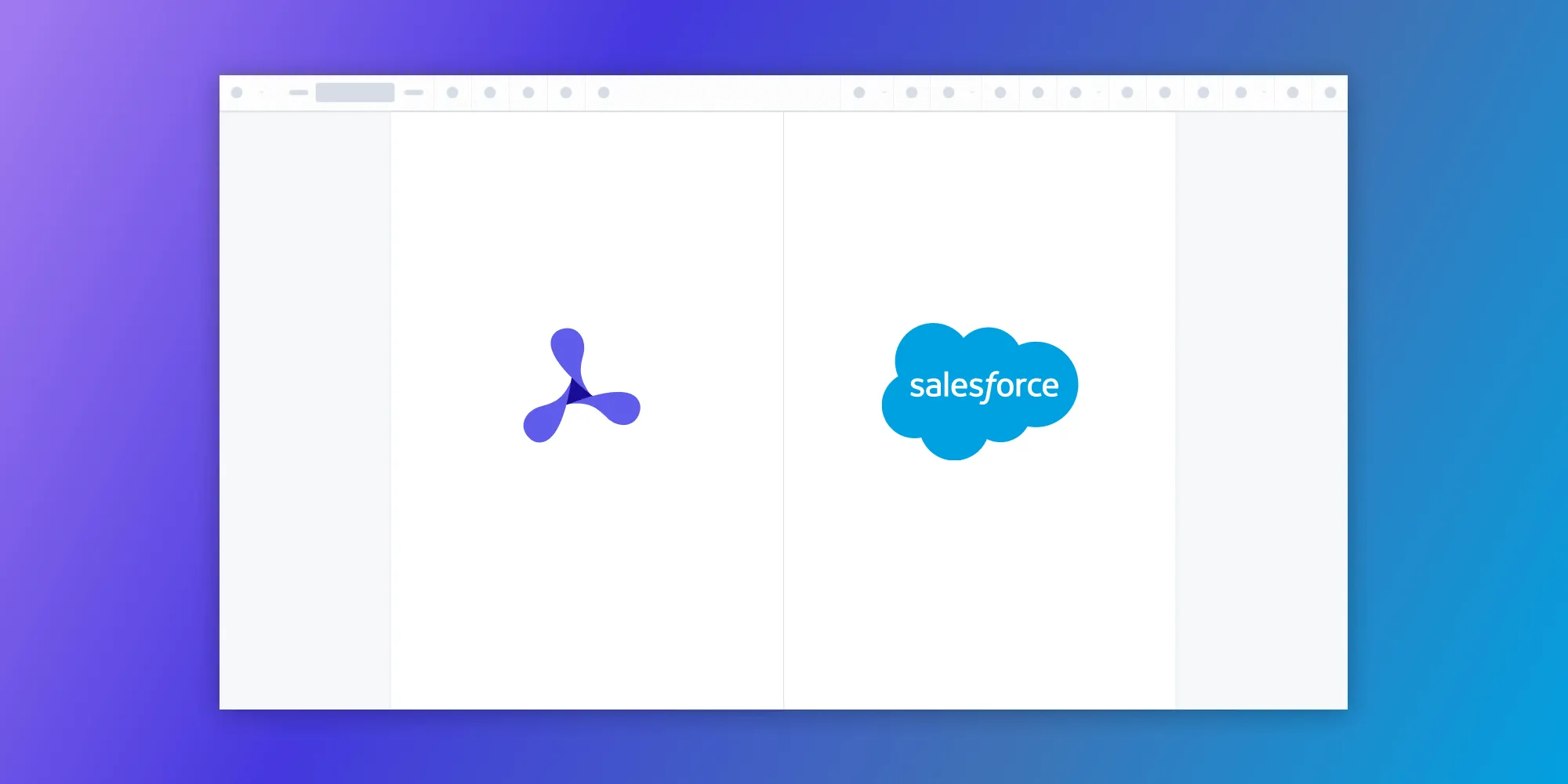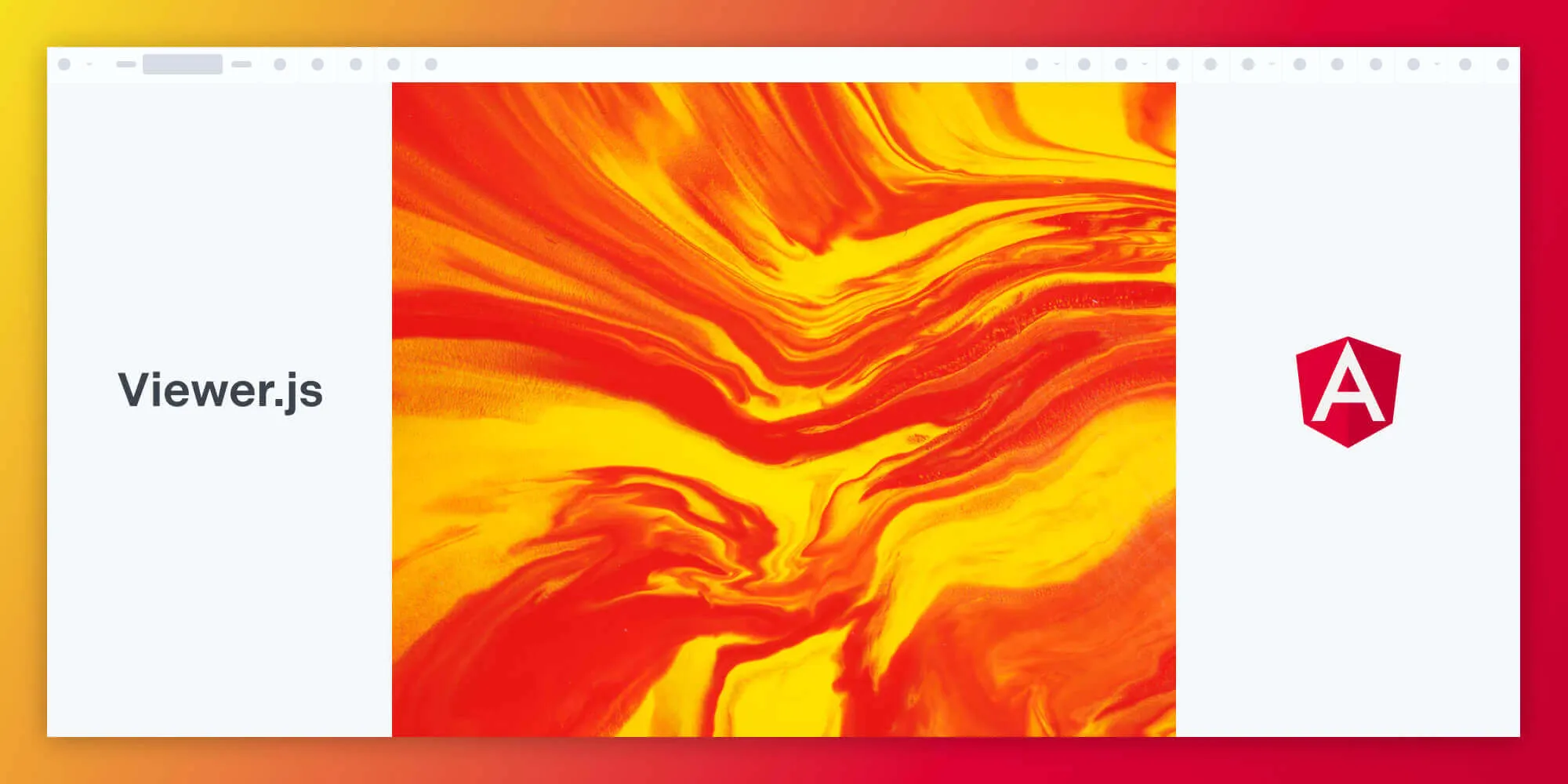Generate PDFs in Salesforce with jsPDF
Table of contents
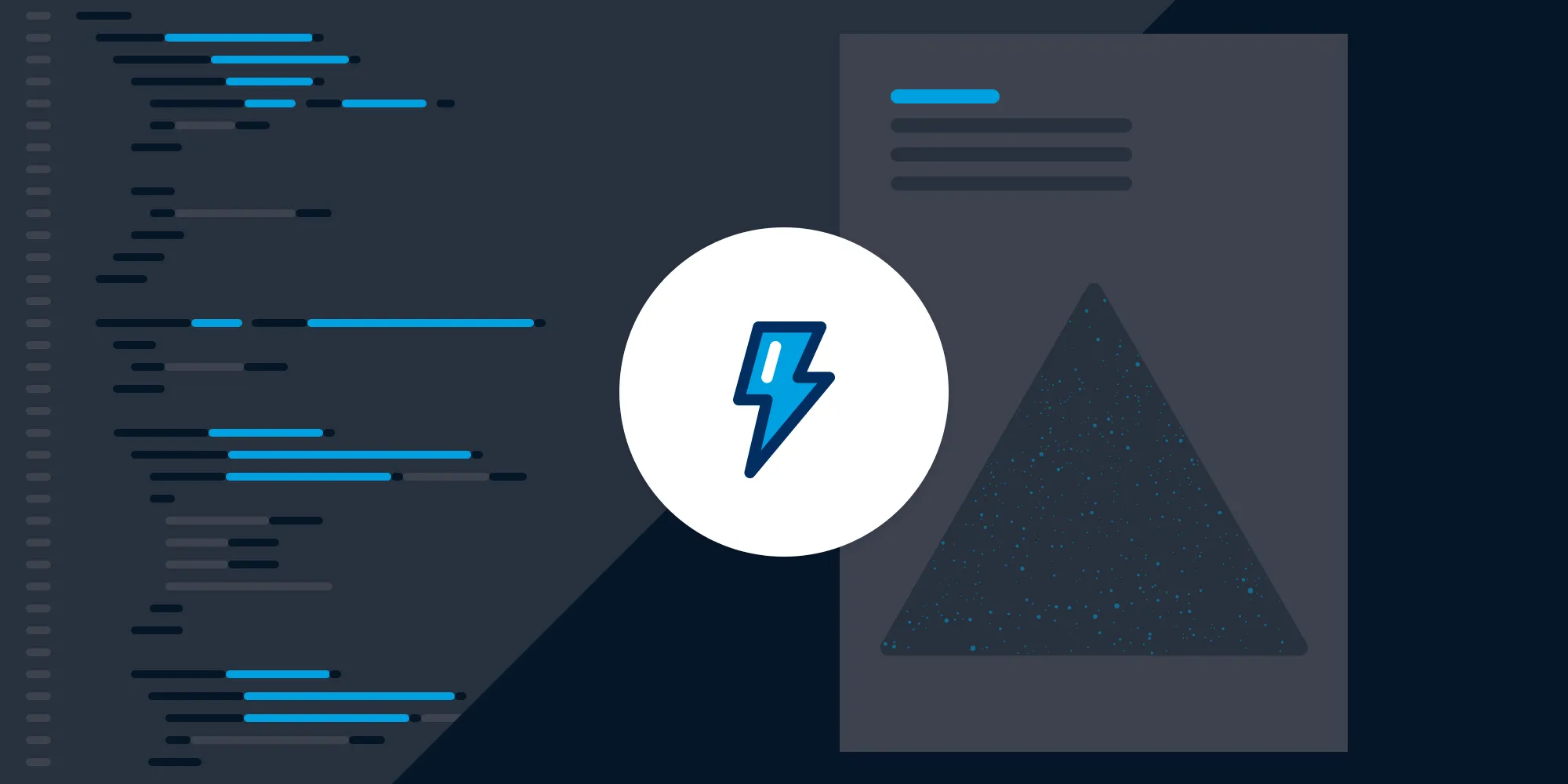
This tutorial demonstrates how to create PDFs in Salesforce using Lightning Web Components (LWC) and the jsPDF library. The implementation involves creating a Lightning component, uploading jsPDF as a static resource, and implementing JavaScript to generate downloadable PDFs. While this approach works for basic PDF generation, it has limitations: Client-side processing may impact performance for complex documents, styling options are limited, and advanced features require additional handling. For enterprise needs, Nutrient Salesforce SDK offers more robust capabilities, including PDF viewing, editing, form filling, eSignatures, and redaction directly within Salesforce.
This tutorial will guide you through the process of creating a Lightning web component that leverages the jsPDF(opens in a new tab) library to dynamically generate PDF documents directly within Salesforce. Additionally, you’ll explore the limitations of client-side PDF generation and gain insights into when to consider alternative approaches.
Prerequisites
- A Salesforce developer account(opens in a new tab)
- Visual Studio Code(opens in a new tab) installed on your computer
- The Salesforce command-line interface (CLI)(opens in a new tab)
About Nutrient Salesforce SDK
If you work with PDF documents in Salesforce, Nutrient provides a client-side JavaScript library that can be integrated into a Lightning web component to enable opening, editing, and saving PDFs from a web browser. Some of our most popular features include the ability to:
- View and edit PDF content directly in Salesforce
- Collaborate on documents by highlighting text and adding notes or stamps
- Organize documents by adding, deleting, rotating, or reordering pages
- Programmatically fill PDF forms with information from Salesforce
- Add an eSignature by drawing, typing, or uploading an image of your signature
- Permanently redact sensitive information like email addresses, SSNs, phone numbers, and more
Step 1 — Setting up your development environment
- Open Visual Studio Code on your computer.
- Log in to your Salesforce developer account by pressing Control-Shift-P (on Windows) or Command-Shift-P (on macOS). Then, select SFDX: Authorize an Org > Project Default and press Enter. This action will redirect you to log in to your Salesforce organization.
Step 2 — Creating a new Lightning web component
- In Visual Studio Code, open the Command Palette using Control-Shift-P (on Windows) or Command-Shift-P (on macOS).
- Type SFDX and select SFDX: Create Lightning Web Component (not SFDX: Create Lightning Component).
- Enter PdfGenerator as the name of the new component.
- Press Enter to accept the default path,
force-app/main/default/lwc. - Press Enter again.
Step 3 — Designing the component
- Open the
pdfGenerator.htmlfile and add the following content:
<template> <div> <h1>PDF Generator</h1> <lightning-button label="Generate PDF" onclick="{handleGeneratePDF}" ></lightning-button> </div></template>Step 4 — Including a PDF generation library
Static resources play a crucial role in Salesforce development by allowing you to upload and reference external files, such as JavaScript libraries and stylesheets, within your Salesforce organization. Since Lightning web components operate within a secure context and have limitations on how external resources are loaded, using static resources is the recommended approach to bring in third-party libraries.
To generate a PDF, you’ll need a PDF generation library. One popular choice is jsPDF(opens in a new tab). Create a static resource in Salesforce to hold the jsPDF library.
- Log in to your Salesforce developer account.
- Click App Launcher (grid icon) and search for Static Resources.
- Click Static Resources to access the Static Resources page.
- Click New.
- Enter a name for the static resource. Name it something like
jsPDFLibrary. - Leave the Cache Control field set to Public.
- Choose the Upload File option and select the
jspdf.umd.min.jsfile(opens in a new tab) in thenode_modules/jspdf/distfolder. This is the jsPDF library you want to upload. Double-check that the name of the static resource you uploaded is exactlyjspdf.umd.min.js, as the name is case-sensitive. - Click Save.
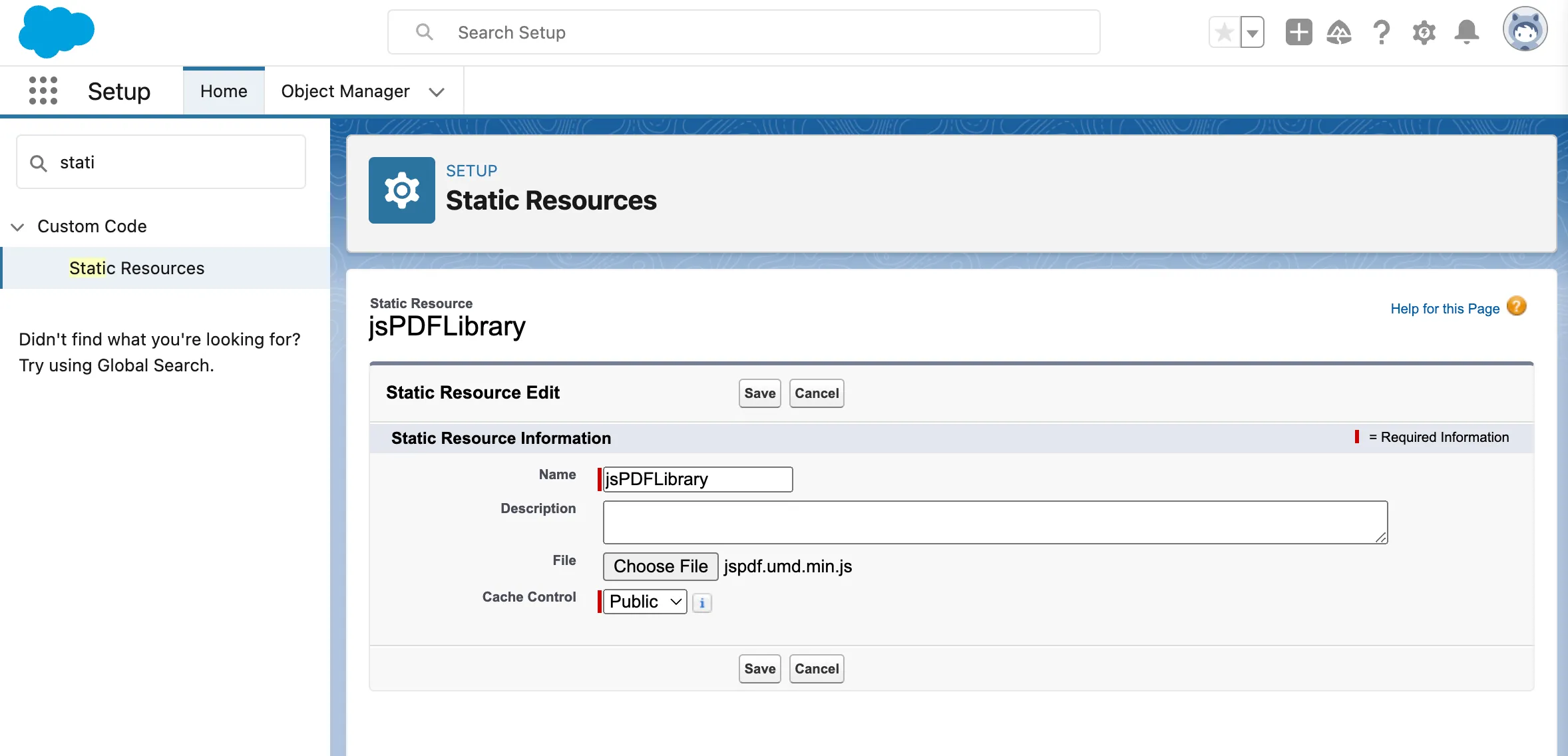
Step 5 — Implementing PDF generation logic
- Open the
pdfGenerator.jsfile to handle PDF generation. This function will use the jsPDF library to generate the PDF document based on the content you’ve designed.
Load the static resource containing the jsPDF library using loadScript:
import { LightningElement } from 'lwc';import { loadScript } from 'lightning/platformResourceLoader';import JS_PDF from '@salesforce/resourceUrl/jsPDFLibrary';
export default class PdfGenerator extends LightningElement { jsPDFInitialized = false;
renderedCallback() { if (!this.jsPDFInitialized) { this.jsPDFInitialized = true; loadScript(this, JS_PDF) .then(() => { console.log('jsPDF library loaded successfully'); }) .catch((error) => { console.error('Error loading jsPDF library', error); }); } }
handleGeneratePDF() { if (this.jsPDFInitialized) { // Make sure to correctly reference the loaded jsPDF library. const doc = new window.jspdf.jsPDF();
// Add content to the PDF. doc.text('Hello PDF!', 10, 10);
// Save the PDF. doc.save('generated_pdf.pdf'); } else { console.error('jsPDF library not initialized'); } }}- In the
pdfGenerator.js-meta.xmlfile, add the following lines to thetargetssection:
<?xml version="1.0" encoding="UTF-8"?><LightningComponentBundle xmlns="http://soap.sforce.com/2006/04/metadata"> <apiVersion>58.0</apiVersion> <isExposed>true</isExposed> <targets> <target>lightning__AppPage</target> <target>lightning__RecordPage</target> <target>lightning__HomePage</target> </targets></LightningComponentBundle>Step 6 — Pushing changes to your organization
- Press Control-Shift-P (on Windows) or Command-Shift-P (on macOS) to open the Command Palette.
- Type SFDX and select SFDX: Deploy This Source to Org.
Step 7 — Verify the component in your organization
- Open your Salesforce organization.
- Click App Launcher (grid icon) and search for Sales.
- Click the setup gear icon, and then select Edit Page.
- Drag the
pdfGeneratorcomponent from the custom section to the page. - Save the page.
- Click Generate PDF to create a PDF document.
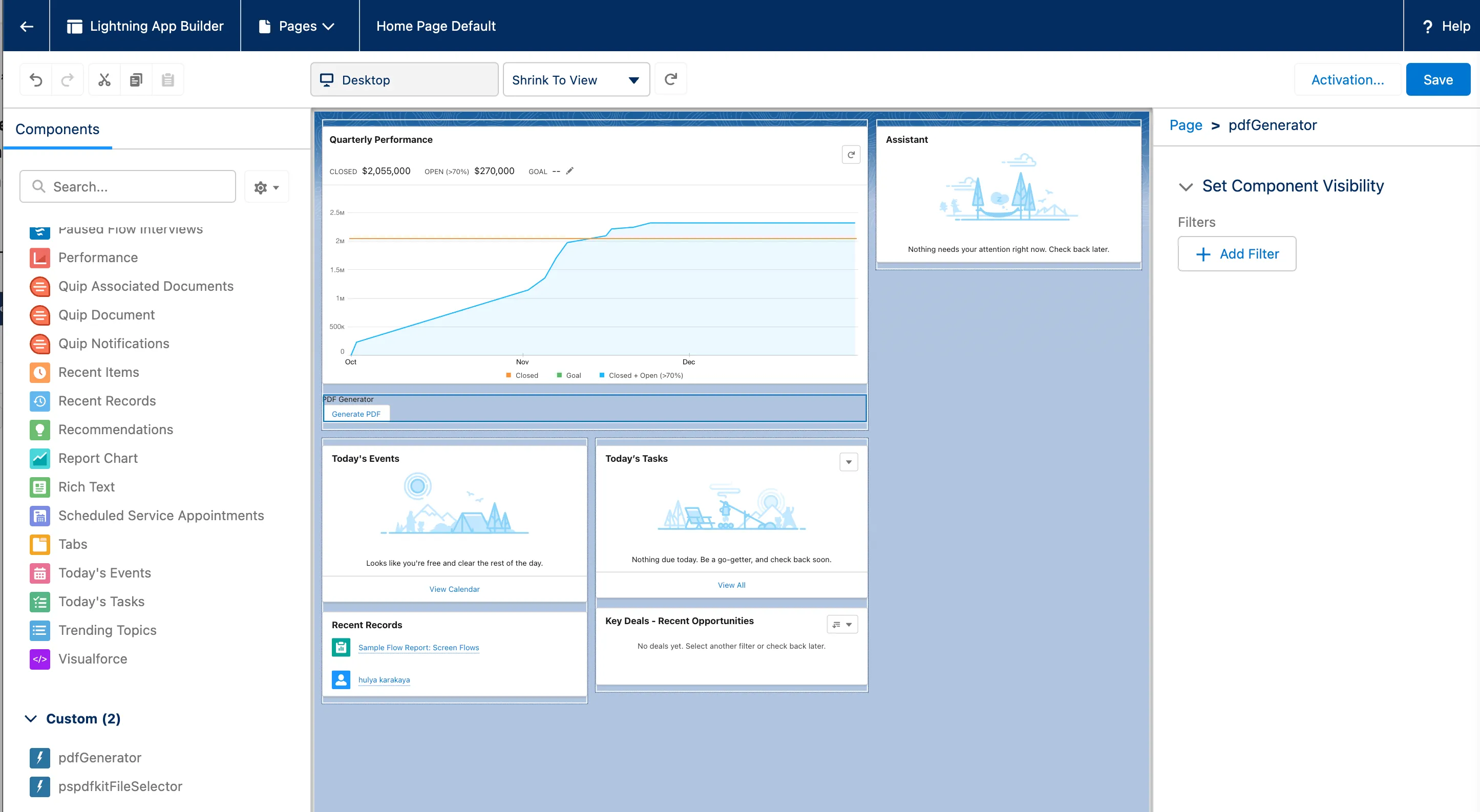
Upon successful completion, feel free to deploy your Lightning web component to your production environment and customize it to suit your Salesforce application’s needs.
Limitations of PDF generation using jsPDF and LWC
- Client-side processing — jsPDF generates PDFs on the client side, which could impact performance for complex or large PDFs.
- Styling and layout — jsPDF is suited for basic PDFs; complex styling and layouts might require additional effort.
- Advanced features — Advanced elements like complex tables, interactive forms, or intricate charts may require extra handling.
Conclusion
By following the steps outlined in this tutorial, you’ve learned how to integrate a PDF generation library and create PDFs on the fly in Salesforce. While jsPDF offers a powerful solution for simple PDF generation, it’s important to consider the limitations and constraints of client-side PDF generation. For more complex PDF requirements, or if you’re looking for advanced features, you might explore other options, including integrating with server-side PDF generation services or commercial PDF libraries like our SalesForce PDF SDK. Always assess your project’s specific requirements and constraints before deciding on a solution.
We offer a Salesforce PDF library that can be used to add PDF viewing, annotation, and editing to your native Salesforce application. Get started with a free trial, or contact our Sales team for licensing questions.
FAQ
How can I generate PDFs in Salesforce using Lightning Web Components?
To generate PDFs in Salesforce using Lightning Web Components (LWC), you can use the jsPDF library. First, create a Lightning web component and include the jsPDF library as a static resource in Salesforce. Then, implement the PDF generation logic in the component’s JavaScript file to create and download the PDF.
What are the limitations of using jsPDF for PDF generation in Salesforce?
jsPDF generates PDFs on the client side, which may impact performance for complex or large PDFs. Our JavaScript PDF generator handles these complex cases better. Additionally, jsPDF is best suited for basic PDFs; complex styling, layouts, and advanced features like interactive forms may require extra handling or alternative solutions.
What advanced PDF features can Nutrient Salesforce SDK provide?
Nutrient Salesforce SDK offers advanced features such as viewing and editing PDF content directly in Salesforce, collaborating on documents, filling PDF forms programmatically, adding eSignatures, and redacting sensitive information. It provides more sophisticated capabilities compared to basic libraries like jsPDF.
How can I deploy my Lightning web component to my Salesforce production environment?
After creating and testing your Lightning web component in your Salesforce developer environment, use the Salesforce CLI or Visual Studio Code to deploy your changes to the production environment. Ensure that the component is properly configured and tested before deployment.