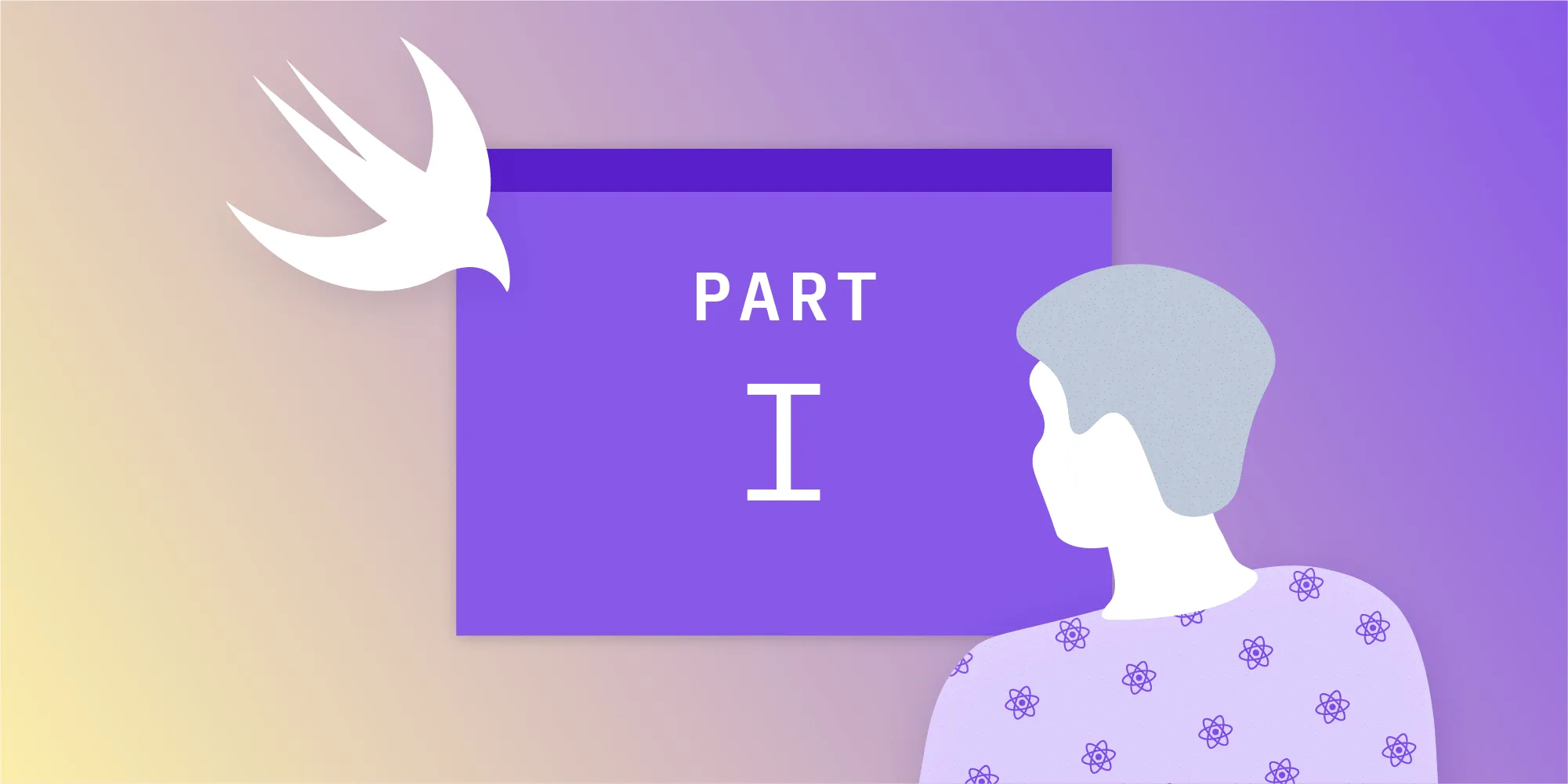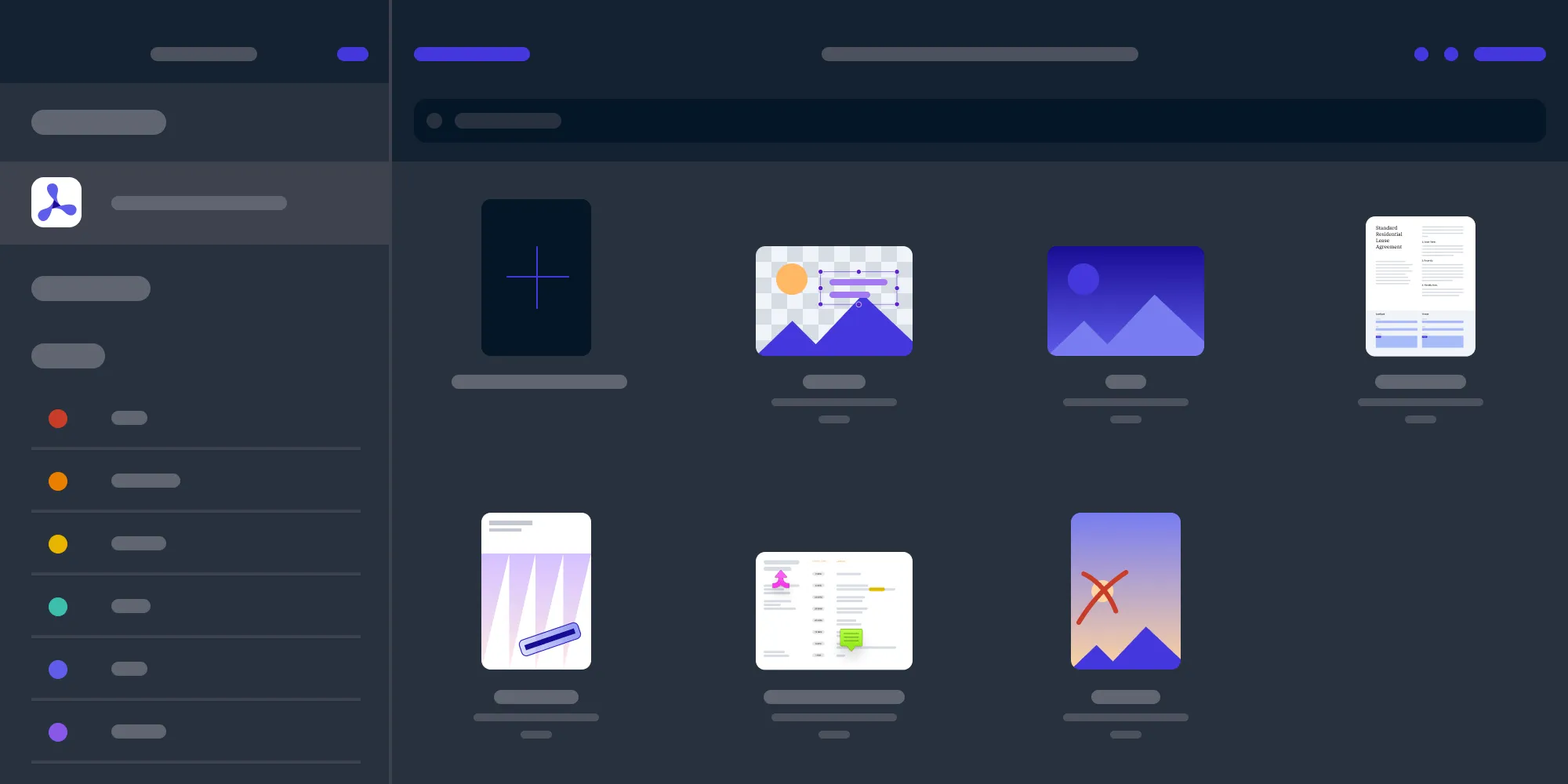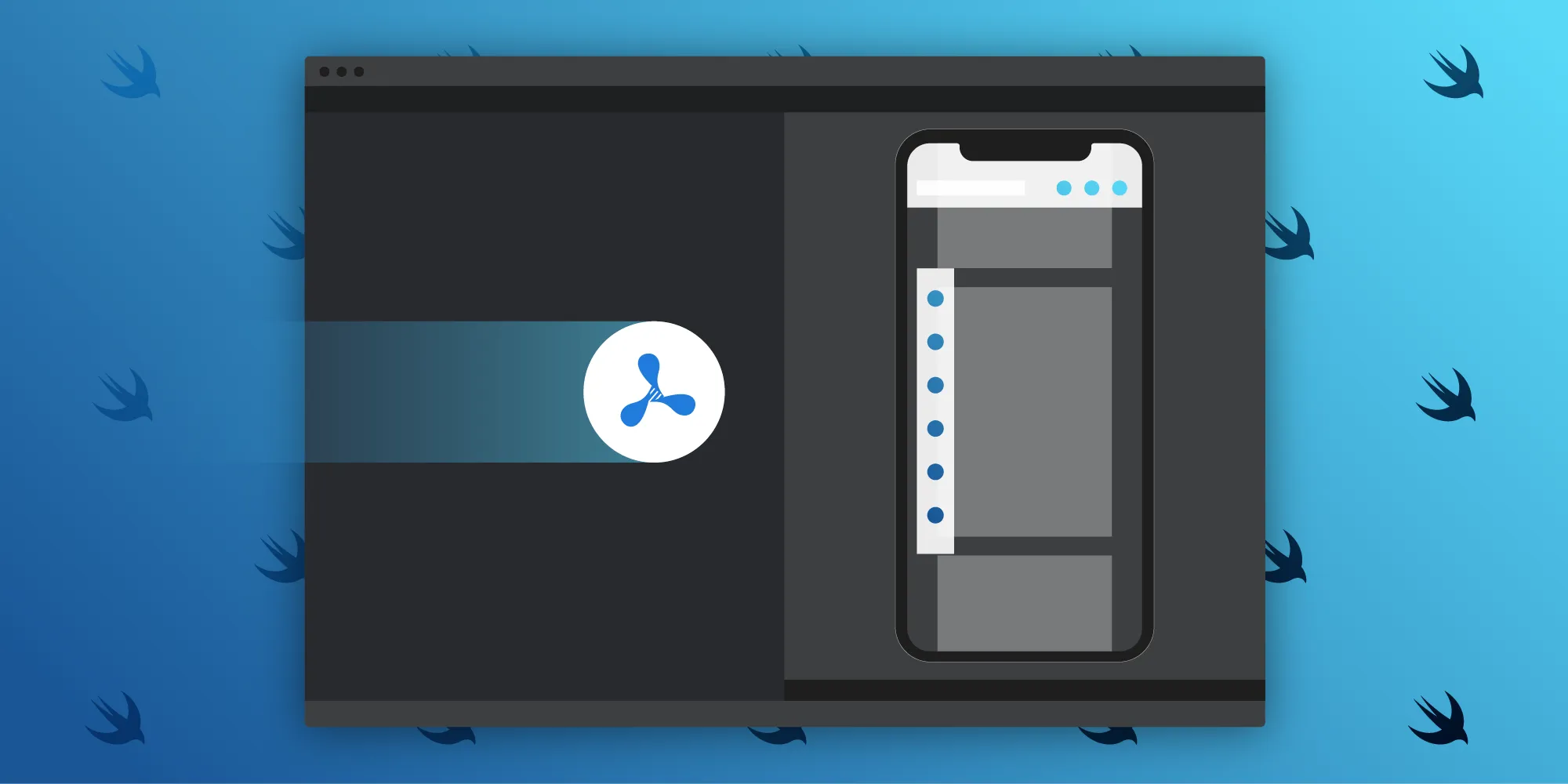Introduction to SwiftUI for React Developers (Part 2)
Table of contents
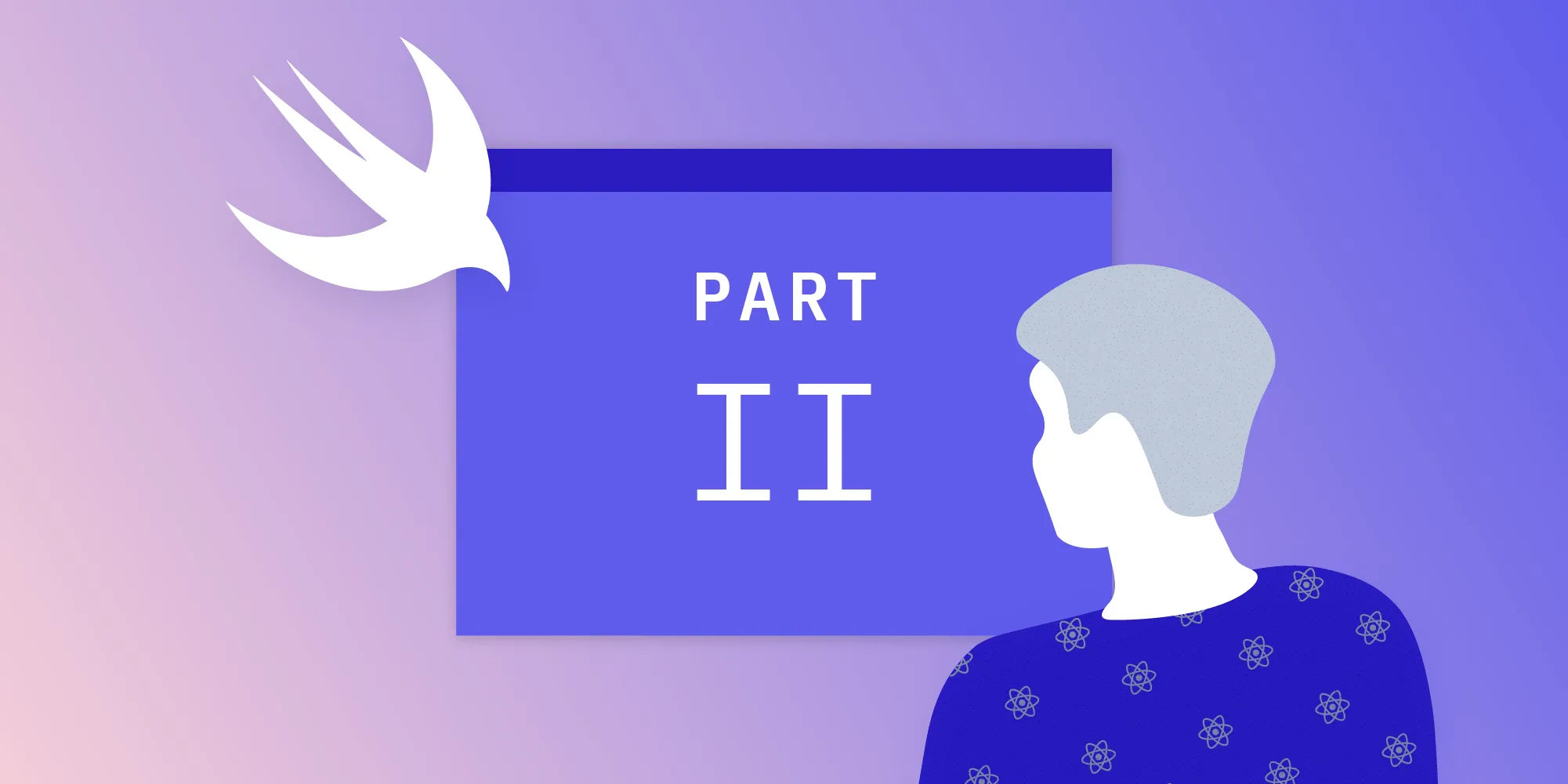
This is the second and final part of our Introduction to SwiftUI for React Developers series. Before continuing, we recommend you read the first part if you haven’t yet.
In this post, we will continue improving upon our sample application by adding a smooth transition when switching between the welcome message and the PDF viewer. Then, we will show how to change the currently open document and introduce a concept called environment objects.
Without further ado, let’s get started with the changes! Please make sure to have our sample project(opens in a new tab) open and include the modifications introduced in the previous post. If you would like to have the final version as a reference, you can download it from here(opens in a new tab).
Styling and Animations
The current transition between views is really abrupt. It would be nice to add animated transitions between them to give our users an enhanced switching experience. Unlike what we are used to coming from the Web platform, adding transitions to a SwiftUI view consists mainly of attaching additional modifiers to the views we are declaring.
Here is how a basic transition between the views might look:
var body: some View { VStack(alignment: .center) { Toggle(isOn: $showViewer.animation()) { Text("Display PDF") } if showViewer { PSPDFKitView(url: documentURL, configuration: configuration) .transition(.slide) // Transition to use when this VStack appears. .onAppear { print("Displaying the PDF") } } else { VStack(alignment: .leading) { Spacer() Text("Welcome!") .font(.title) .padding(.bottom) Text("Ready to display the PDF") Spacer() } .transition(.slide) .onAppear { print("Displaying the welcome message") } } }.padding()}Notice that now the isOn argument passed to Toggle has an .animation() modifier appended to it. We are using it to tell SwiftUI that we intend to perform animations once the state is updated. The kind of transition is specified with the .transition() modifier that accepts a member of the AnyTransition structure. To easily transition all the views related to the welcome message, we wrapped them on a VStack and added the transition() modifier to them.
There are many default transitions we can use. In this case, we are using the AnyTransition.slide transition. We can go a step beyond and add our custom transitions as well! Swift has a cool feature called extensions(opens in a new tab), and it allow us to add new functionality to existing types. If we make an extension for the AnyTransition struct, we can create our own transition. For our case, let’s combine moving and fading at the same time. For this, we add the following code at the end of our ContentView.swift file:
extension AnyTransition { static var moveAndFade: AnyTransition { return AnyTransition.move(edge: .trailing) .combined(with: .opacity) }}As you can see, the extension is composed of other basic transitions: in this case, move and opacity. In order to use it, we just need to go ahead and replace our transition(.slide) references to transition(.moveAndFade). Run the preview again and see how the animation changes.
But what if we wanted to make it a little bit faster? We can modify the kind of animation applied to the transition by using the animation() modifier. For this, let’s add a computed property(opens in a new tab) to our ContentView with a specification of how we want the transition to be handled. Then we’ll add the animation() modifier next to our transition(.moveAndFade) references:
struct ContentView: View { // ...
var animation: Animation { Animation.spring(dampingFraction: 0.5) .speed(2) .delay(0.1) }
var body: some View { VStack(alignment: .center) { Toggle(isOn: $showViewer.animation()) { Text("Display PDF") } if showViewer { PSPDFKitView(url: documentURL, configuration: configuration) .transition(.moveAndFade) .animation(animation) .onAppear { print("Displaying the PDF") } } else { VStack(alignment: .leading) { Spacer() Text("Welcome!") .font(.title) .padding(.bottom) Text("Ready to display the PDF") Spacer() } .transition(.moveAndFade) .animation(animation) .onAppear { print("Displaying the welcome message") } } }.padding() }}In this case, we are using a spring animation with a specific speed and a minor delay for a more graceful switch between views. Play with the example a little bit and observe the difference between adding the animation() modifier and removing it. You can also change the animation computed property(opens in a new tab) definition to see the different options available in SwiftUI. For this, the autocompletion that Xcode offers is your friend. For instance, remove the Animation.spring(dampingFraction: 0.5). Then type Animation., wait a second, and Xcode should list the options available for you to try.
Environment Object
For certain use cases, it can be really handy to declare state that should be shared across multiple views of our app, sort of like what context(opens in a new tab) provides to us on React. Meanwhile, SwiftUI gives us @EnvironmentObject, which we can use to define part of the state on a container that later can be easily attached from multiple SwiftUI views so that they can read the latest value or update it accordingly.
For our example, let’s add a new feature to our app. We are going to allow users to toggle between PDF files containing information about two of our products: PSPDFKit for iOS and PSPDFKit for Web. In addition to the PSPDFKit for iOS 9 Quickstart Guide.pdf file, there is a PSPDFKit for Web.pdf file that we aren’t currently using. Types that conform to the ObservableObject protocol that’s part of the Combine framework can be observed for changes and automatically notify views when a change occurs. In our implementation, we will keep an array with the available files and an Int variable that will contain the index that represents the file that is currently loaded. Create a new PDFState.swift file:
import Combineimport SwiftUI
final class PDFState: ObservableObject { let pdfDocuments = ["PSPDFKit 9 QuickStart Guide", "PSPDFKit for Web"] @Published var currentPDFIndex = 0}The main difference to a regular class that we can distinguish is the use of the @Published property wrapper. With it, we declare that the property is observable and will automatically notify relevant listeners across the app when changes occur. However, we only need it for currentPDFIndex, since pdfDocuments is a constant.
Now we should go back to our ContentView and add references to this observable state. I’ll go ahead and show the final version of the file and mention the relevant changes:
struct ContentView: View { @EnvironmentObject private var pdfState: PDFState
var documentURL:URL { return Bundle.main.url(forResource: pdfState.pdfDocuments[pdfState.currentPDFIndex], withExtension: "pdf")! }
@State var showViewer = true
// ...
var body: some View { VStack(alignment: .leading) { Toggle(isOn: $showViewer.animation()) { Text("Display PDF") } HStack(alignment: .center) { Text("PDF") Picker(selection: $pdfState.currentPDFIndex, label: Text("PDF")) { ForEach(0 ..< pdfState.pdfDocuments.count) { Text(self.pdfState.pdfDocuments[$0]) } }.pickerStyle(SegmentedPickerStyle()) } if showViewer { PSPDFKitView(url: documentURL, configuration: configuration) .transition(.moveAndFade) .animation(animation) .onAppear { print("Displaying the PDF") } } else { VStack(alignment: .leading) { Spacer() Text("Welcome!") .font(.title) .padding(.bottom) Text("Ready to display \"\(self.pdfState.pdfDocuments[self.pdfState.currentPDFIndex])\"") Spacer() } .transition(.moveAndFade) .animation(animation) .onAppear { print("Displaying the welcome message") } } }.padding() }}
struct ContentView_Previews: PreviewProvider { static var previews: some View { ContentView() .environmentObject(PDFState()) }}We added a reference to our shared state by using the @EnvironmentObject property wrapper on the pdfState variable declaration. Next, we changed the declaration of the documentURL variable to a computed property that will derive its value on pdfState.currentPDFIndex.
To switch between the documents, we added a Picker view that will update the selected PDF thanks to its $pdfState.currentPDFIndex binding. Notice that we also have a Text as a label and that both the Picker and the Text are contained by an HStack in order to make them appear in the same row.
Another interesting aspect is the ForEach view as the child of Picker. It allows us to iterate over a range and return multiple instances of the same subview. In our case, the subview we need to render is just a Text with the title of each PDF file.
A final interesting detail that this example shows us is the usage of predefined appearances for the picker. We have the pickerStyle() modifier in place, which is used here to apply the SegmentedPickerStyle to the picker.
We also updated our ContentView_Previews struct, which is where we added the environmentObject() modifier with a new instance of PDFState. This will allow our preview view to work with a clean copy of our global state. Similarly, we need to go to SceneDelegate.swift and update the instantiation of our ContentView to add the same modifier to attach our state to it. To do this, we need to find the declaration of the contentView variable and update it to this:
let contentView = ContentView().environmentObject(PDFState())If you try to run the example as it is right now, you’ll notice that the file being displayed doesn’t actually change when you select a different file. That’s because even though the bindings are in place and the SwiftUI views are reactively updated, PSPDFKitView is not a native SwiftUI view. So even though one of the props that it receives changed, it doesn’t know how to react to those changes. In order to make this work, we need to go back to our “bridge” representation struct and change the implementation of the updateUIView method on it. This method is called whenever one of the properties of the view changes, and it allows us to perform the adjustments we need to update the underlying UI.
Go to PSPDFKitView.swift and update the updateUIView method of PDFViewController like this:
func updateUIViewController(_ uiViewController: UINavigationController, context: UIViewControllerRepresentableContext<PDFViewController>) { let pdfController = uiViewController.viewControllers.first! as! PSPDFViewController pdfController.document = PSPDFDocument(url: url)=}Now you can go ahead and try our example app again, and in doing so, you will see how changing the document that is displayed actually updates the viewer.
Conclusion
Thank you for reading this two-part series about SwiftUI. As a web developer who works with the DOM and React daily, it’s been a really interesting ride exploring a technology for an entirely different platform while still feeling comfortable because of the familiarity of the underlying concepts. I hope you have enjoyed this introduction and that you feel comfortable working on new projects using SwiftUI.