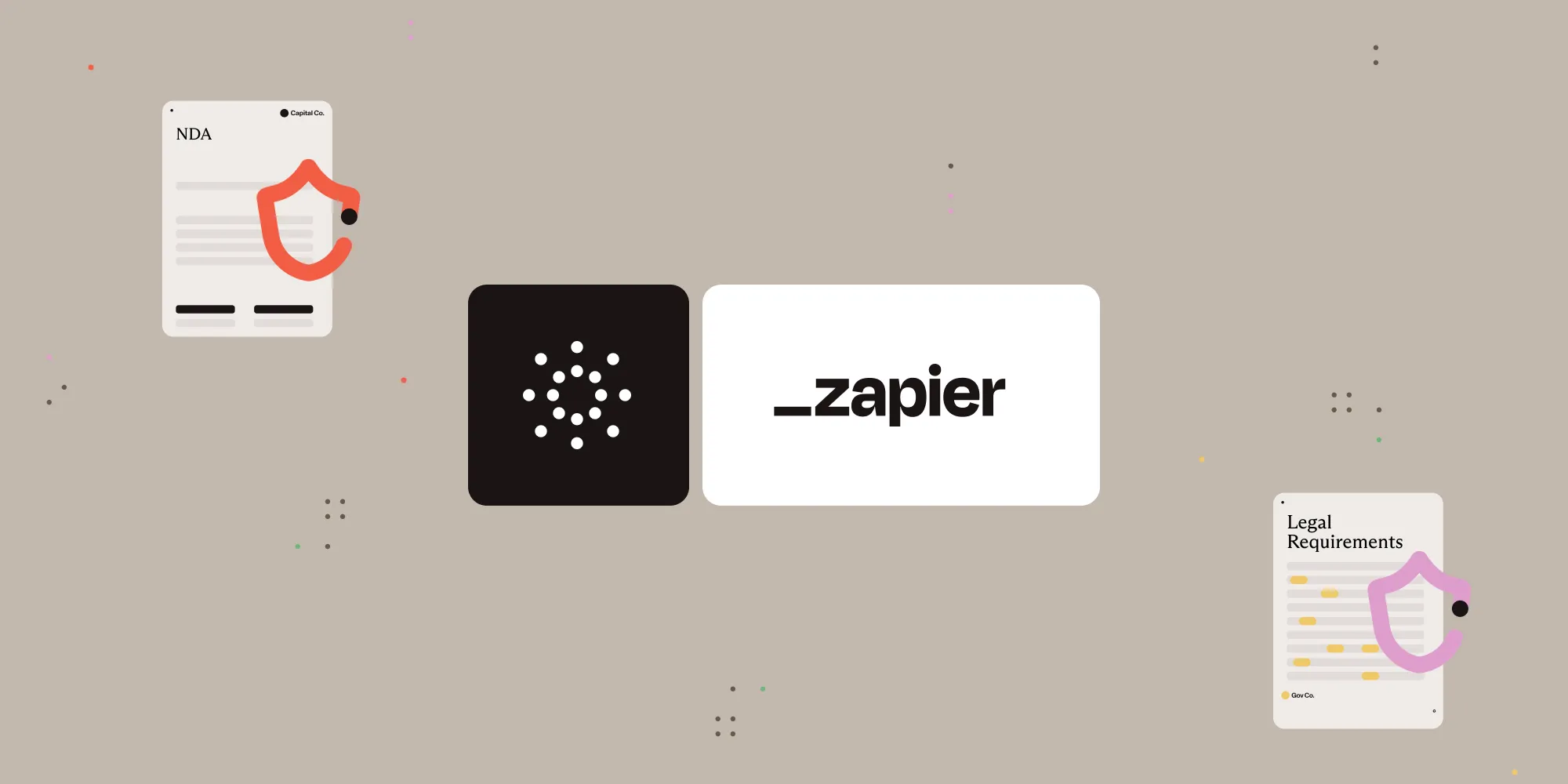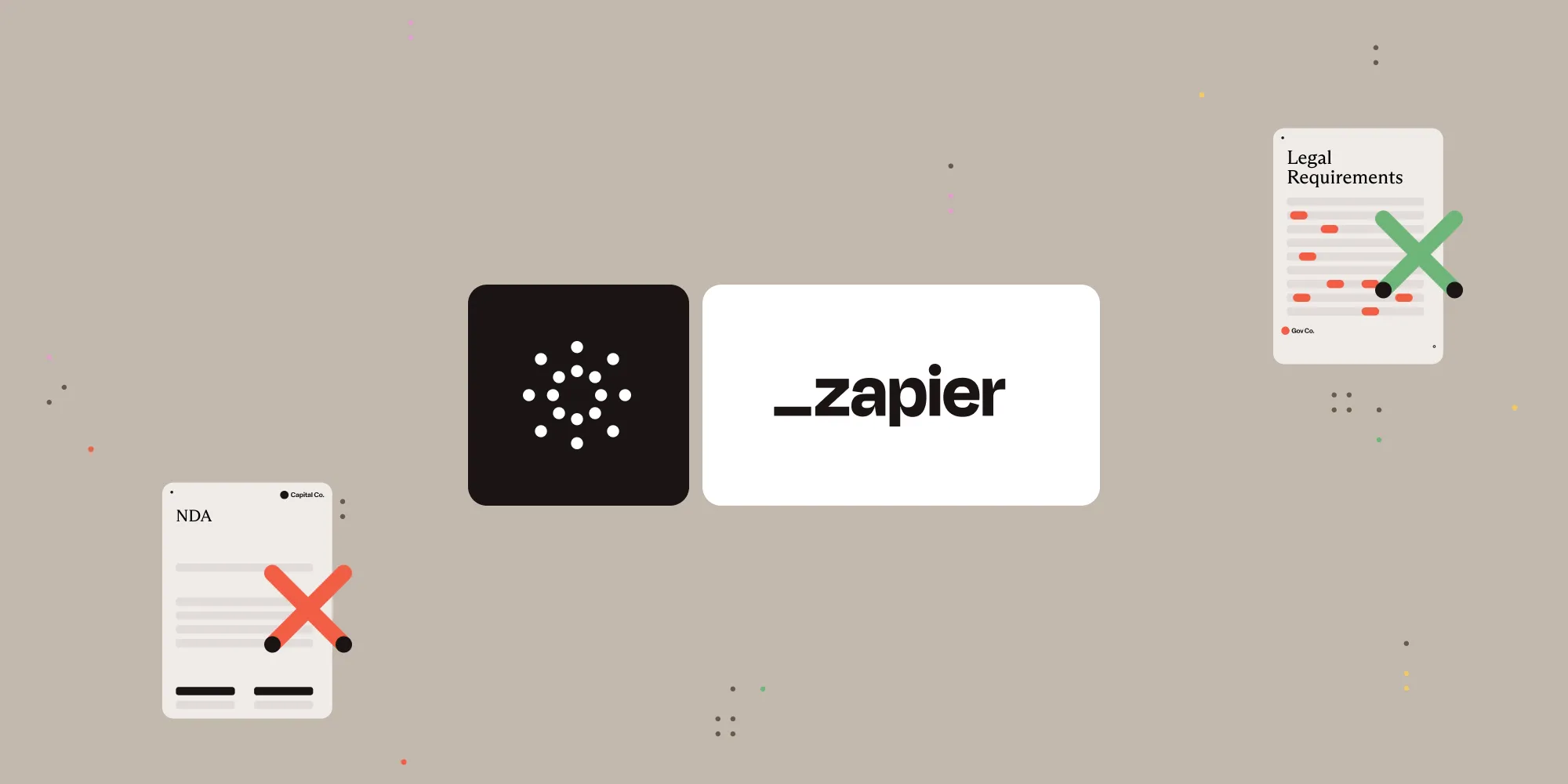Convert Microsoft Office files to PDF with Nutrient Document Web Services API on Zapier
Table of contents
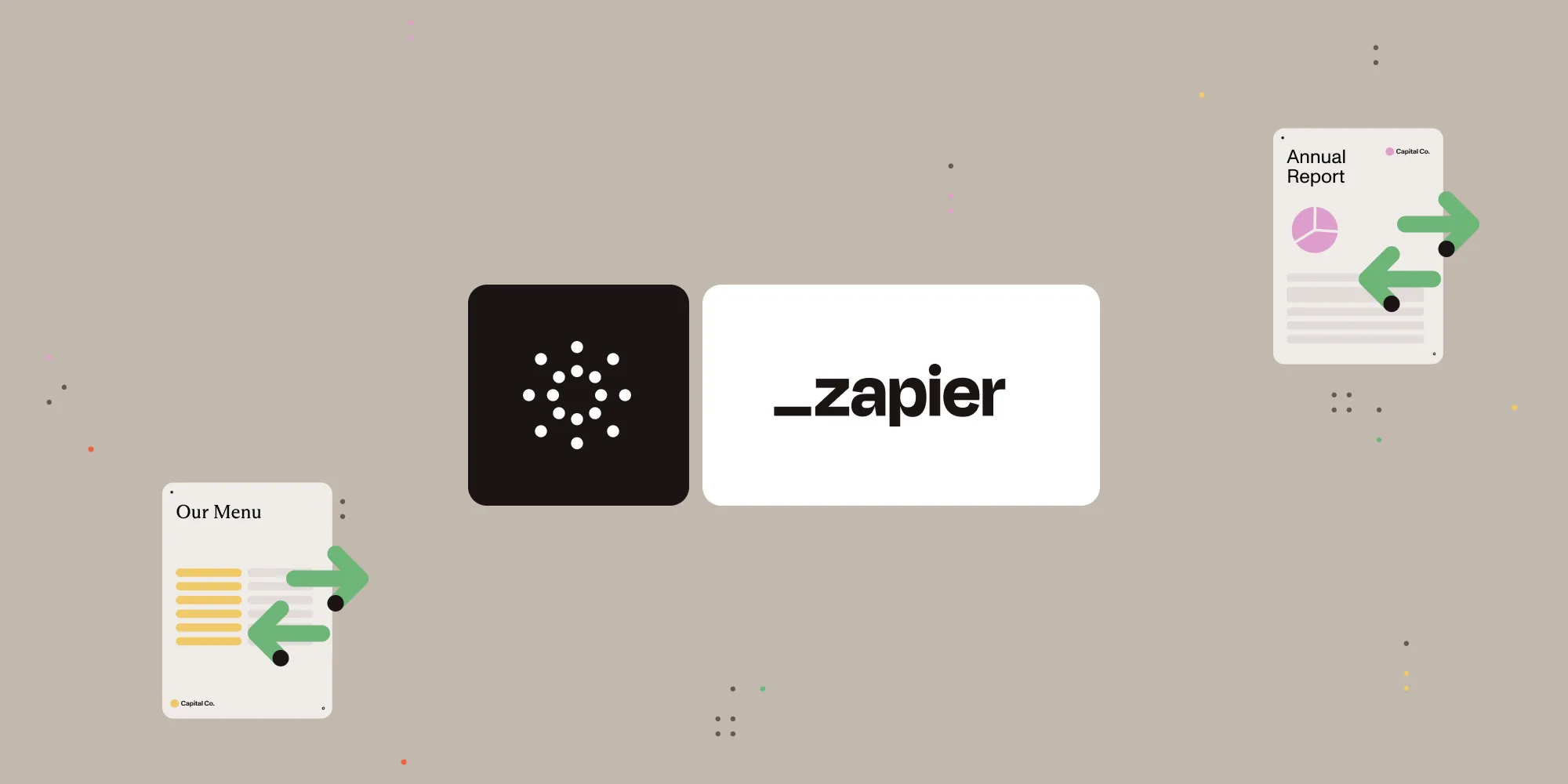
What is Zapier?
Zapier(opens in a new tab) is an automation platform that connects your favorite apps and services with no code required. You can build “Zaps” to automate repetitive tasks by setting up triggers and actions between apps like Google Drive, Slack, Gmail, and more.
In this tutorial, you’ll learn how to use Zapier to automatically convert Microsoft Office files to PDFs using Nutrient DWS Processor API.
What is Nutrient DWS Processor API?
Nutrient Document Web Services API is a powerful platform for document automation. With your free account(opens in a new tab), you get 200 credits, which you can use to perform various document operations. Each tool (e.g. conversion, signing, flattening) consumes a different amount of credits depending on complexity.
Nutrient offers more than 30 tools with the ability to:
- Convert images and documents to PDF
- Merge, split, or reorder pages
- Add digital signatures, watermarks, or annotations
- Run OCR, redact, flatten, and more
All you need is an API key from a free account to get started(opens in a new tab). You can chain these tools together in Zapier to build powerful, automated PDF workflows.
What you’ll need
- A Zapier(opens in a new tab) account (a pro plan is necessary for multi-step Zaps)
- A Google Drive account
- A supported Office document (DOCX, XLSX, PPTX, DOC, PPT, XLS, RTF, or ODT) uploaded to a Google Drive folder
- A Nutrient Document Web Services API key — sign up here(opens in a new tab)
Step 1 — Trigger a new file in a Google Drive folder
- Select Google Drive as the trigger app.
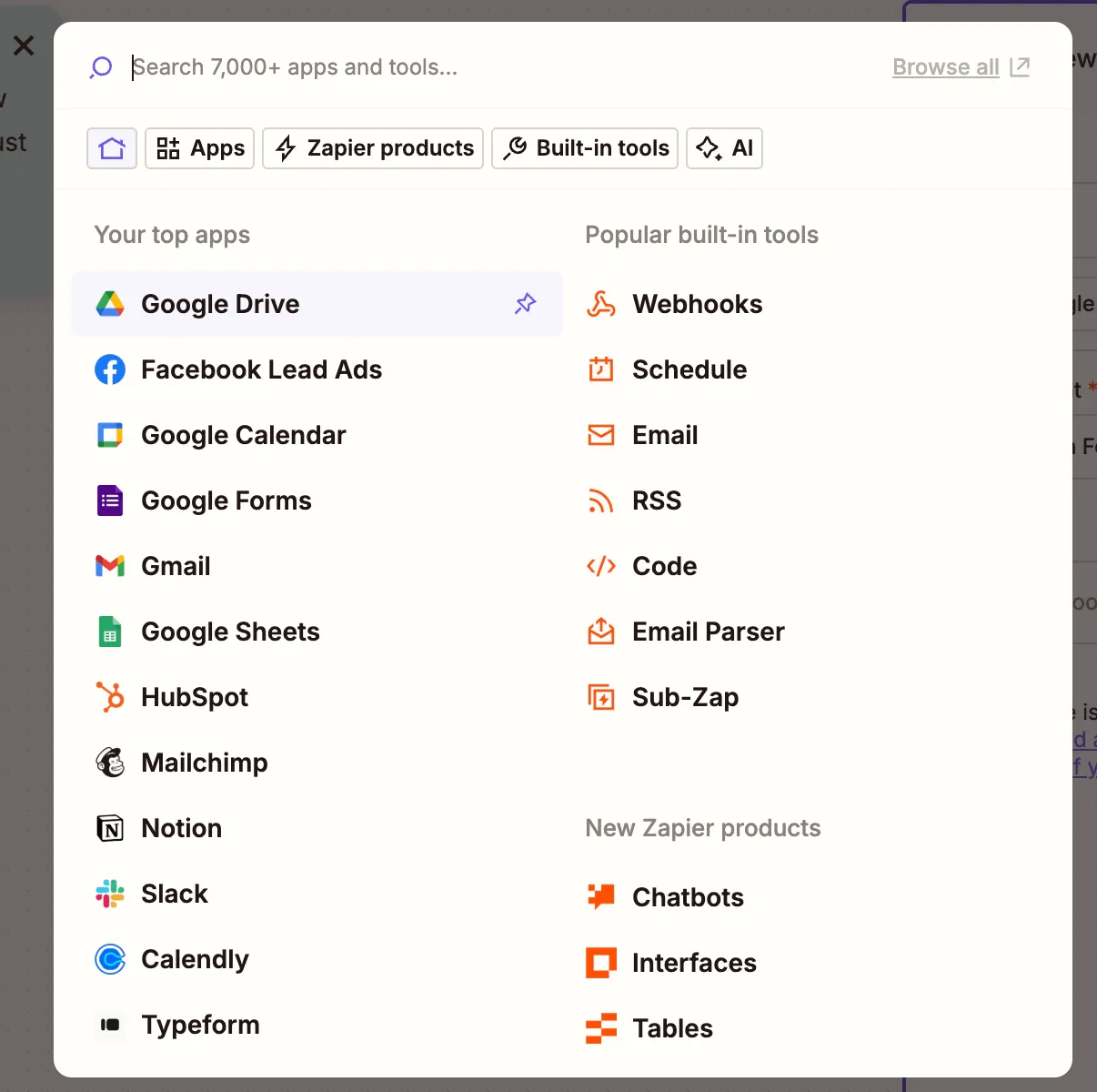
- Choose the New File in Folder trigger event.
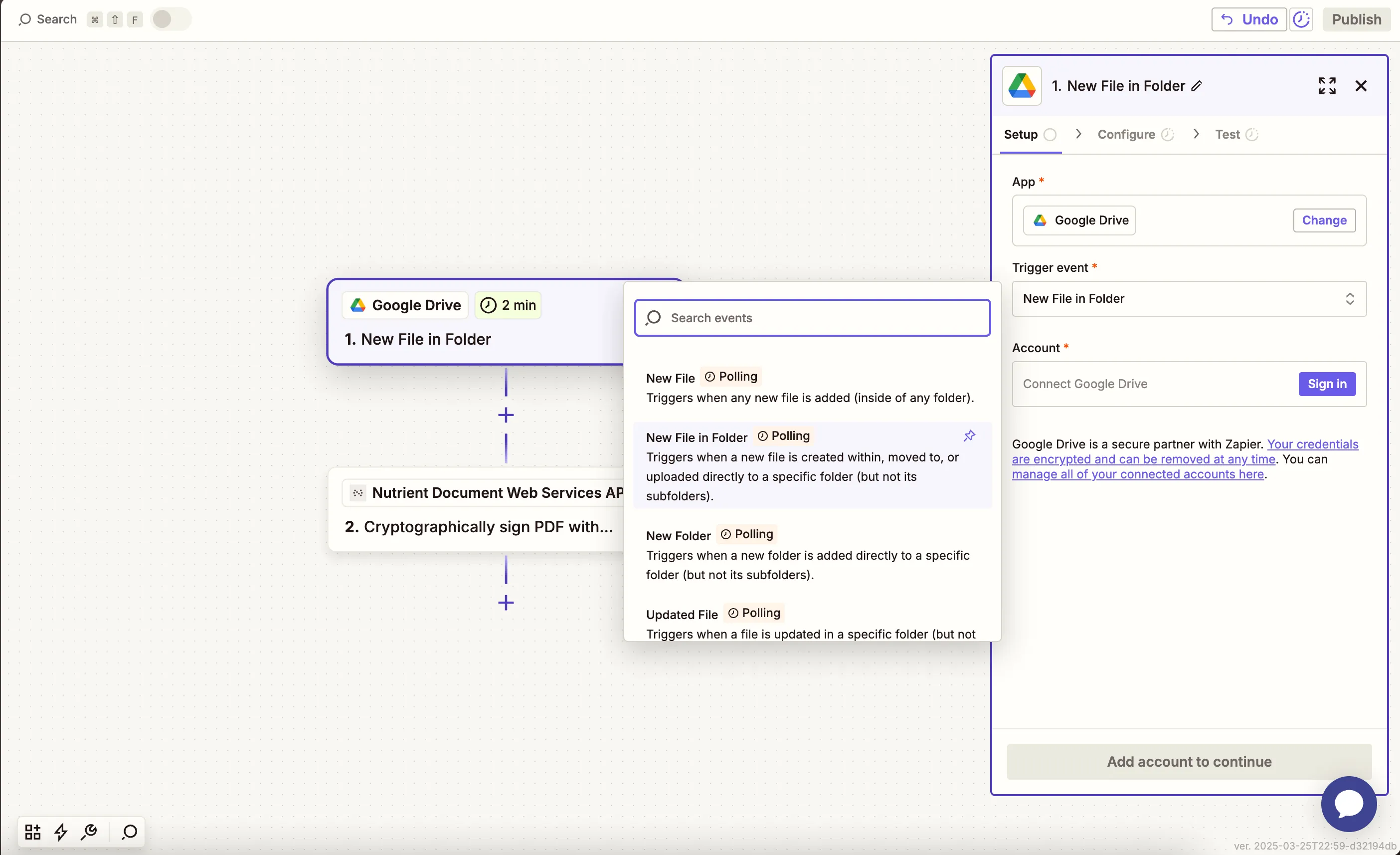
- Connect your Google Drive account.
- Configure the trigger:
- In the Drive field, select your Google Drive.

- In the Folder field, select or create a folder (e.g.
office-to-pdf).
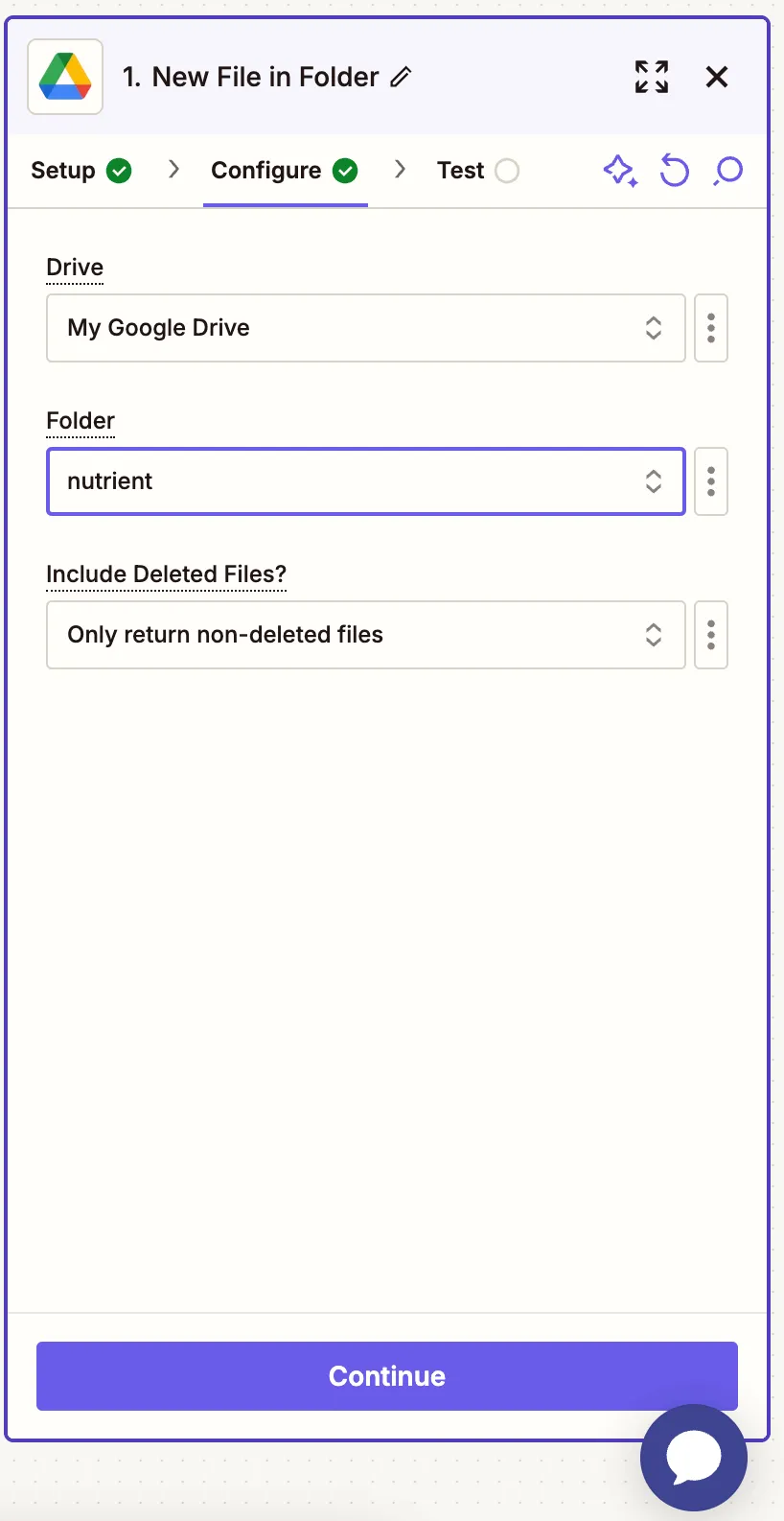
- Ensure that the option for Include Deleted Files? is set to Only return non-deleted files.
- Test the trigger by selecting a sample DOCX or PPTX file from the folder to confirm it’s being pulled into the Zap correctly. You can use our sample file(opens in a new tab) for testing this step.
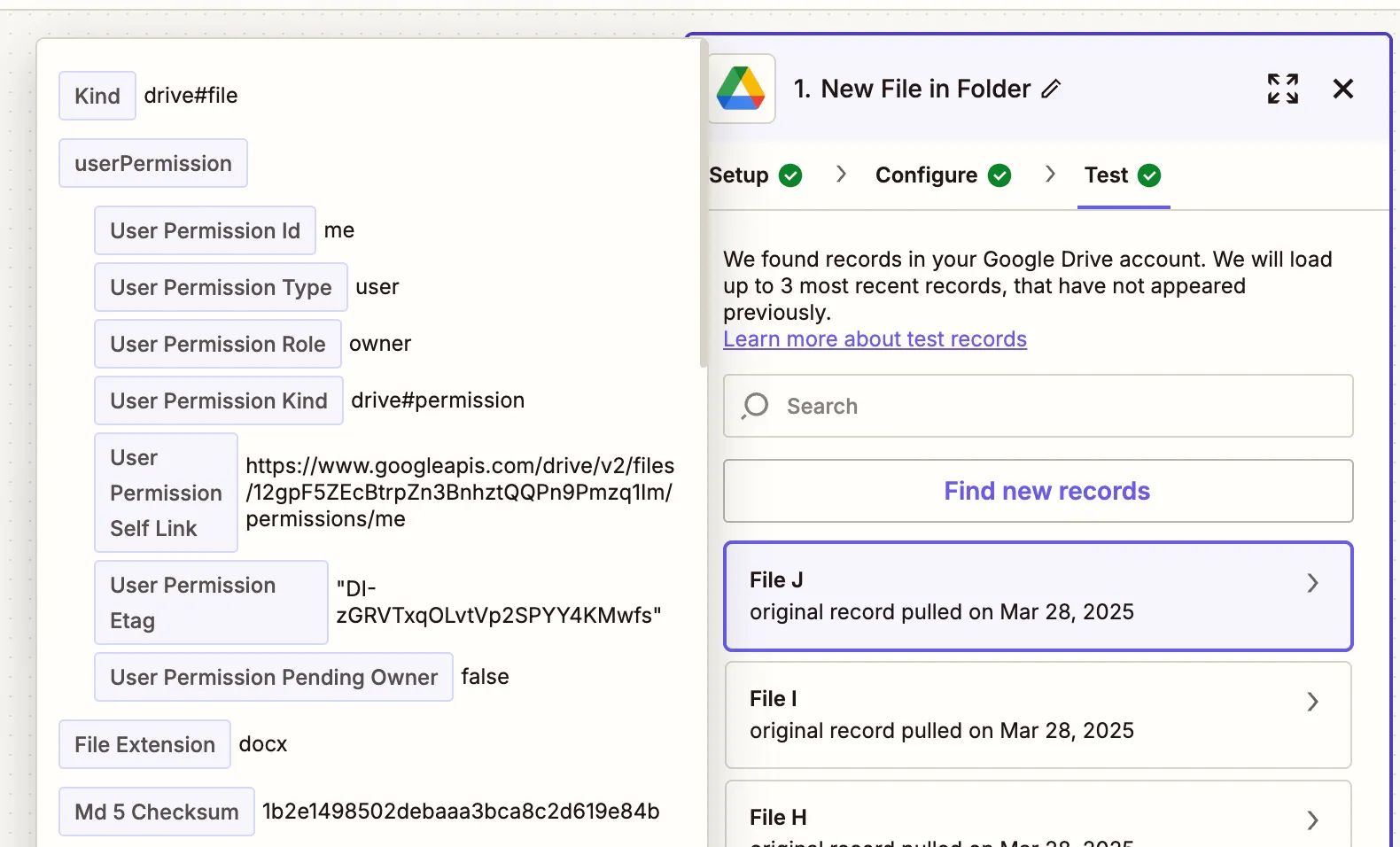
Step 2 — Convert Office file to PDF (Nutrient DWS Processor API)
- Select Nutrient Document Web Services API as the action app.
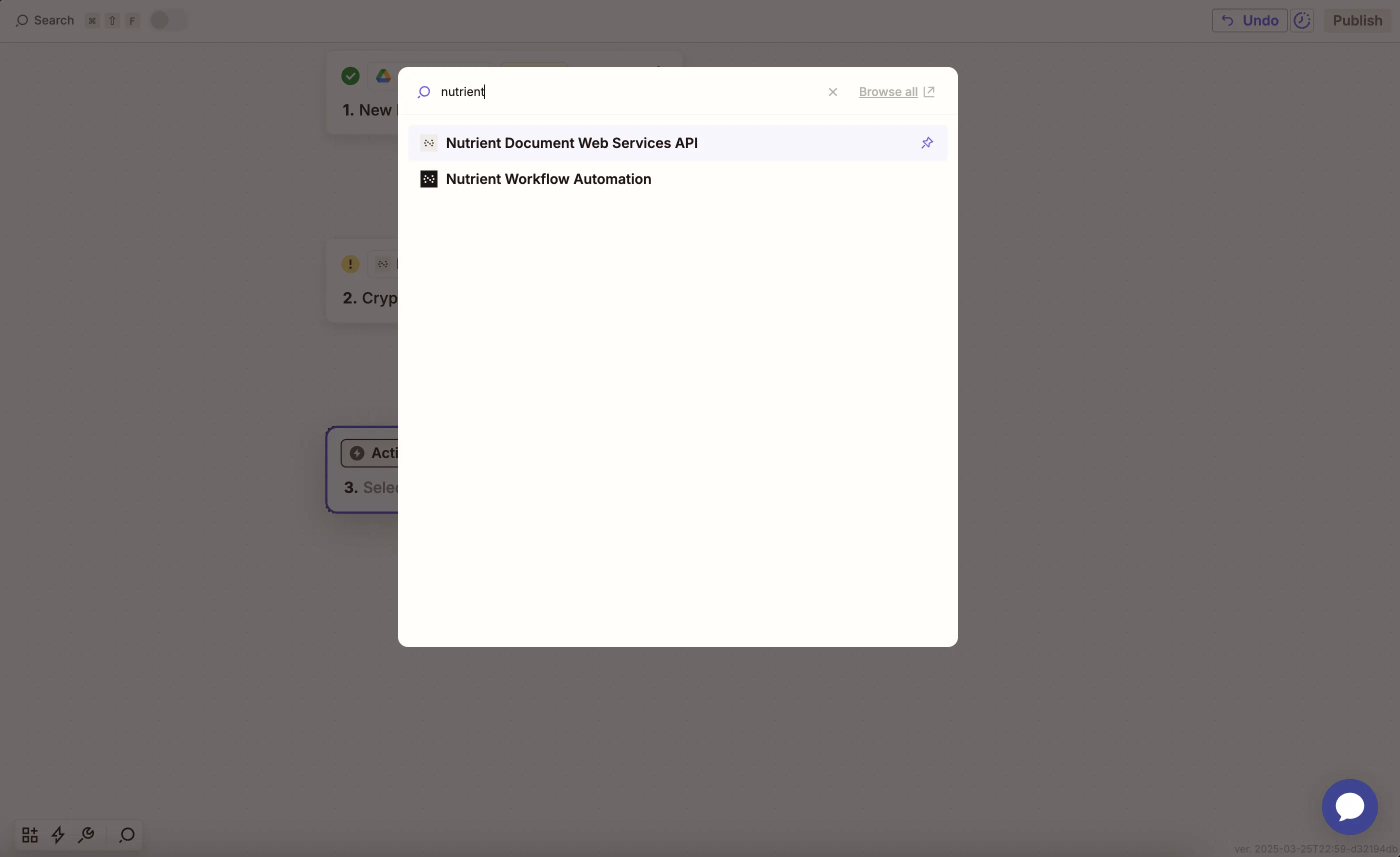
- Choose the Convert Microsoft Office File to PDF action.
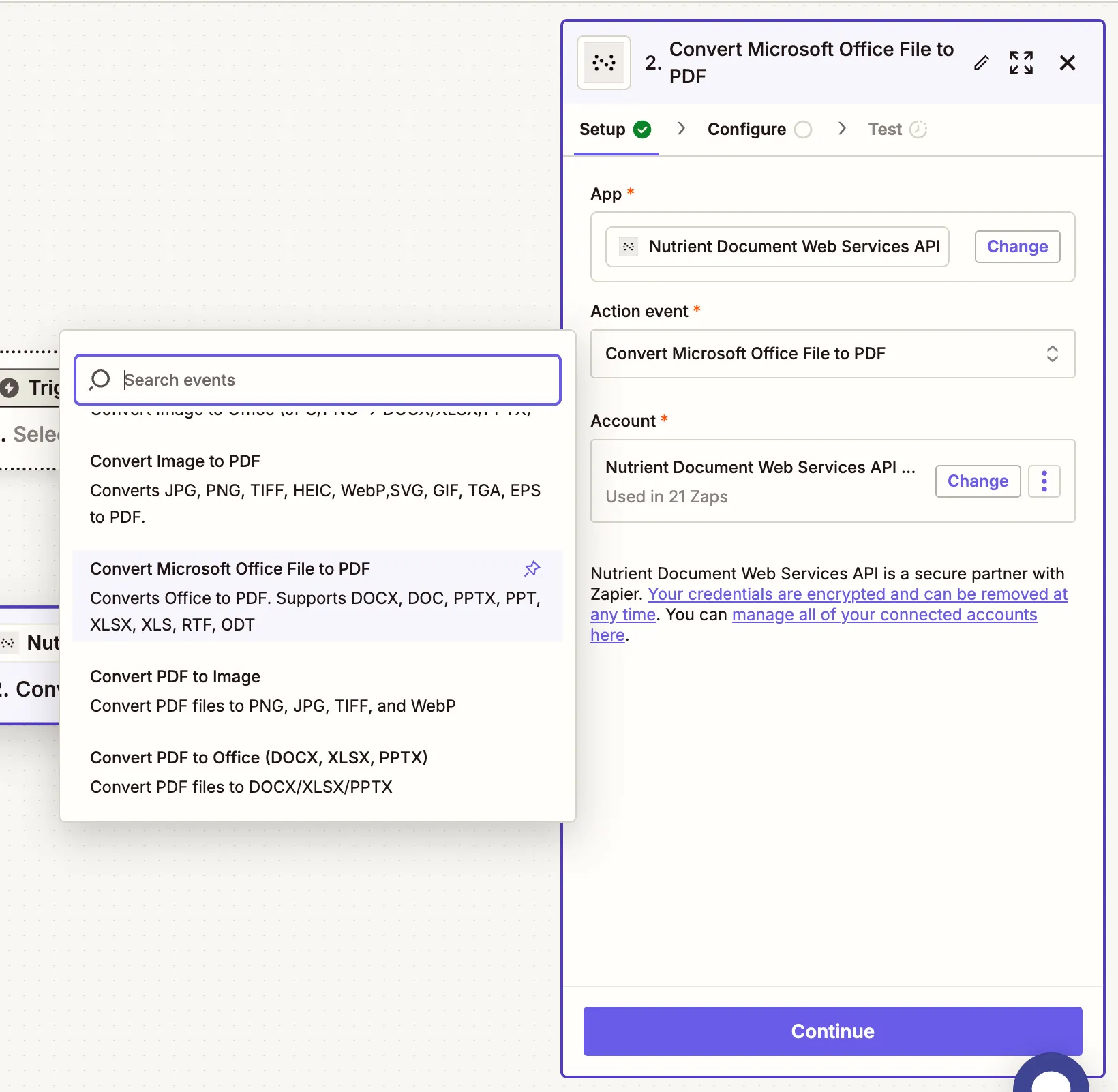
- Connect your Nutrient DWS Processor API account with your API key.
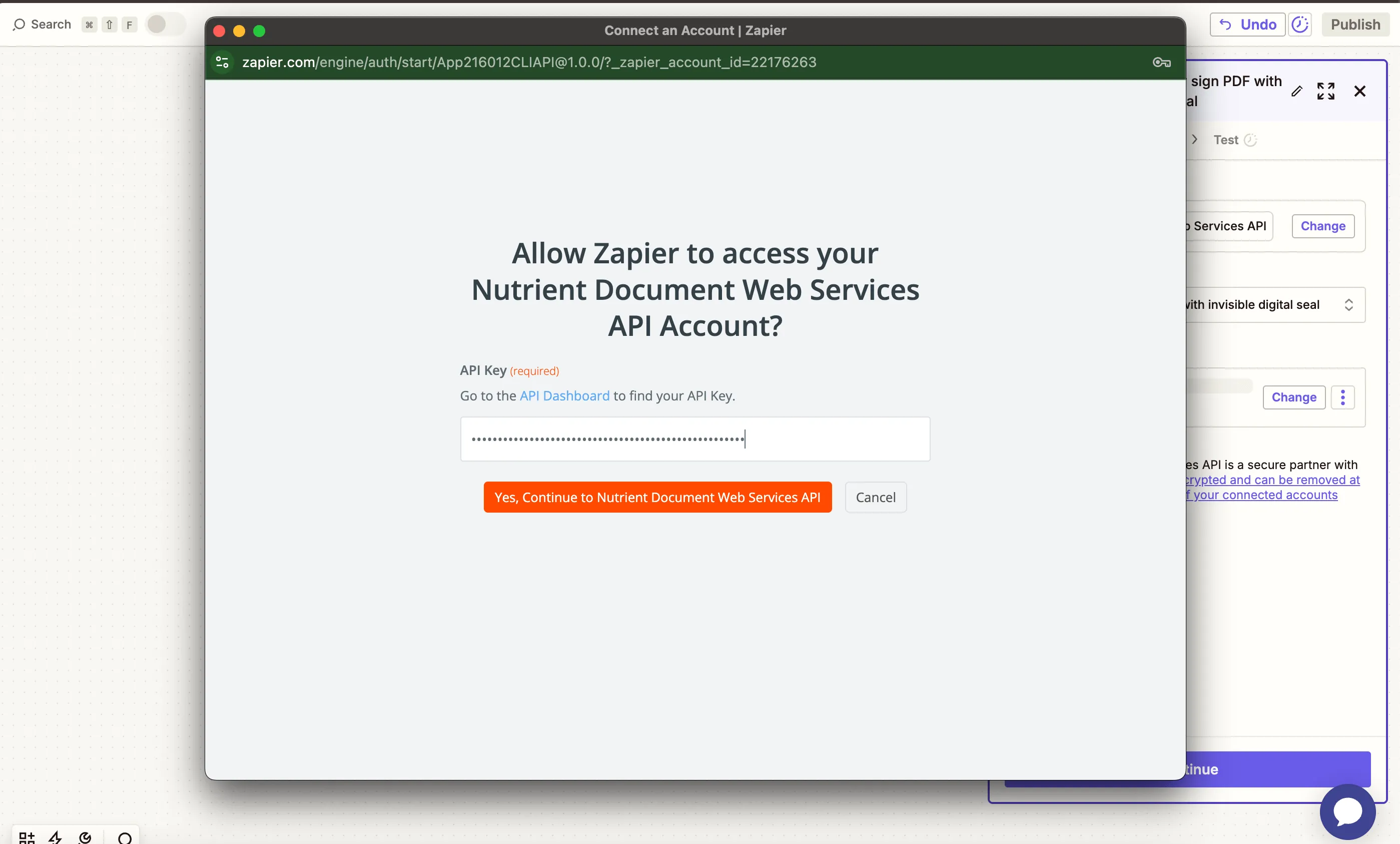
You can find your API key in the Nutrient dashboard(opens in a new tab).
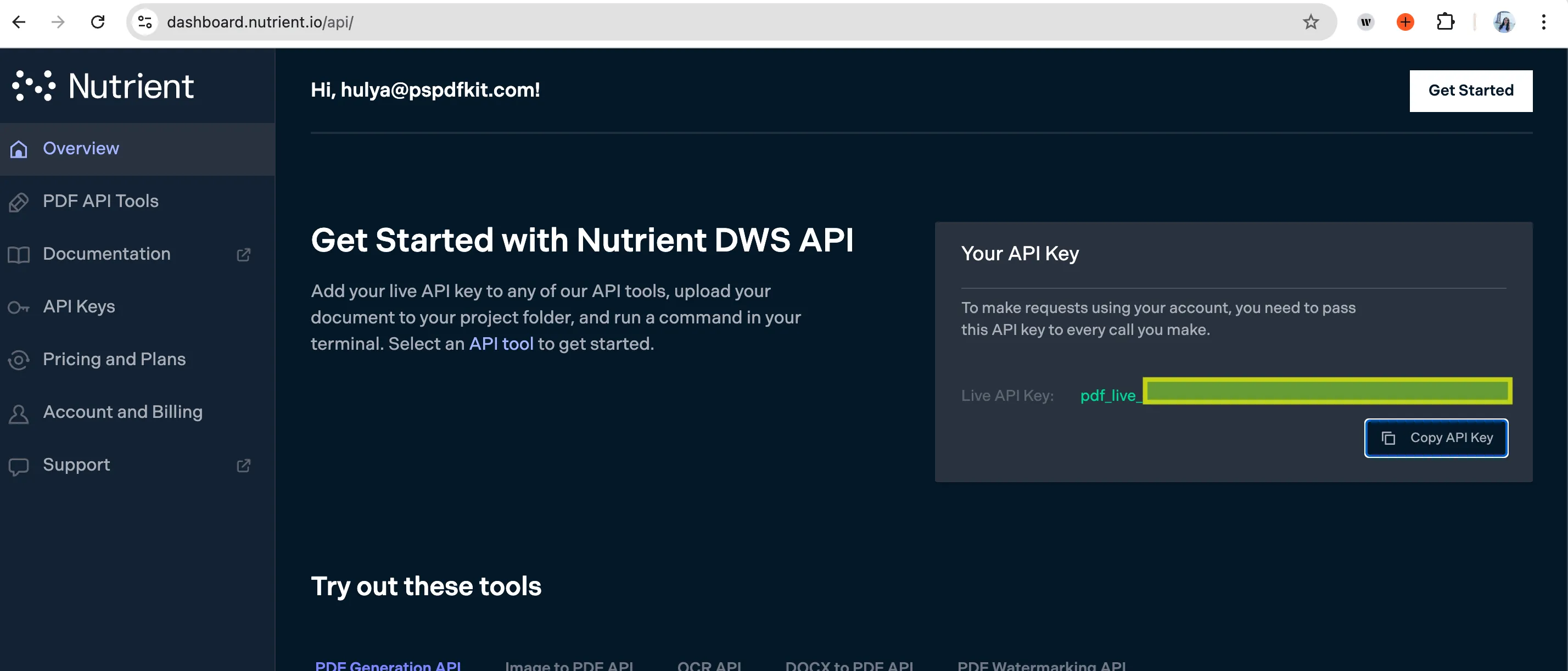
- Fill out the action fields:
- Microsoft Office File URL — Use the file from step 1 (Google Drive trigger).
- Output File Name — Optional (e.g.
converted_presentation.pdf).

The file must be accessible via a public URL or direct download link (Zapier will handle this if sourced from Google Drive).
- Test the step to confirm the Office file is successfully converted to PDF.

Step 3 — Upload the PDF to Google Drive
- Add a new step by selecting Google Drive as the app and Upload File as the action event. Connect your Google Drive account if needed.
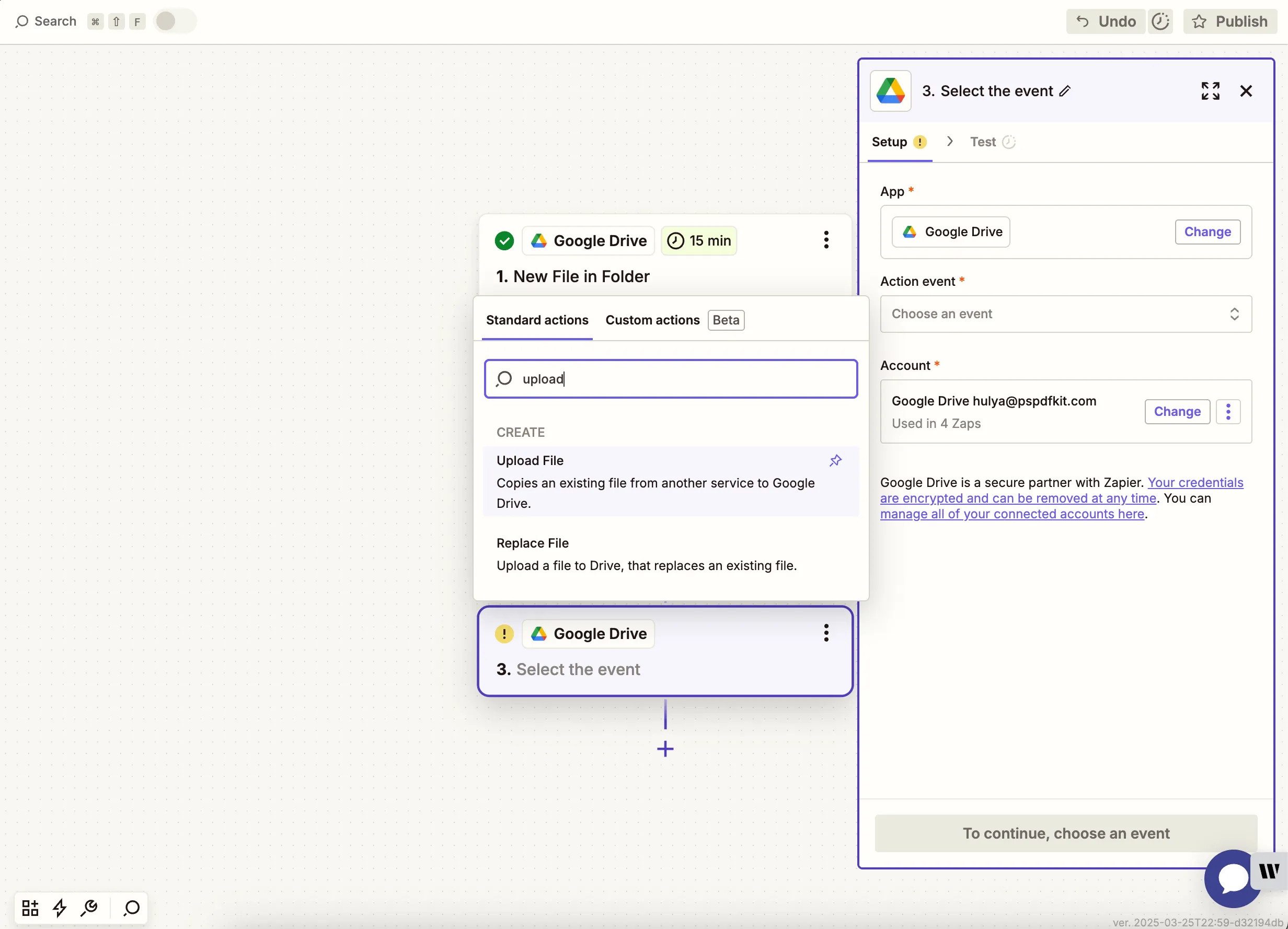
- Select your drive and the folder where the converted PDF should be saved. In the File field, use the output from the Nutrient DWS Processor API step. Optionally, set a custom file name or extension to keep things consistent and organized.
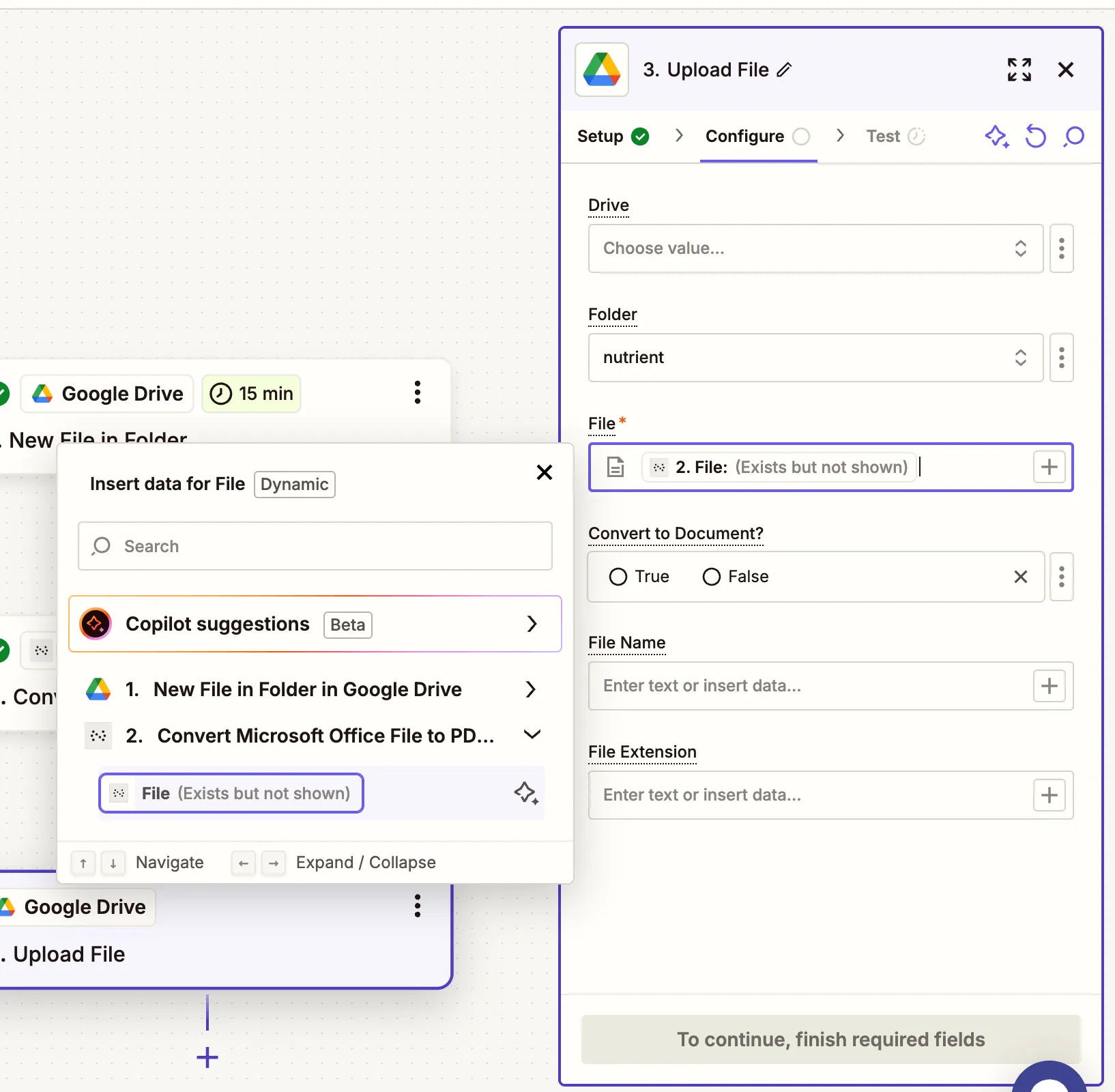
Zapier may warn you about a potential Zap loop if you use the same folder for the input and the output. You can avoid this by uploading the updated file to a different folder.
- Test the Zap to confirm that the converted PDF is uploaded to your target folder.
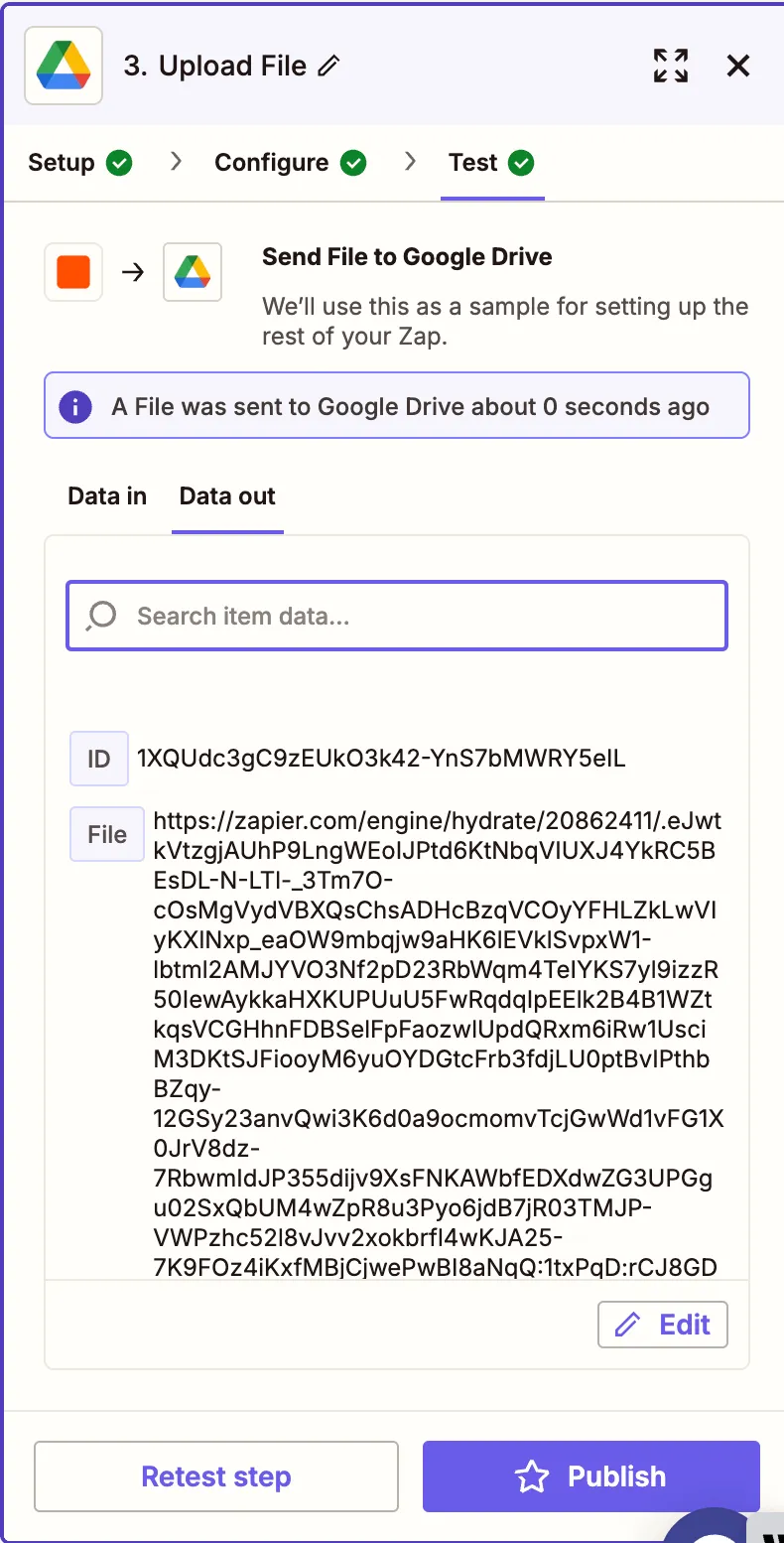
Conclusion
With this Zap, you’ve automated the process of converting Microsoft Office documents into standardized PDF files using Nutrient DWS Processor API(opens in a new tab). This flow is great for document delivery, archiving, or simplifying file formats across your workflows. You can build on this flow by chaining it with other tools like flattening, signing, or merging PDFs.