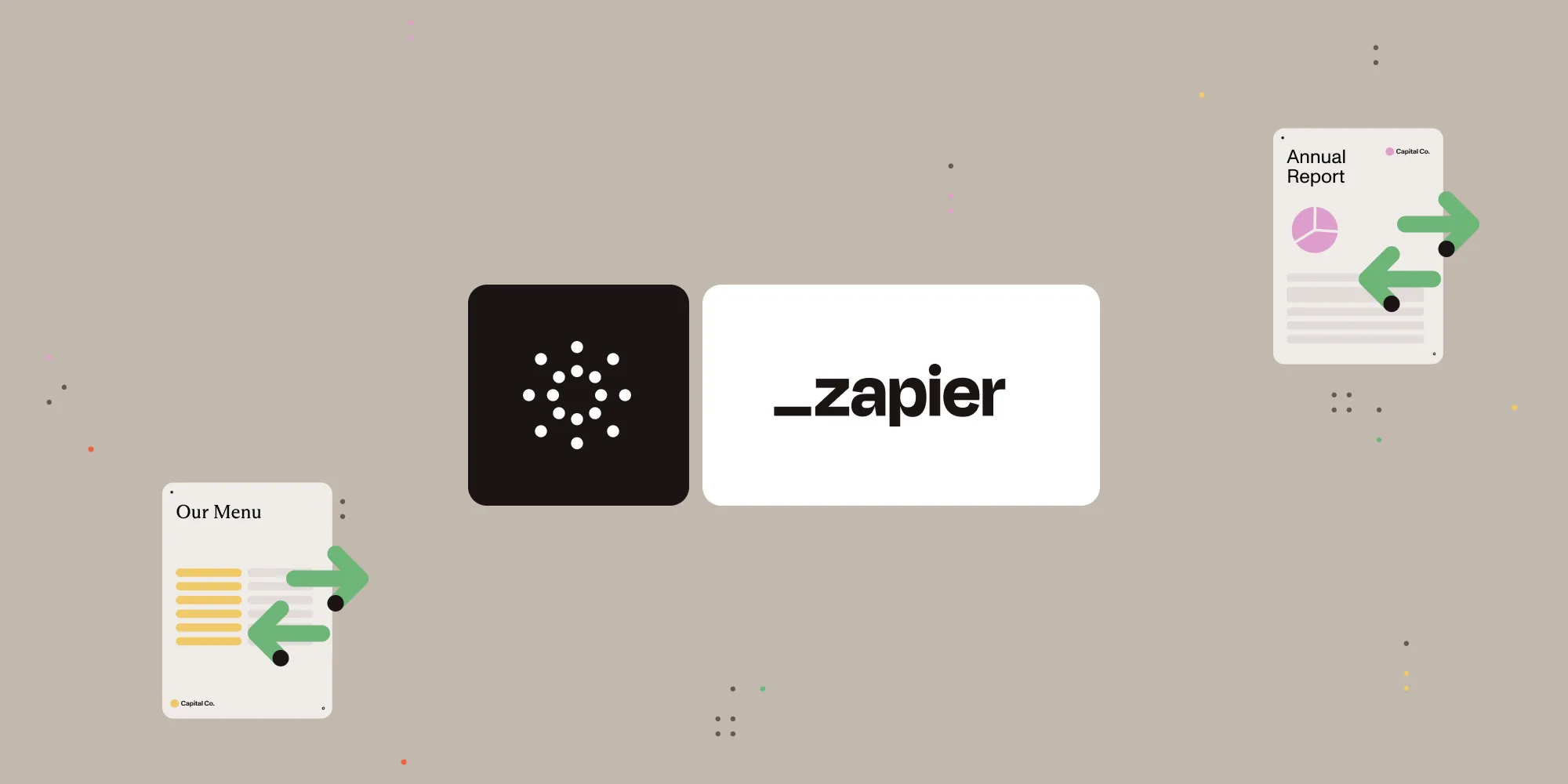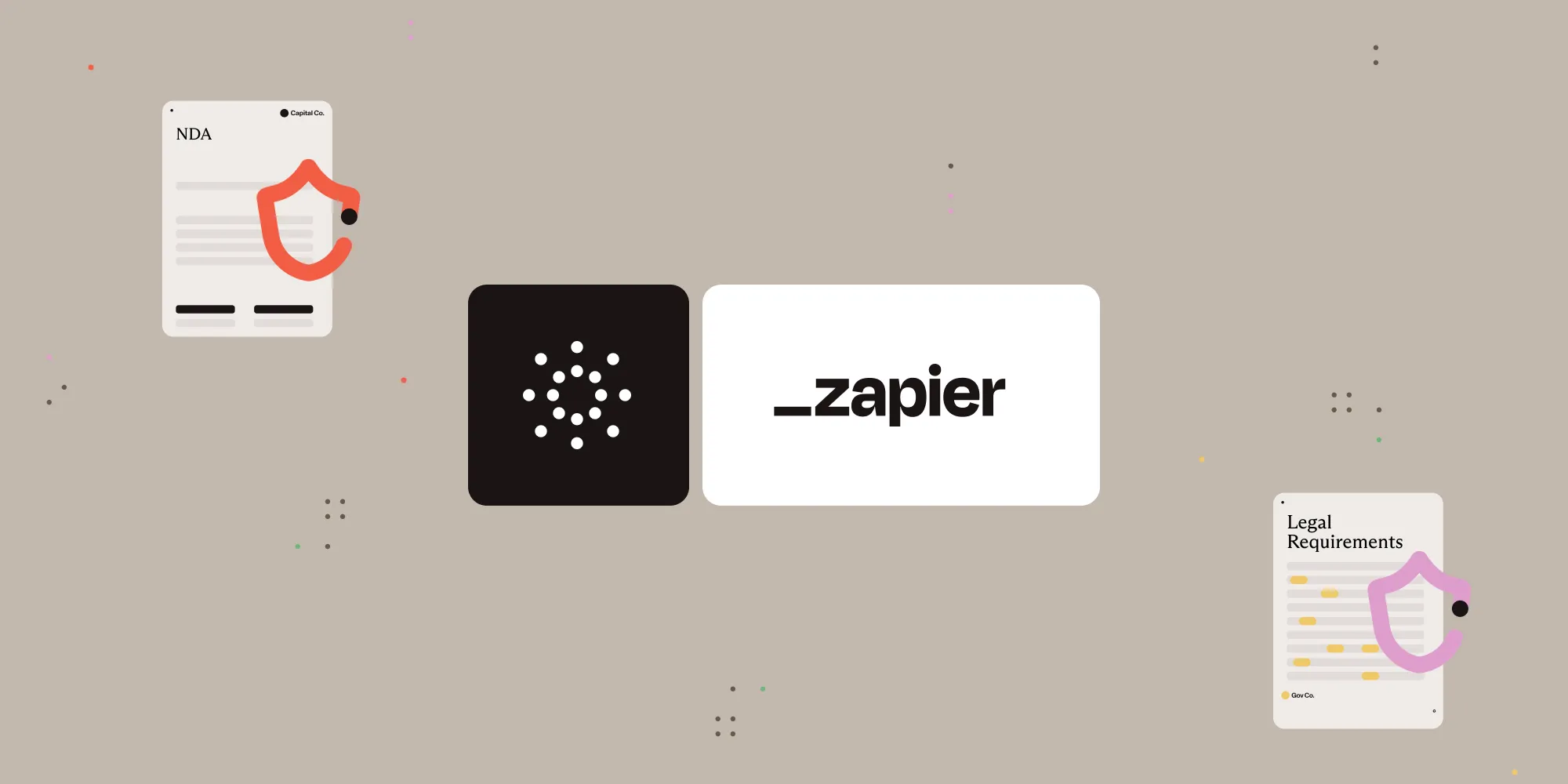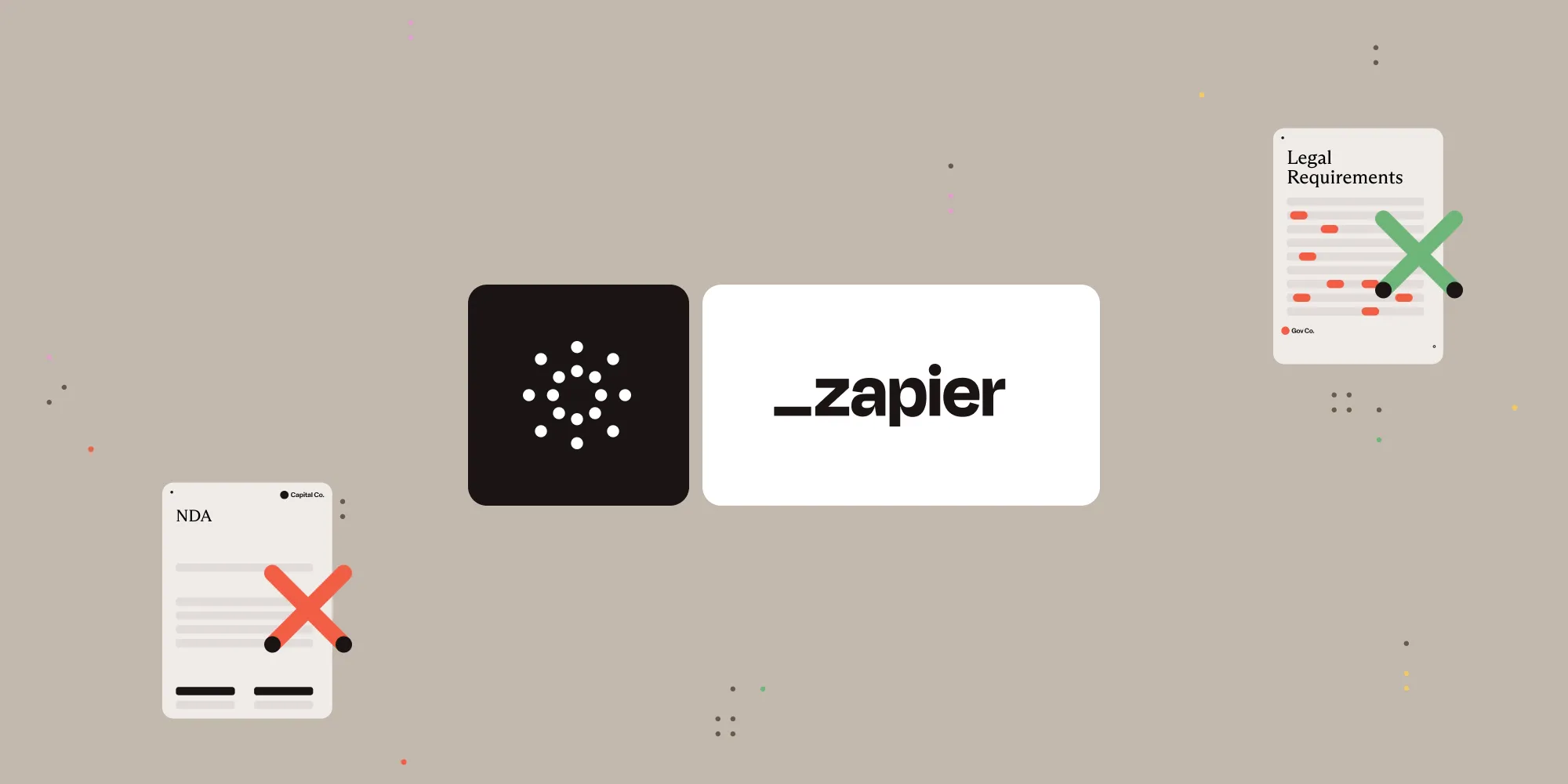Create PDF forms with Nutrient Document Web Services API on Zapier
Table of contents
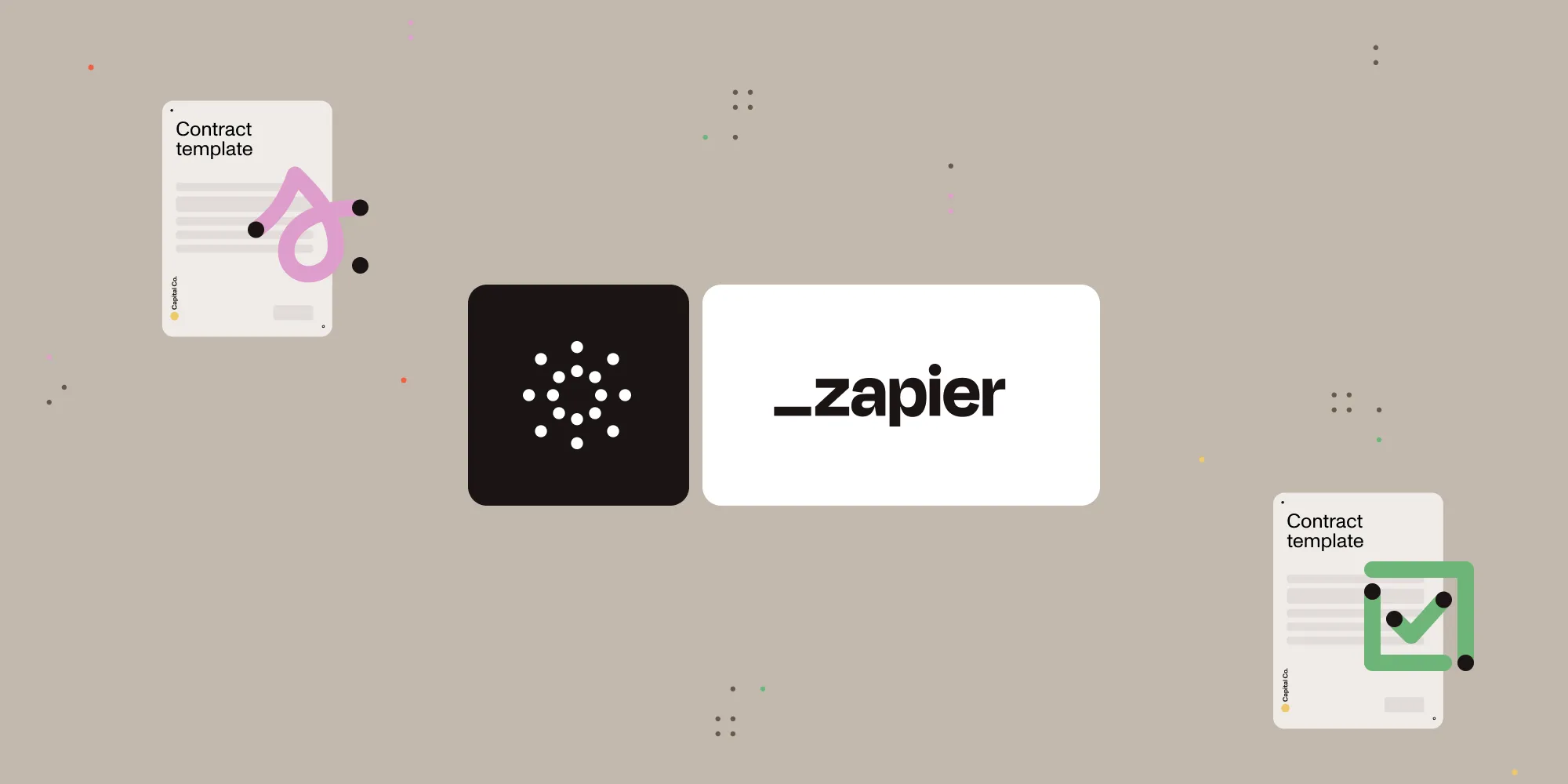
Automate the creation of fillable PDFs using Zapier and Nutrient DWS Processor API — no coding required. This workflow triggers when a new PDF is added to a Google Drive folder, finds the matching JSON form structure, uses Nutrient DWS Processor API to insert form fields, and uploads the final annotated PDF back to Google Drive. It’s ideal for generating forms, contracts, or surveys at scale.
What is Zapier?
Zapier(opens in a new tab) is an automation platform that connects your favorite apps and services with no code required. You can build “Zaps” to automate repetitive tasks by setting up triggers and actions between apps like Google Drive, Slack, Gmail, and more.
What is Nutrient DWS Processor API?
Nutrient Document Web Services API is a document processing platform that enables file conversion, editing, form creation, signing, OCR, and more. With your free account(opens in a new tab), you’ll receive 200 credits to get started building powerful PDF workflows.
What you’ll need
- A Zapier(opens in a new tab) account (a pro plan is necessary for multi-step Zaps)
- A Google Drive account
- A PDF file to annotate
- A JSON file describing the form field structure (public or findable via Zapier)
- A Nutrient DWS Processor API key(opens in a new tab)
Step 1 — Trigger a new file in Google Drive
- Choose Google Drive as the trigger app.
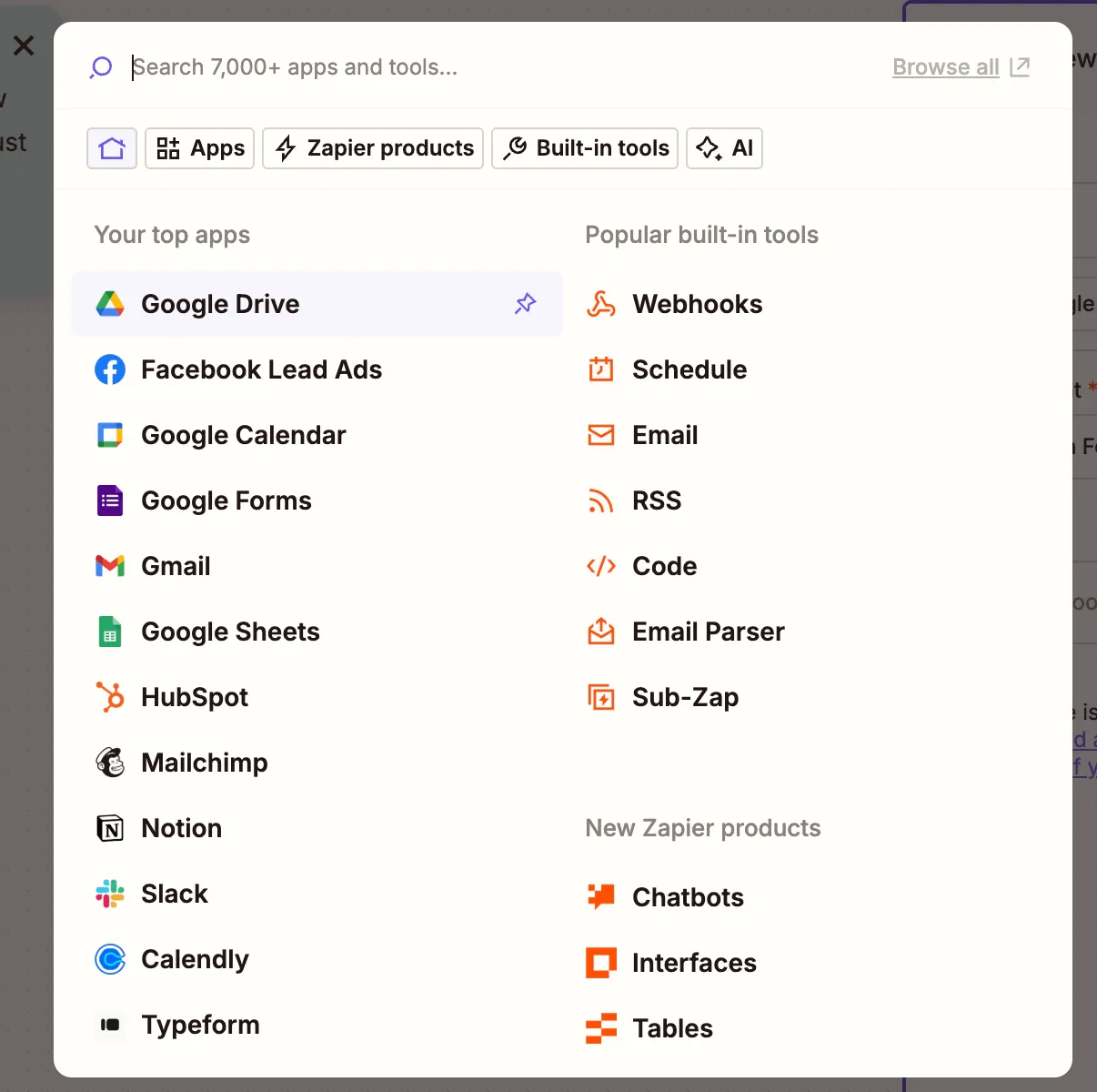
- Select the New File in Folder trigger event.
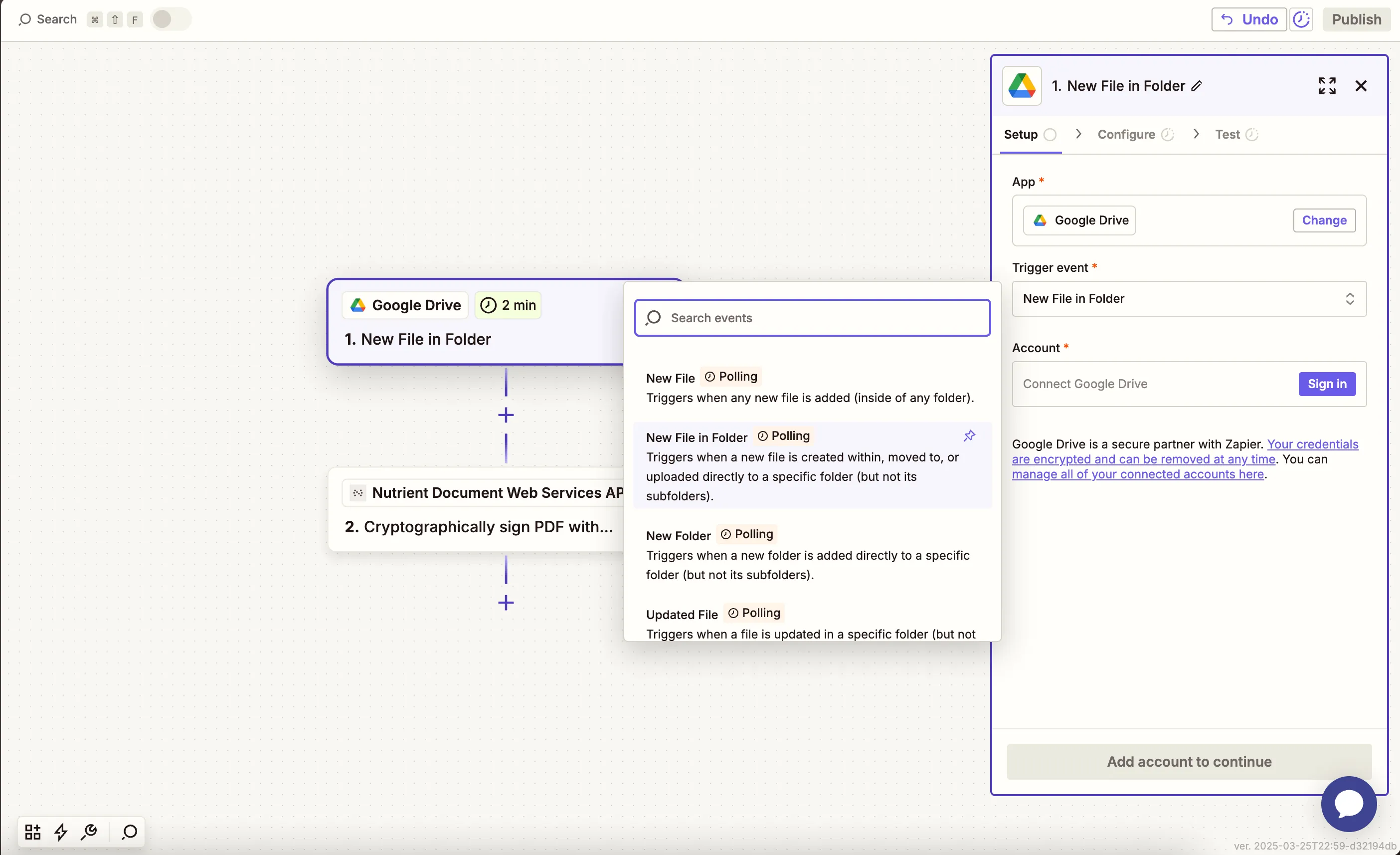
- Connect your Google Drive account.
- Configure your folder trigger:
- Drive — Select your personal or shared drive.
- Folder — Choose one where new PDF files are uploaded (e.g.
/form-templates).
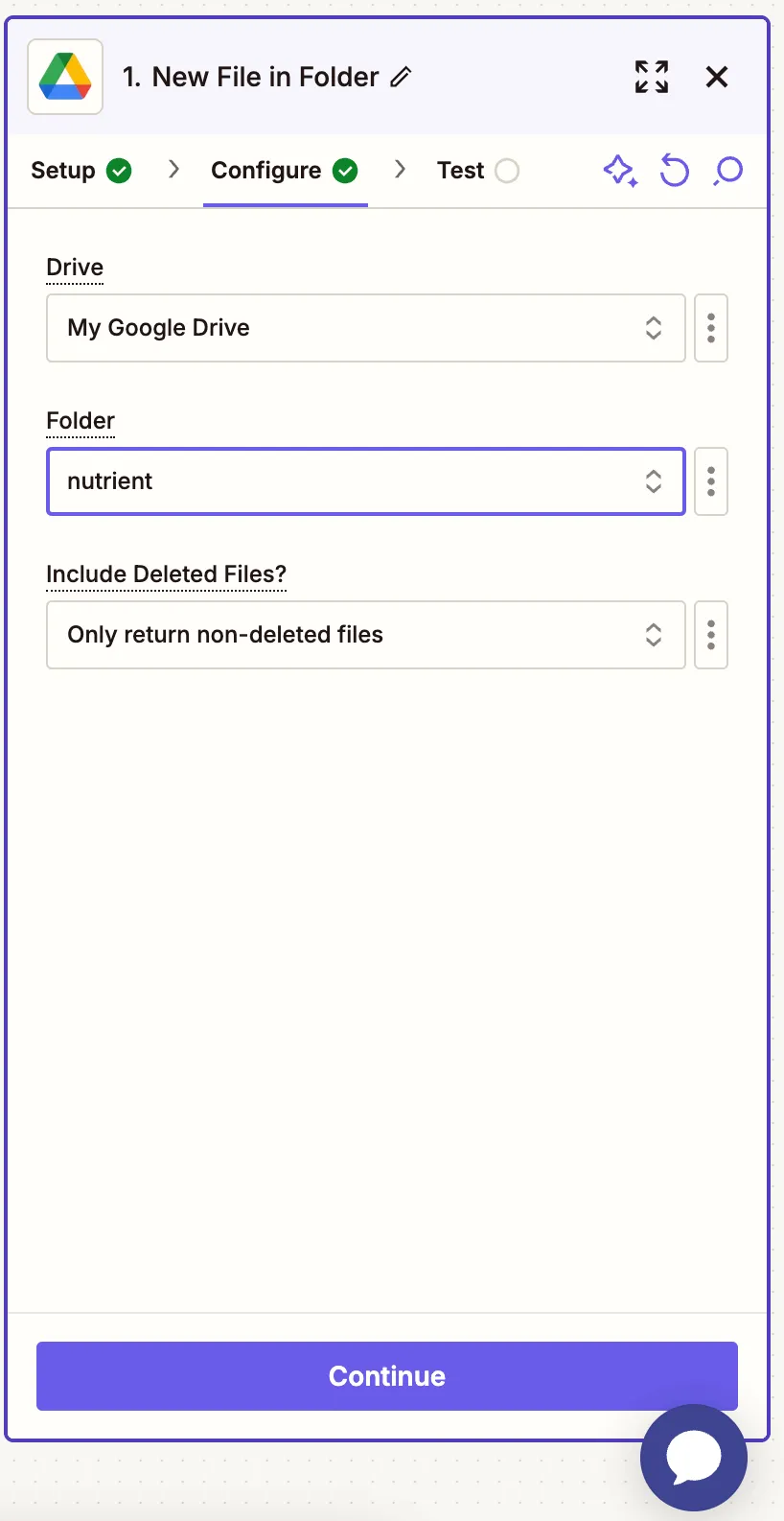
- Test the trigger to ensure it pulls in a sample PDF.
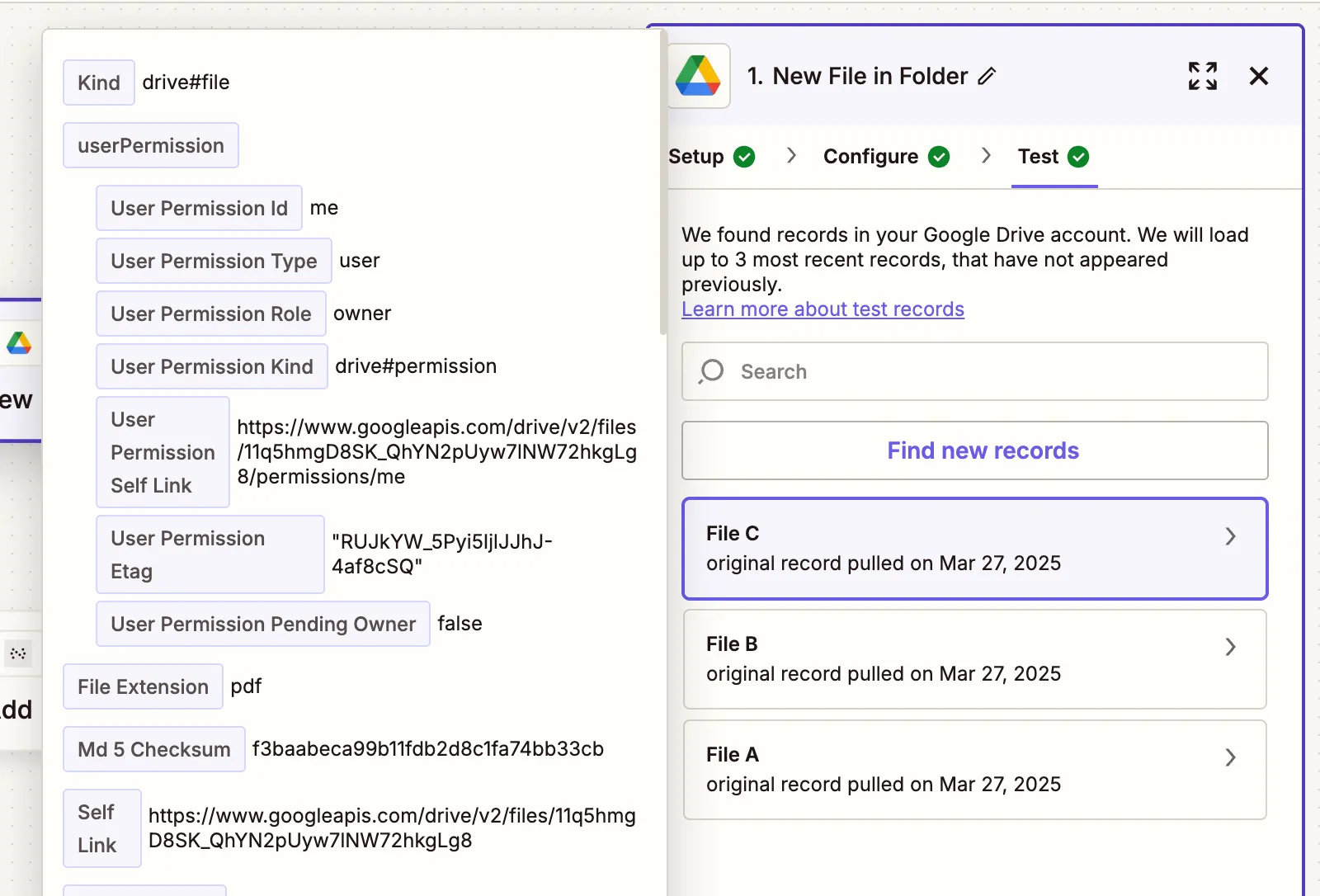
Step 2 — Find the matching JSON file action
- Choose Google Drive and search for the Find a File action event.
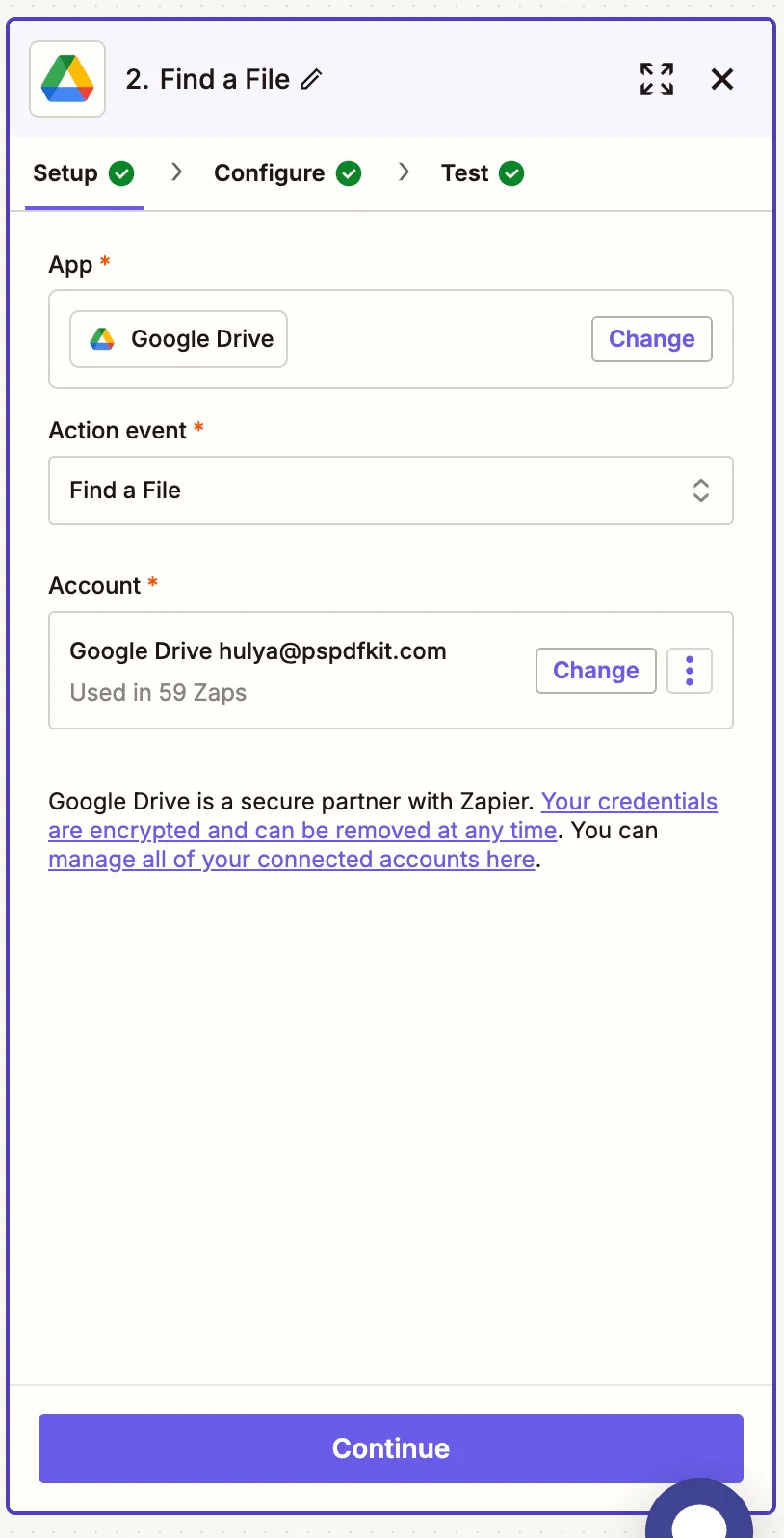
- Configure the step:
- Filename — Enter your expected JSON file name, such as
form_fields.json. - Search Type — Choose Filename contains.
- Drive — Choose your drive.
- Filename — Enter your expected JSON file name, such as
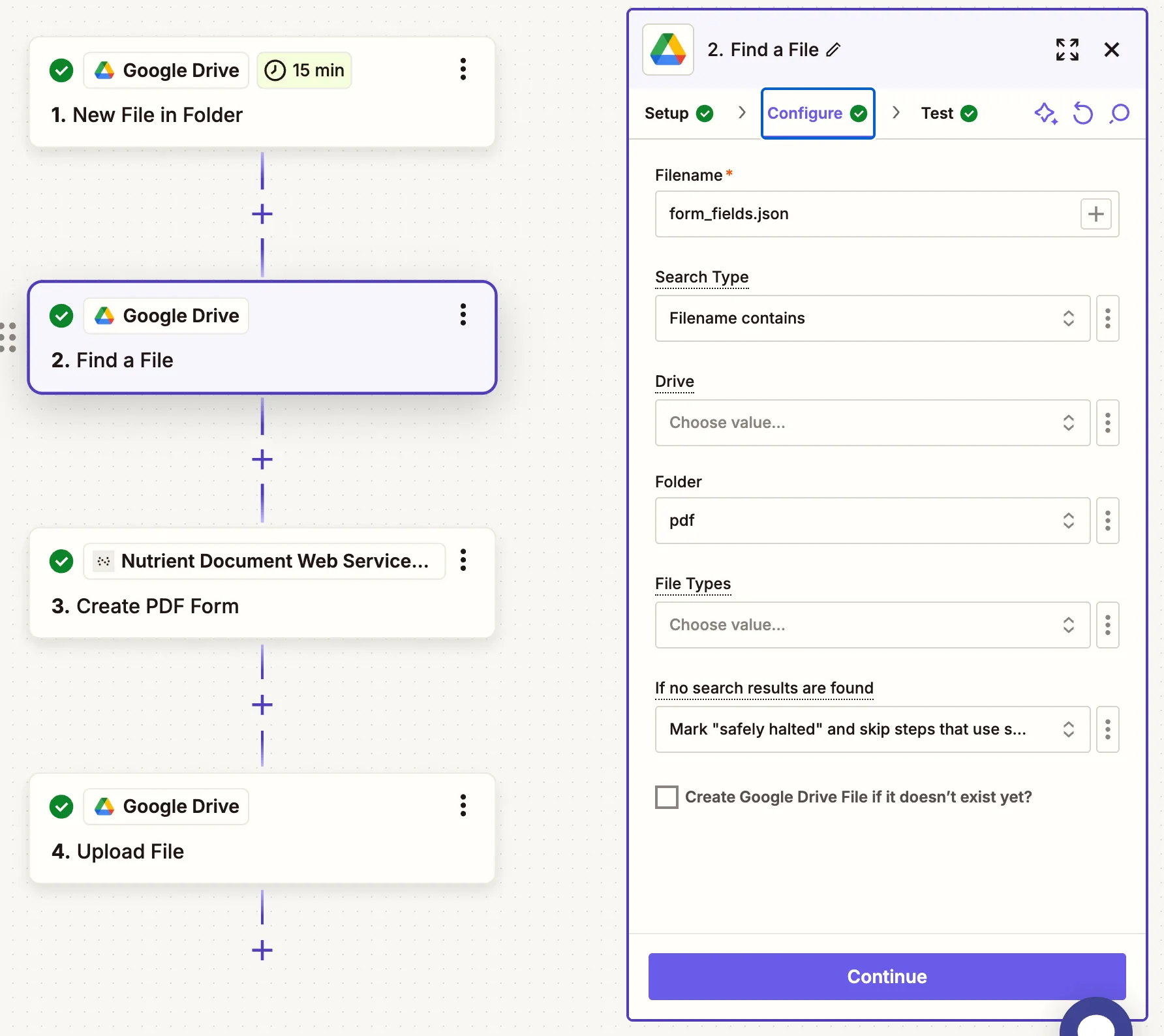
Make sure your JSON file is publicly accessible or shared with anyone with the link.
- Test this step to confirm it retrieves the JSON.
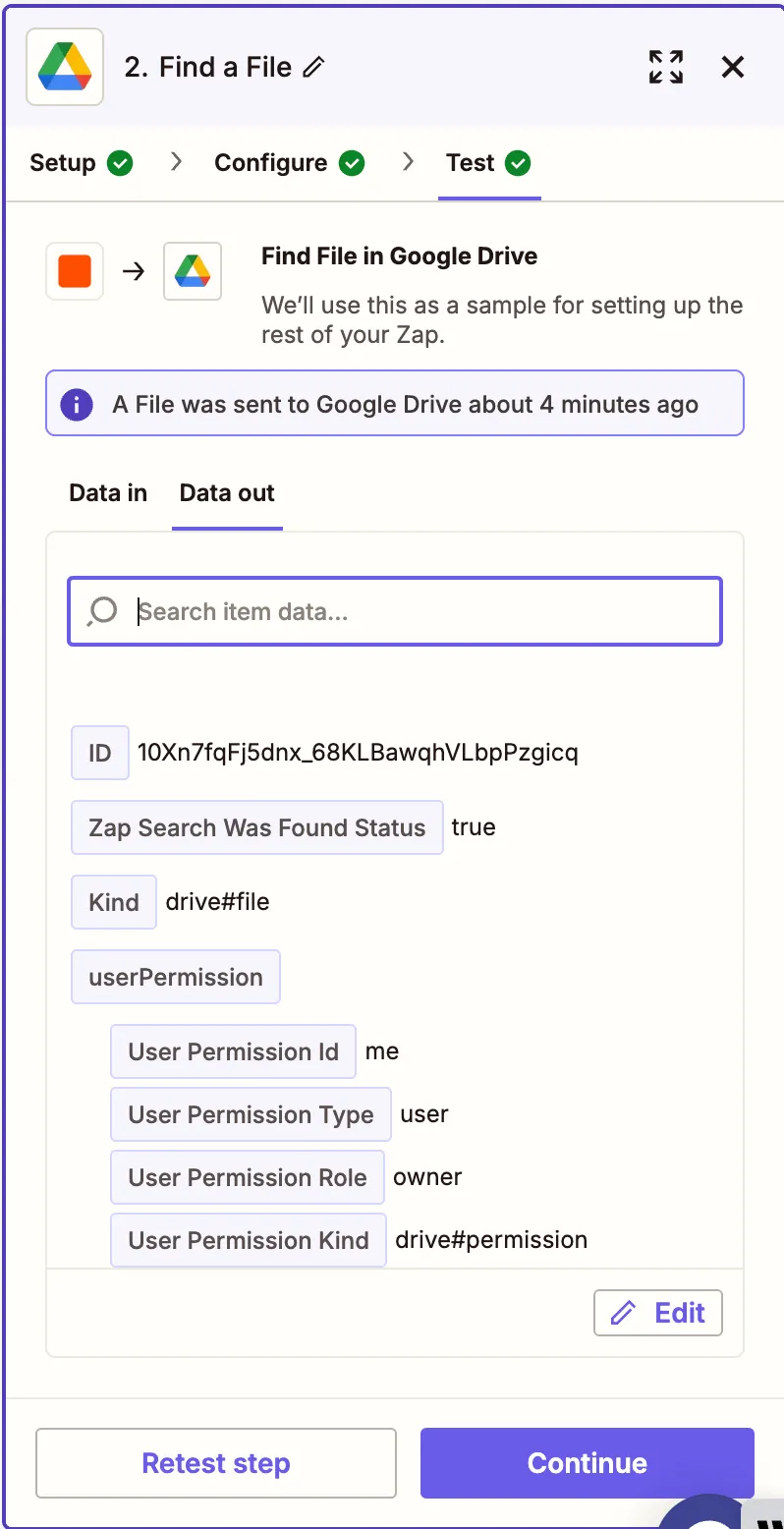
Step 3 — Create PDF form action (Nutrient DWS Processor API)
- Add Nutrient Document Web Services API as the action app.
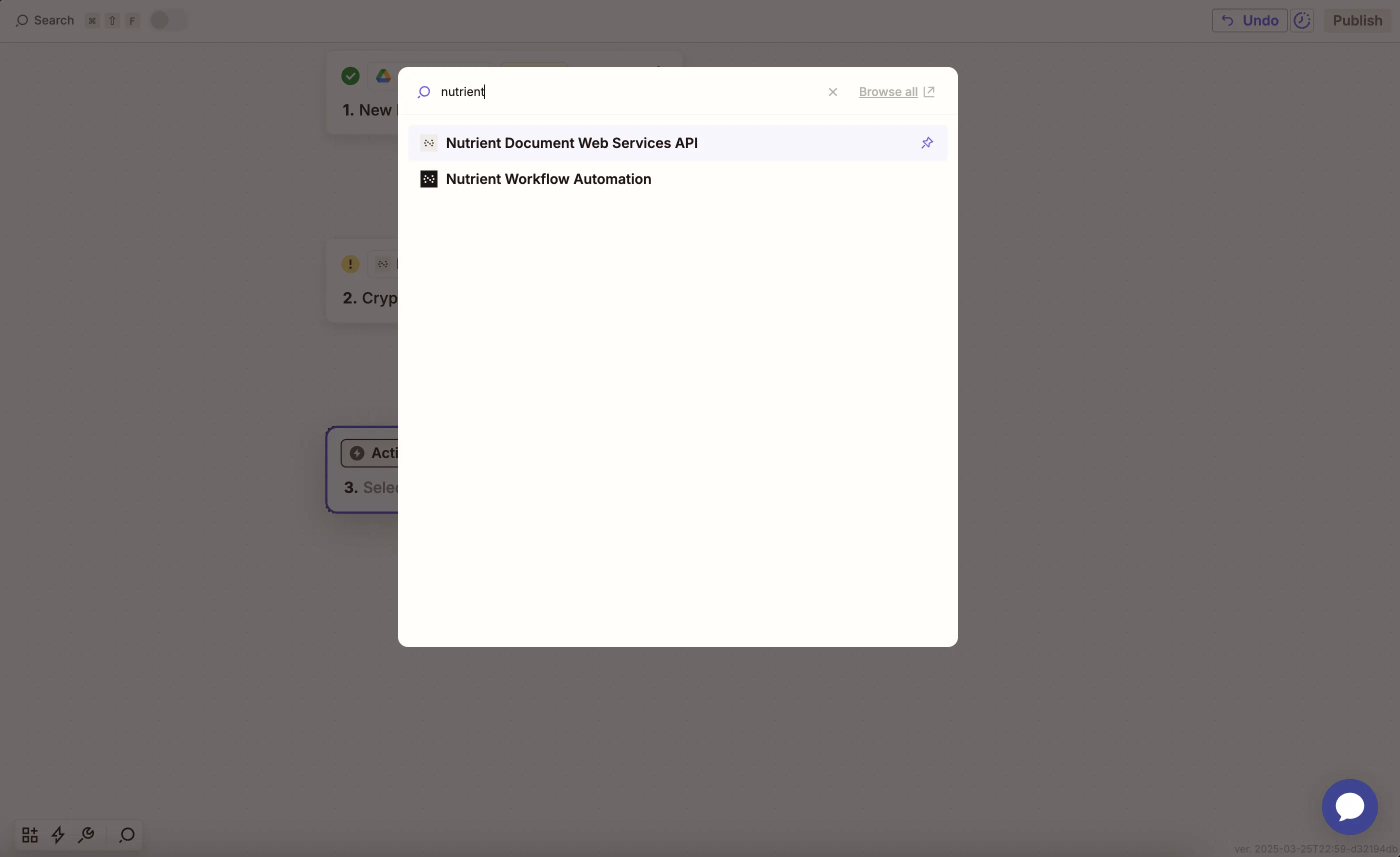
- Choose the Create PDF Form action.
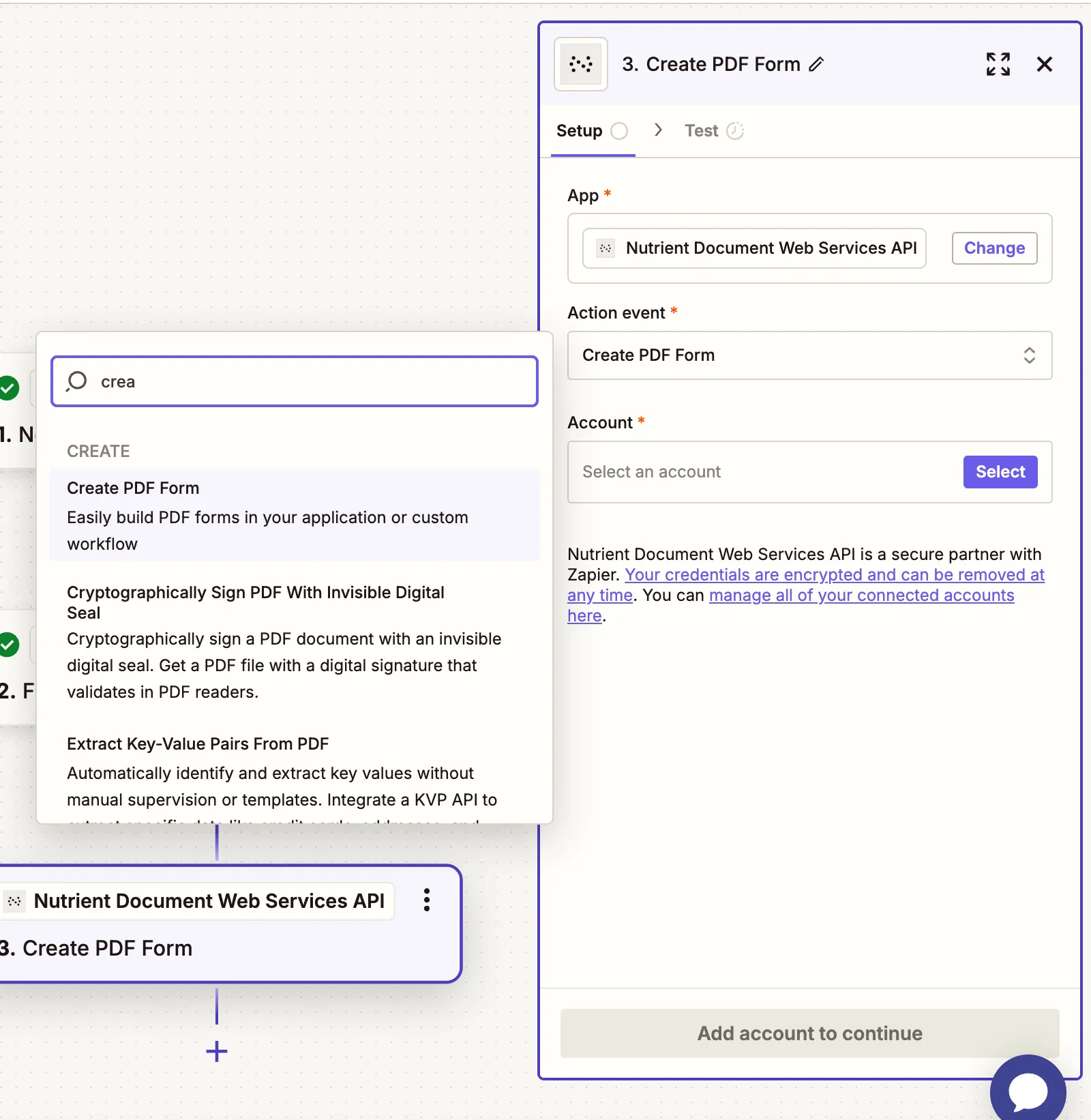
- Connect your Nutrient account using your API key.
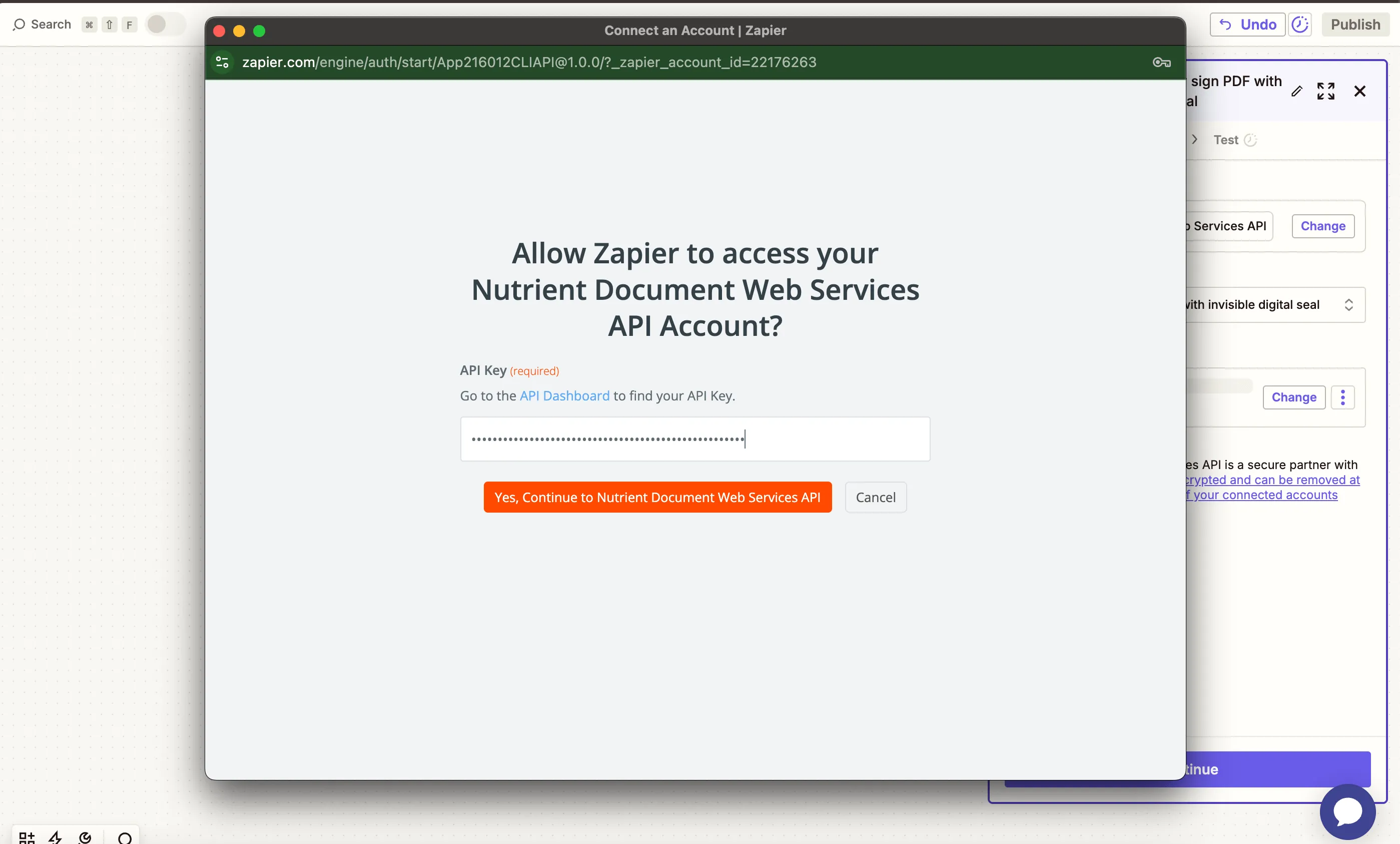
You can find your key in the Nutrient dashboard(opens in a new tab).
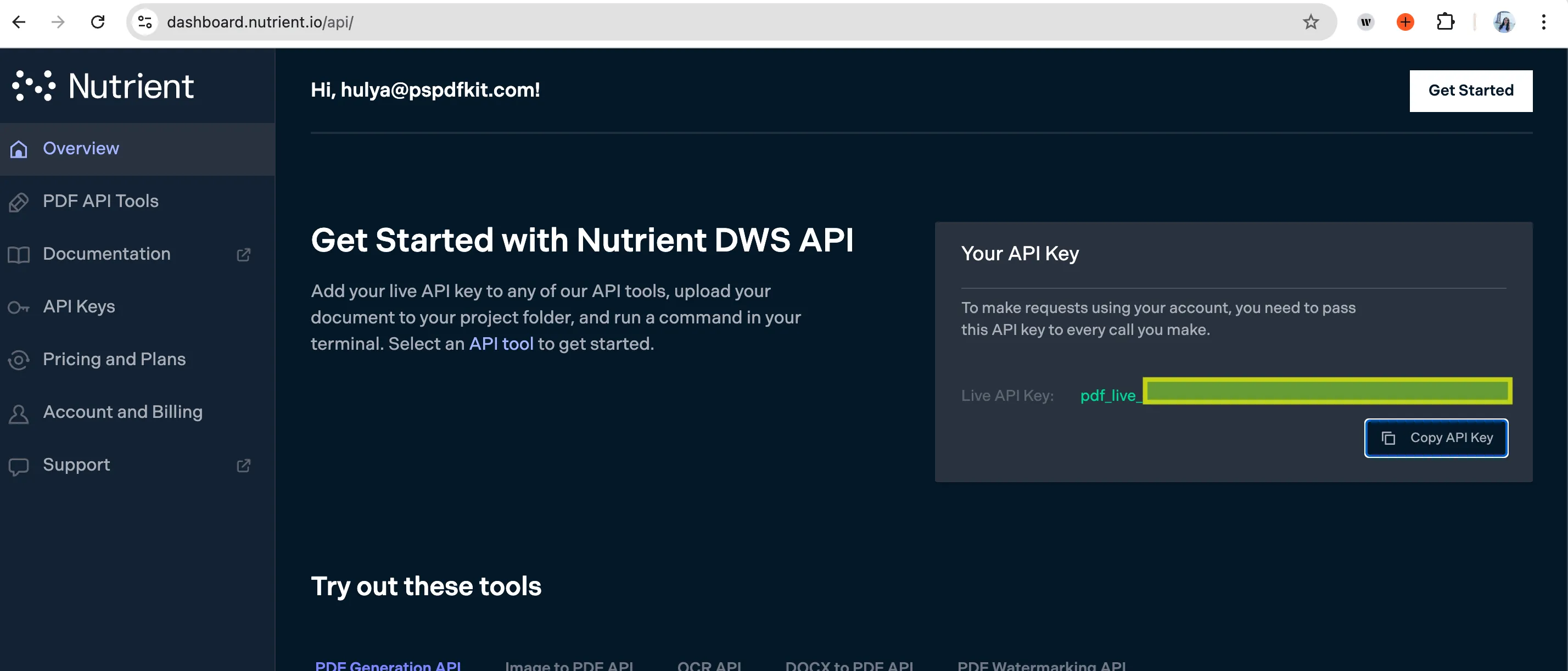
- Fill in the fields:
- PDF Template File URL — Use the result of step 1.
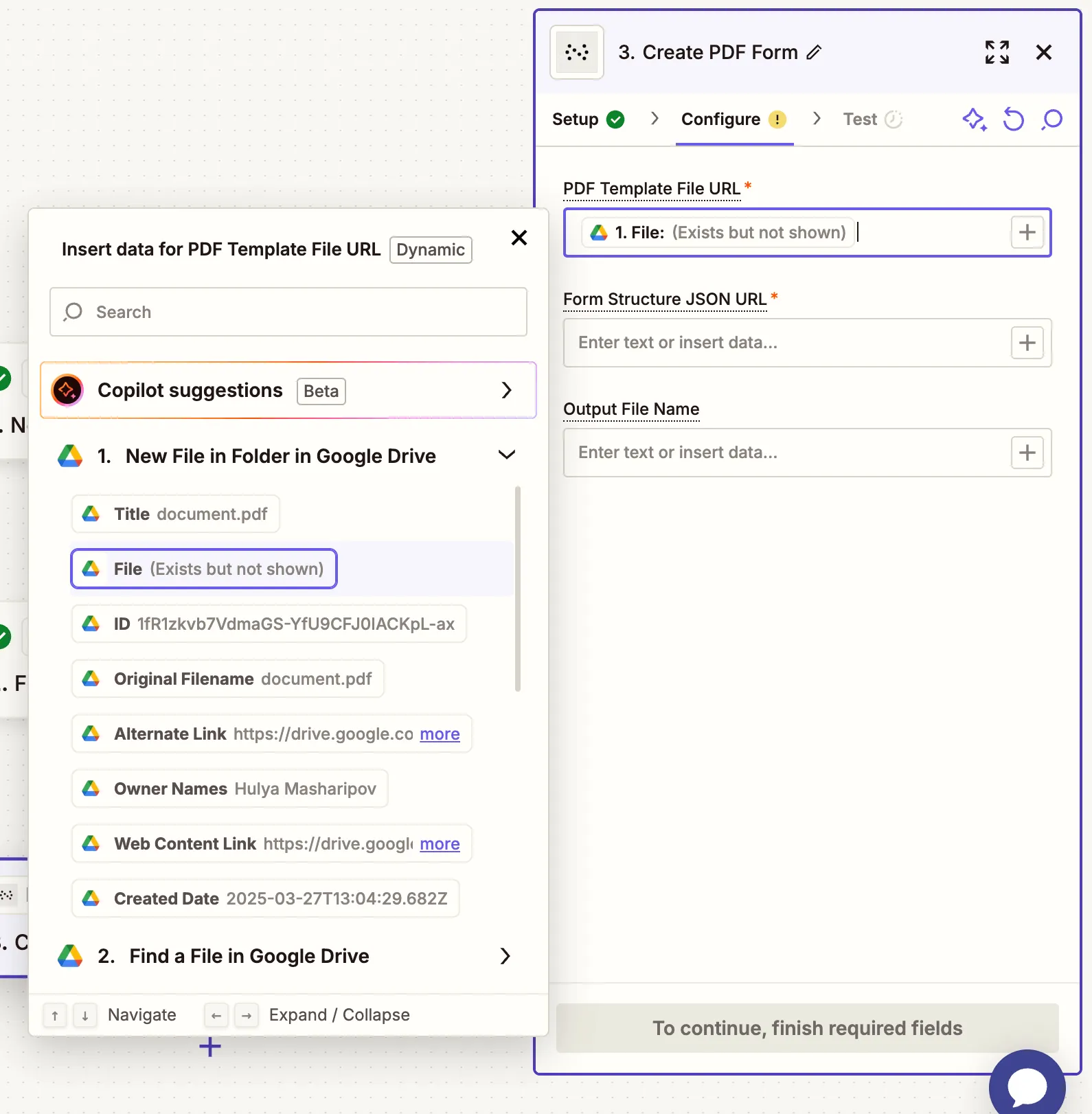
- Form Structure JSON URL — Use the result of step 2.
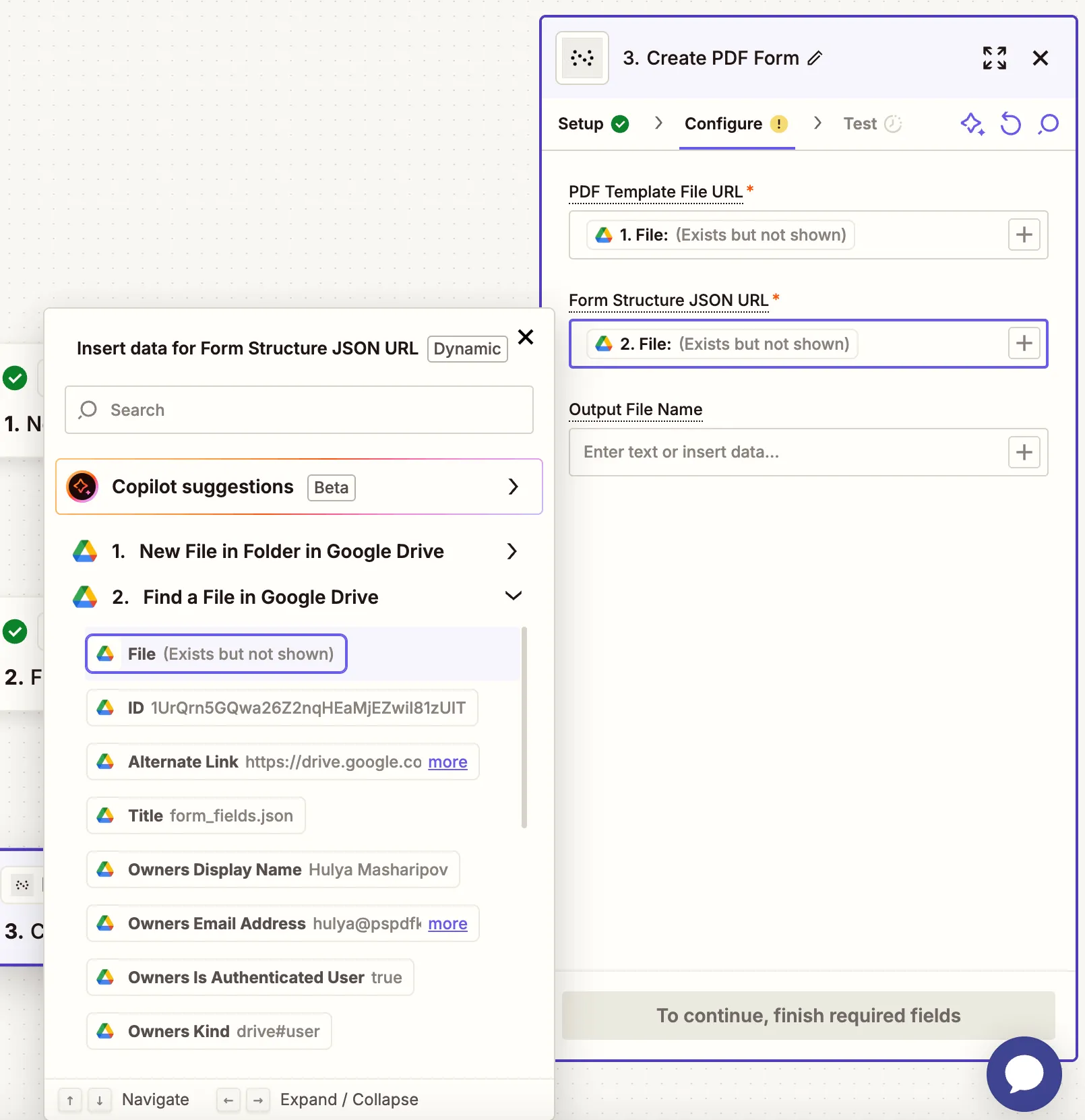
- Output File Name — Optional (e.g.
fillable_form.pdf).
- Test the step to make sure the PDF form is generated successfully.
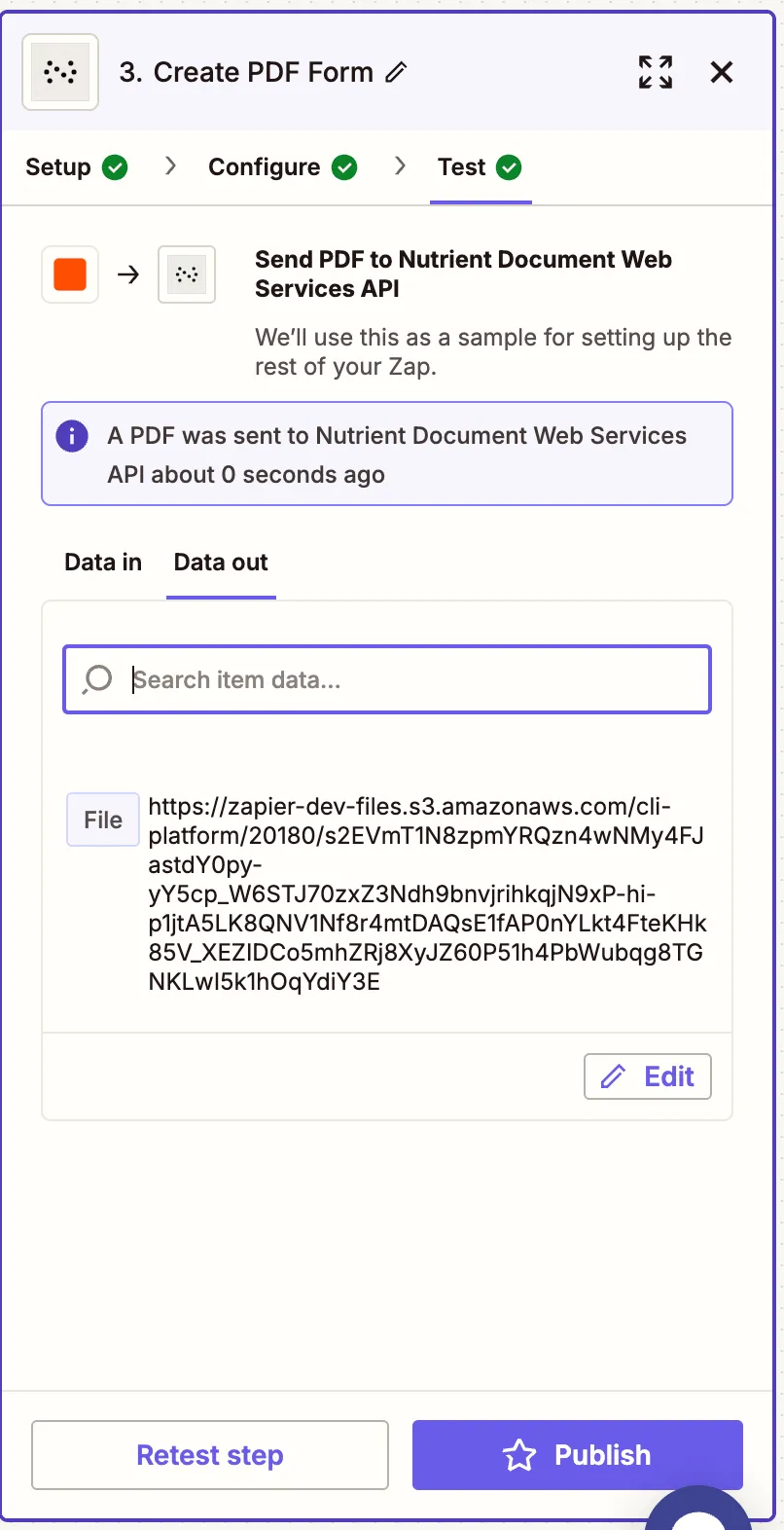
Step 4 — Upload the created form to Google Drive
Add another step with Google Drive, and select the Upload File action.
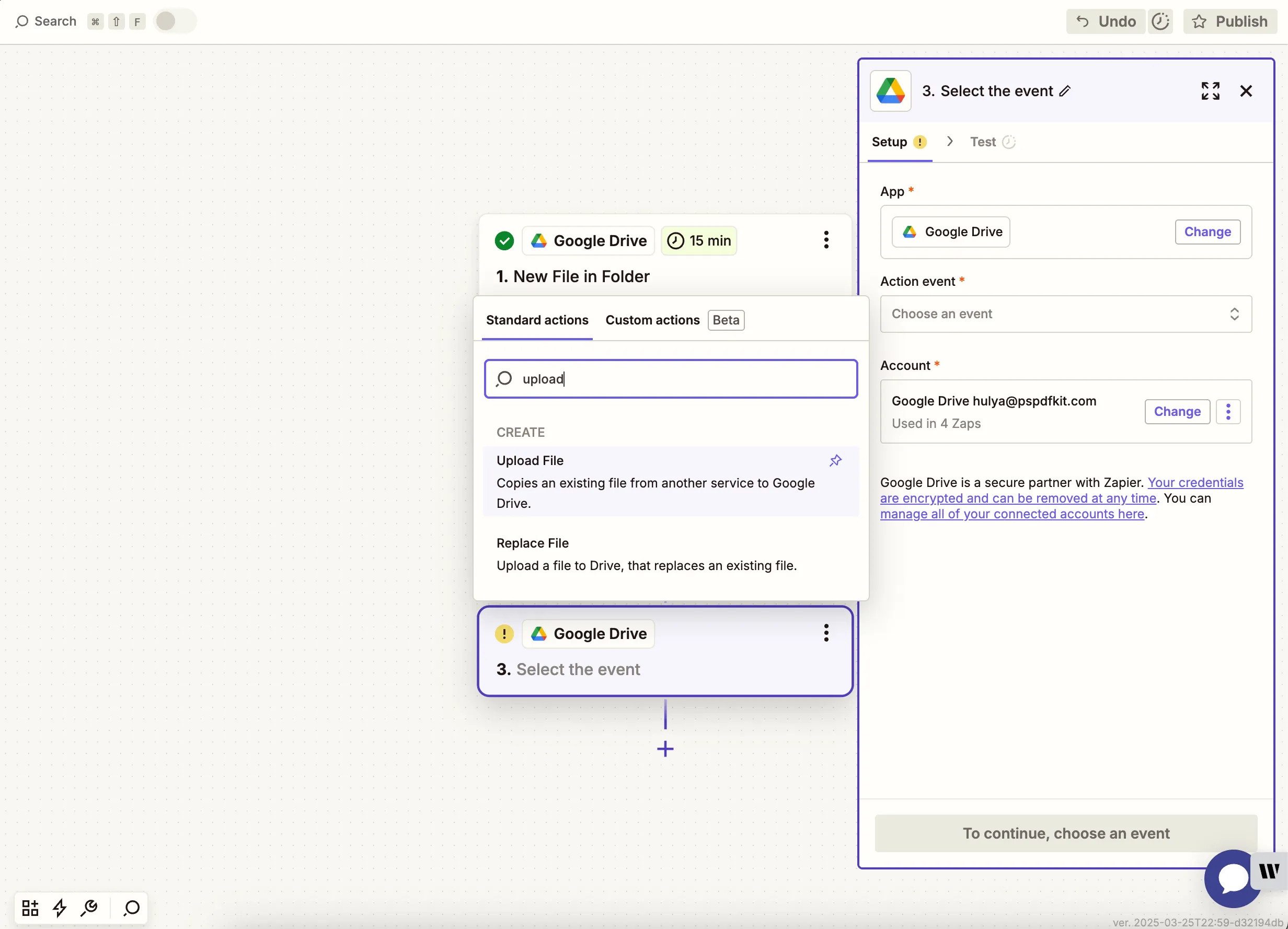
In the configuration:
- Drive — Choose your Google Drive.
- Folder — Select a destination like
/completed-forms. - File — Use the output from the Nutrient DWS Processor API step.
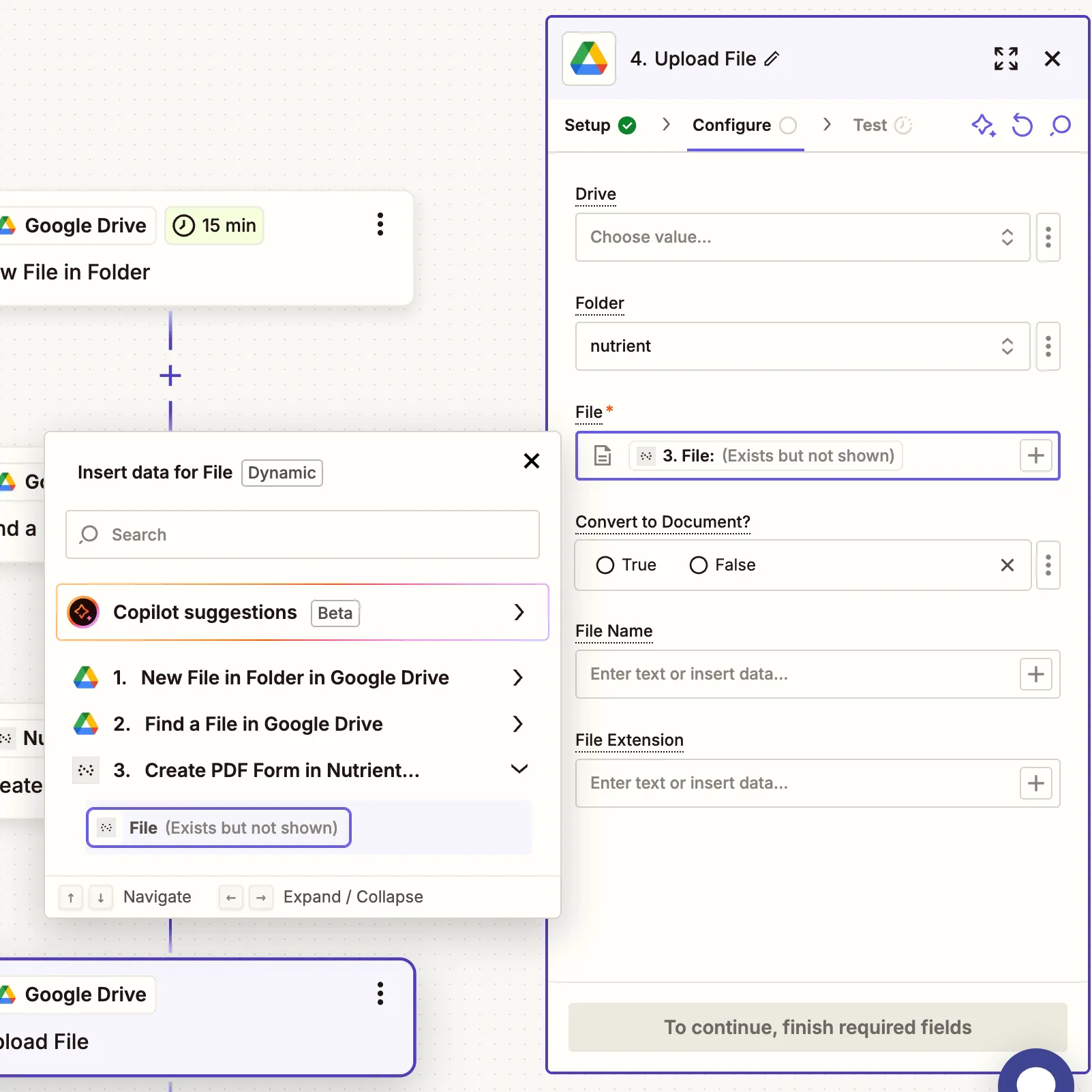
Run a test to confirm the annotated file uploads successfully.
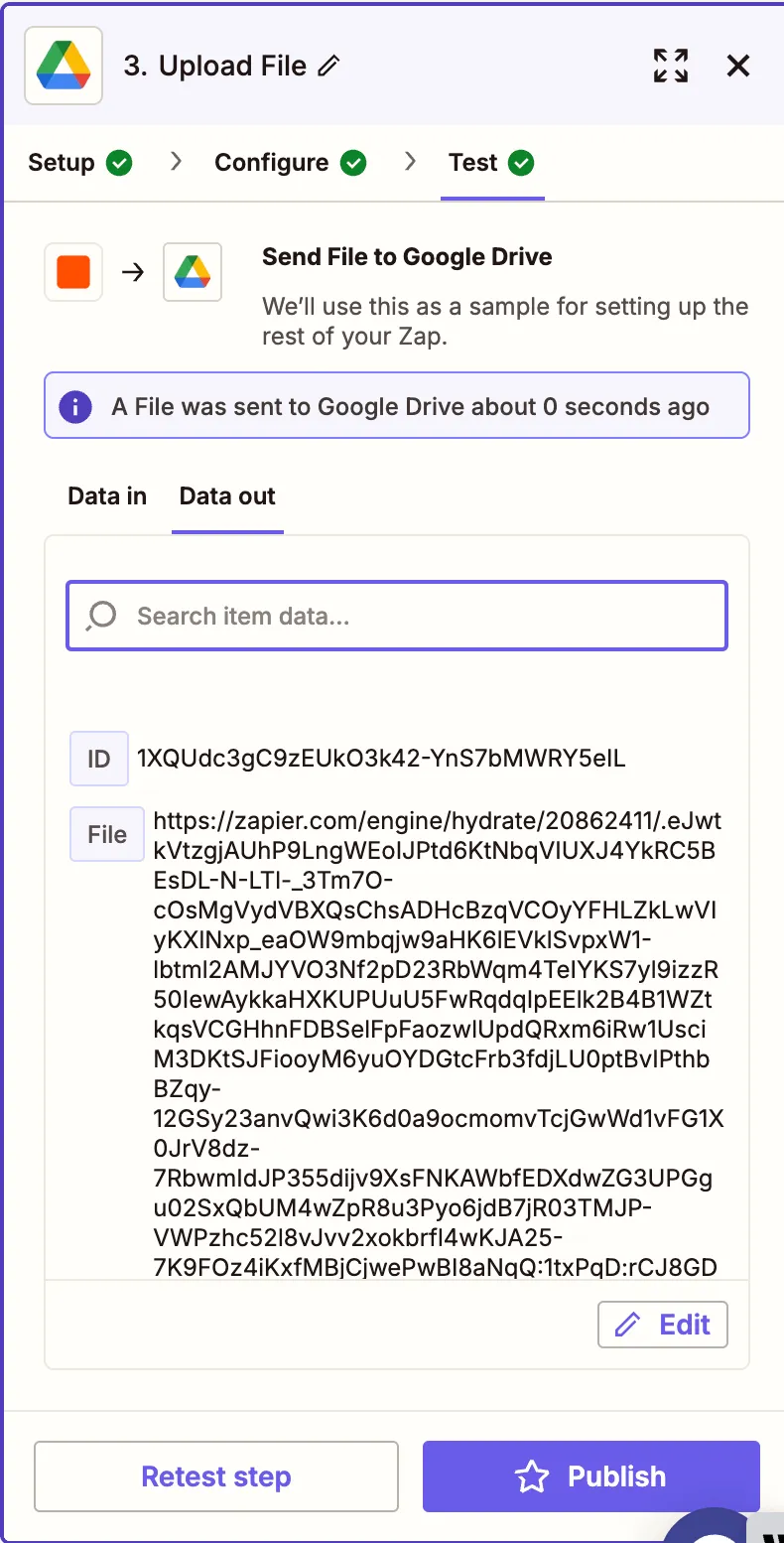
Conclusion
You’ve now created a Zap that takes a plain PDF and transforms it into a fillable form using a JSON structure and Nutrient DWS Processor API(opens in a new tab). This is ideal for generating contracts, intake forms, or surveys at scale.
Want more automation? Combine this with PDF signing, flattening, or OCR workflows.