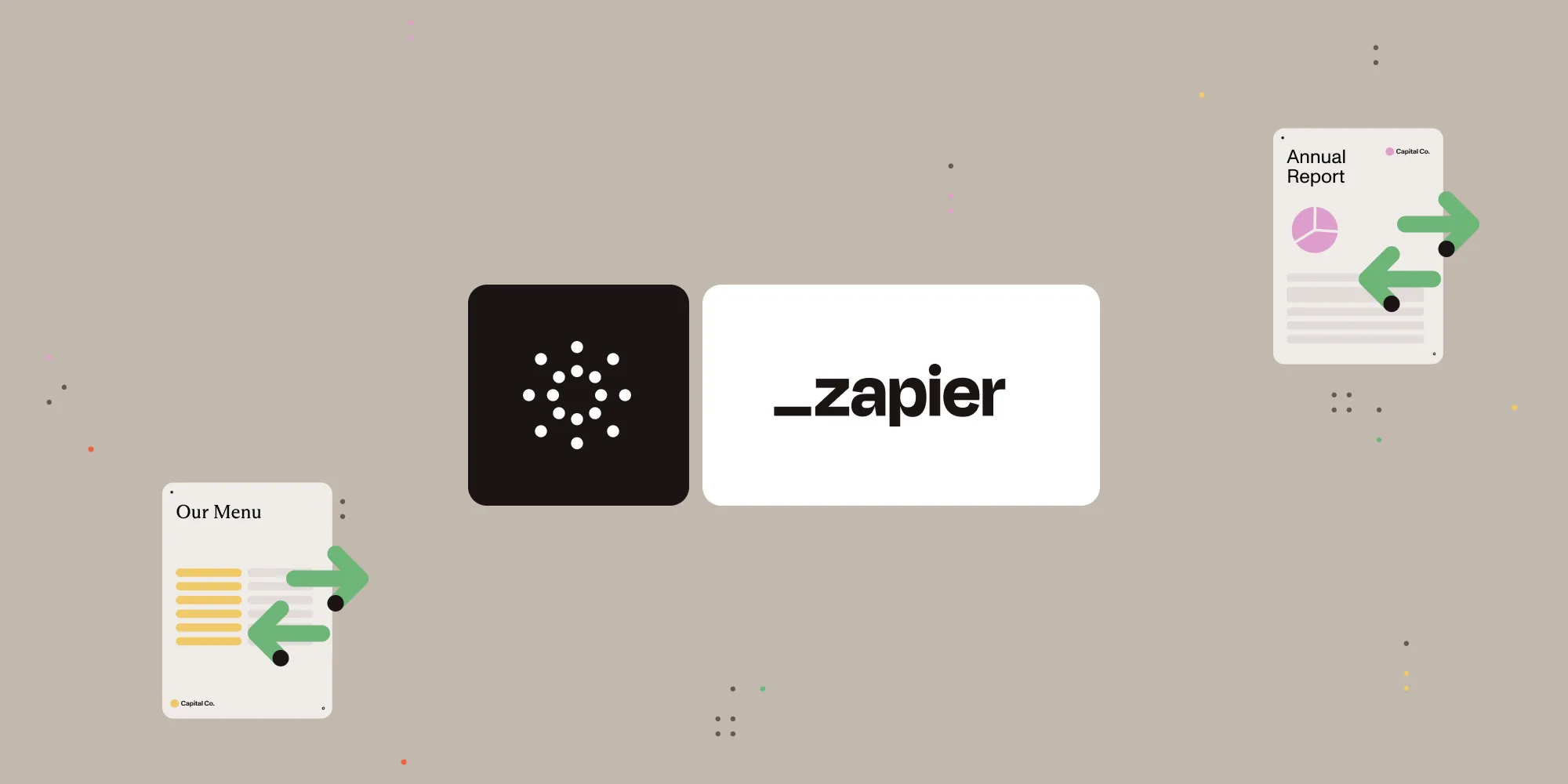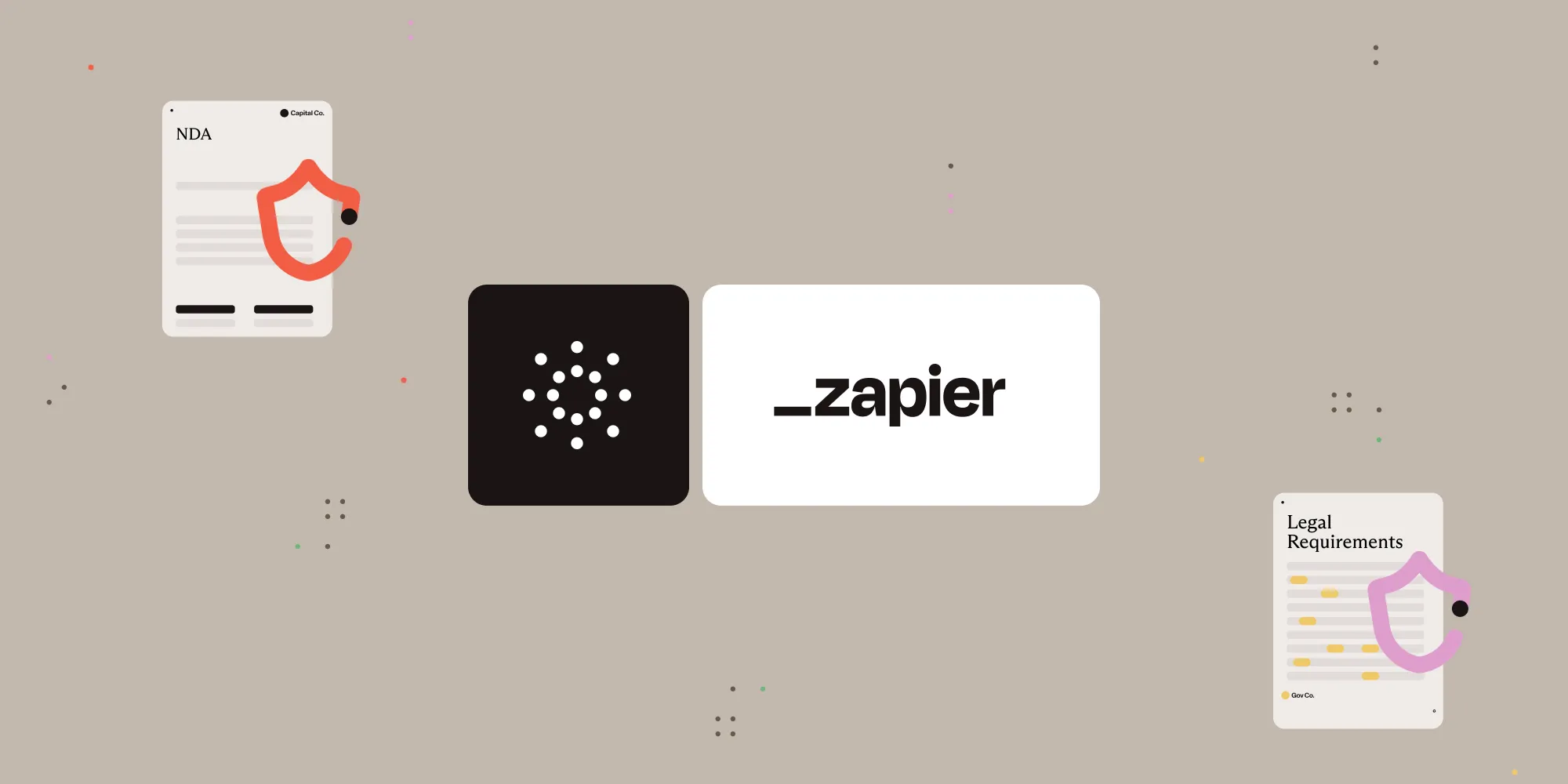Extract text from images with Nutrient Document Web Services API on Zapier
Table of contents
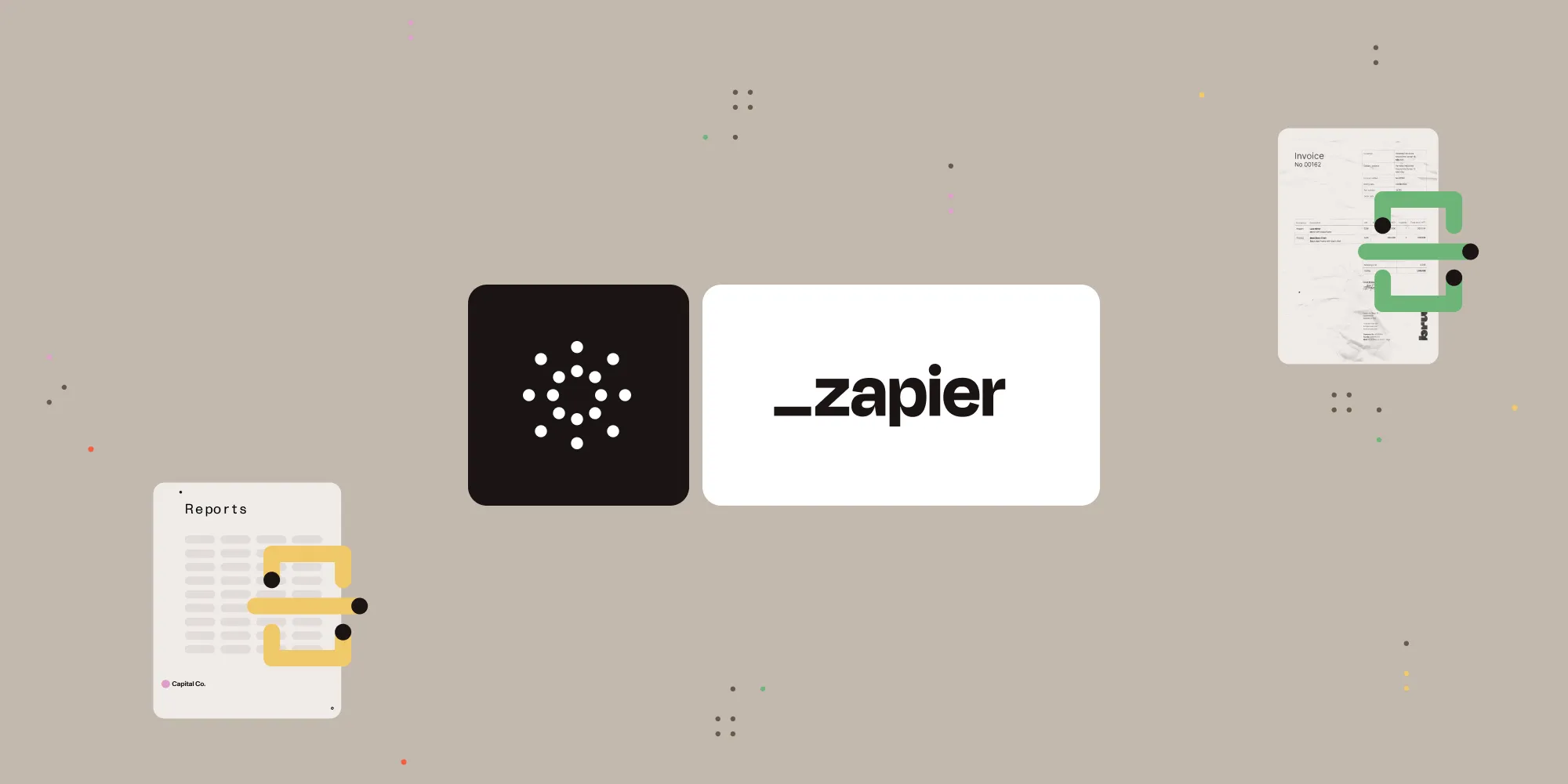
What is Zapier?
Zapier(opens in a new tab) is a no-code automation platform that connects your favorite apps. With simple triggers and actions, you can automate document workflows between Google Drive, Gmail, Slack, and more.
In this guide, you’ll extract text from an image stored in Google Drive and save the results as a structured JSON file.
What is Nutrient DWS Processor API?
Nutrient Document Web Services API is a versatile platform for document automation. With a free account(opens in a new tab), you’ll get 200 credits to run actions like:
- OCR, redaction, annotation, and watermarking
- Conversion between PDF, Office, image, and HTML files
- Structured data extraction and PDF form creation
OCR functionality uses machine learning and adaptive layout understanding to identify both plain and structured text.
What you’ll need
- A Zapier(opens in a new tab) account (a pro plan is necessary for multi-step Zaps)
- A Google Drive account
- An image file (JPG, PNG, TIFF, etc.) stored in a Google Drive folder
- A Nutrient DWS Processor API key — sign up here(opens in a new tab)
Step 1 — Trigger a new file in a Google Drive folder
- Select Google Drive as the trigger app.
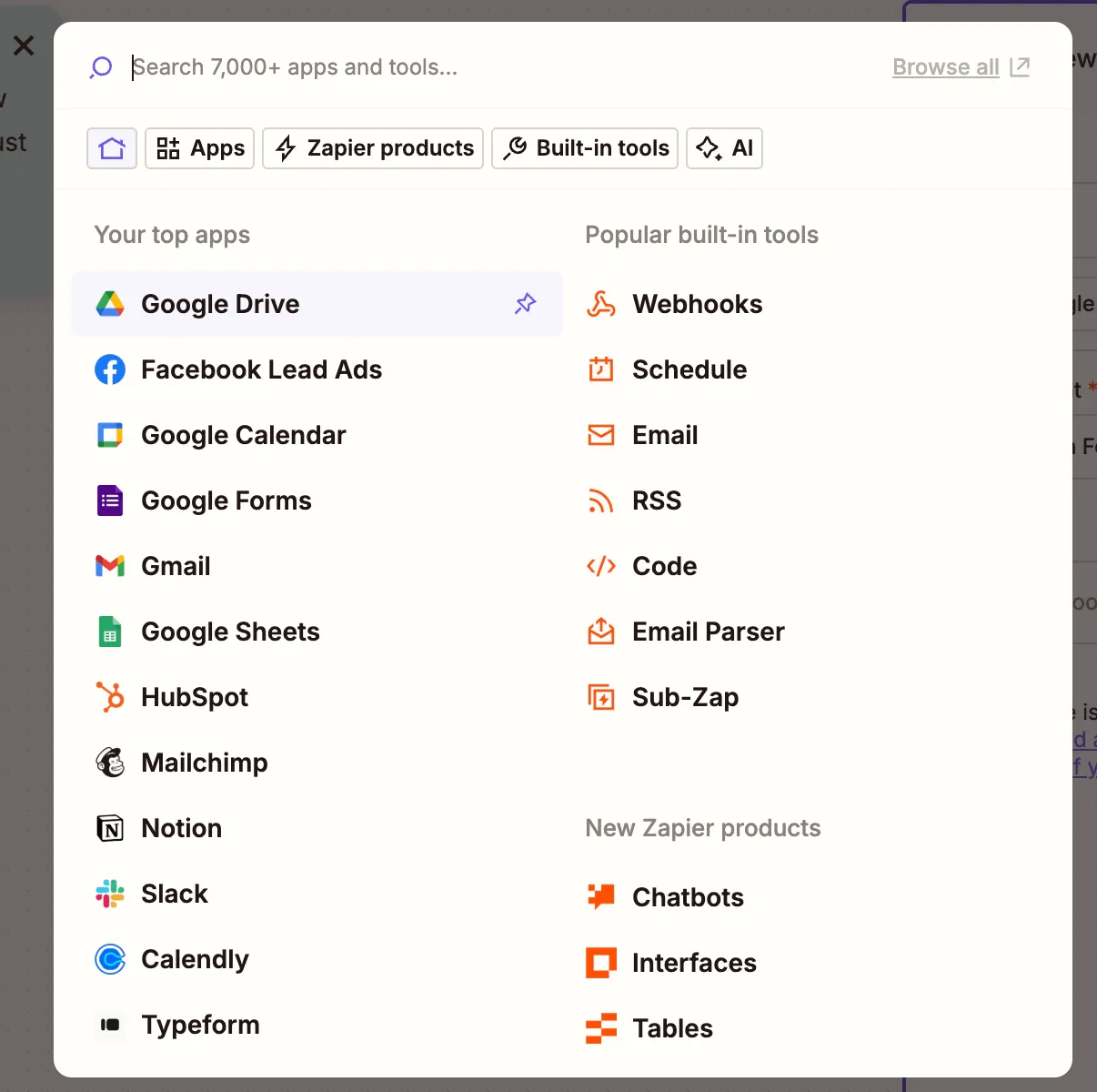
- Choose the New File in Folder event.
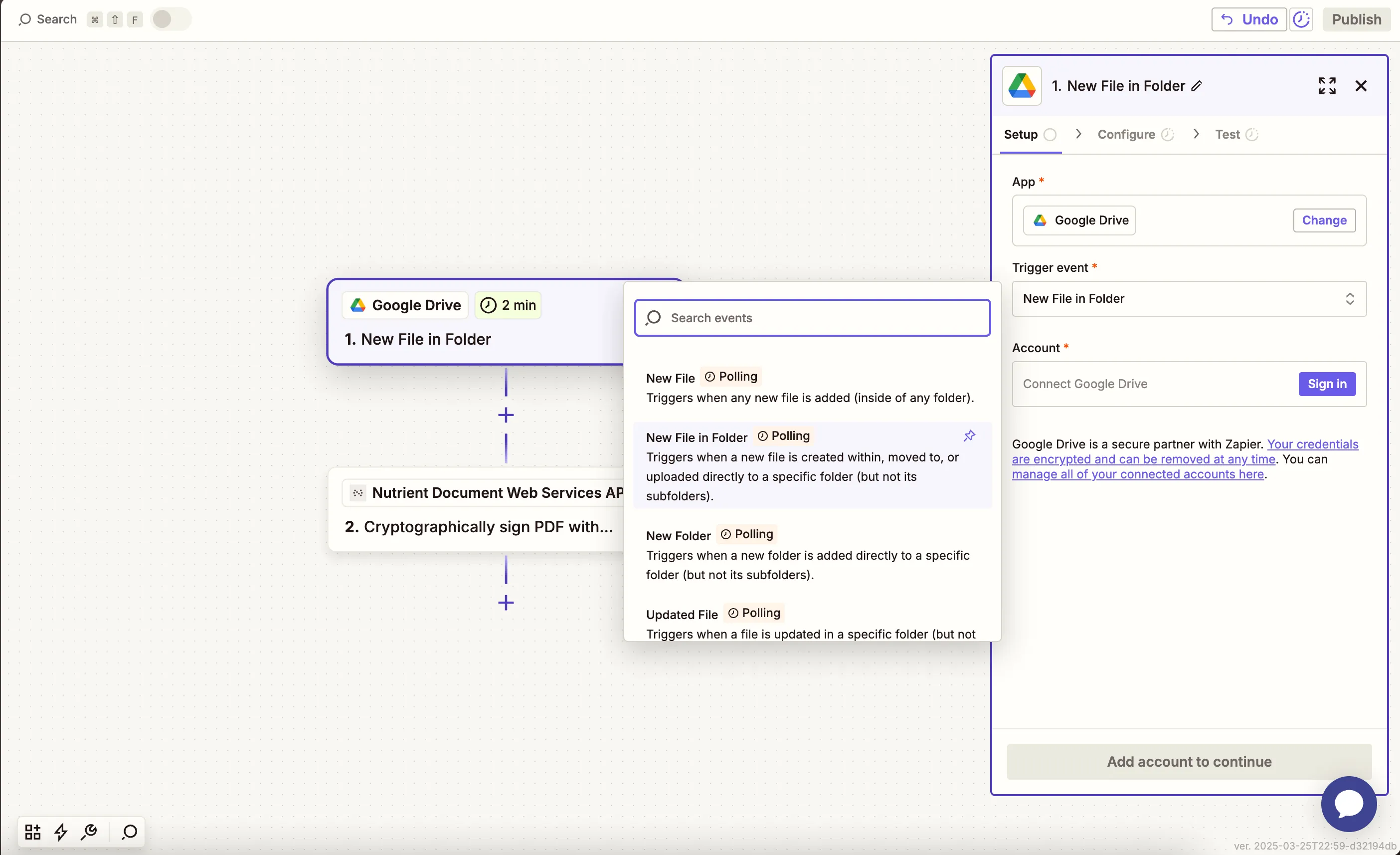
- Connect your Google Drive account.
- Configure the trigger:
- In the Drive field, select your Google Drive.
- Choose or create a folder where image files will be uploaded (e.g.
image-to-text).
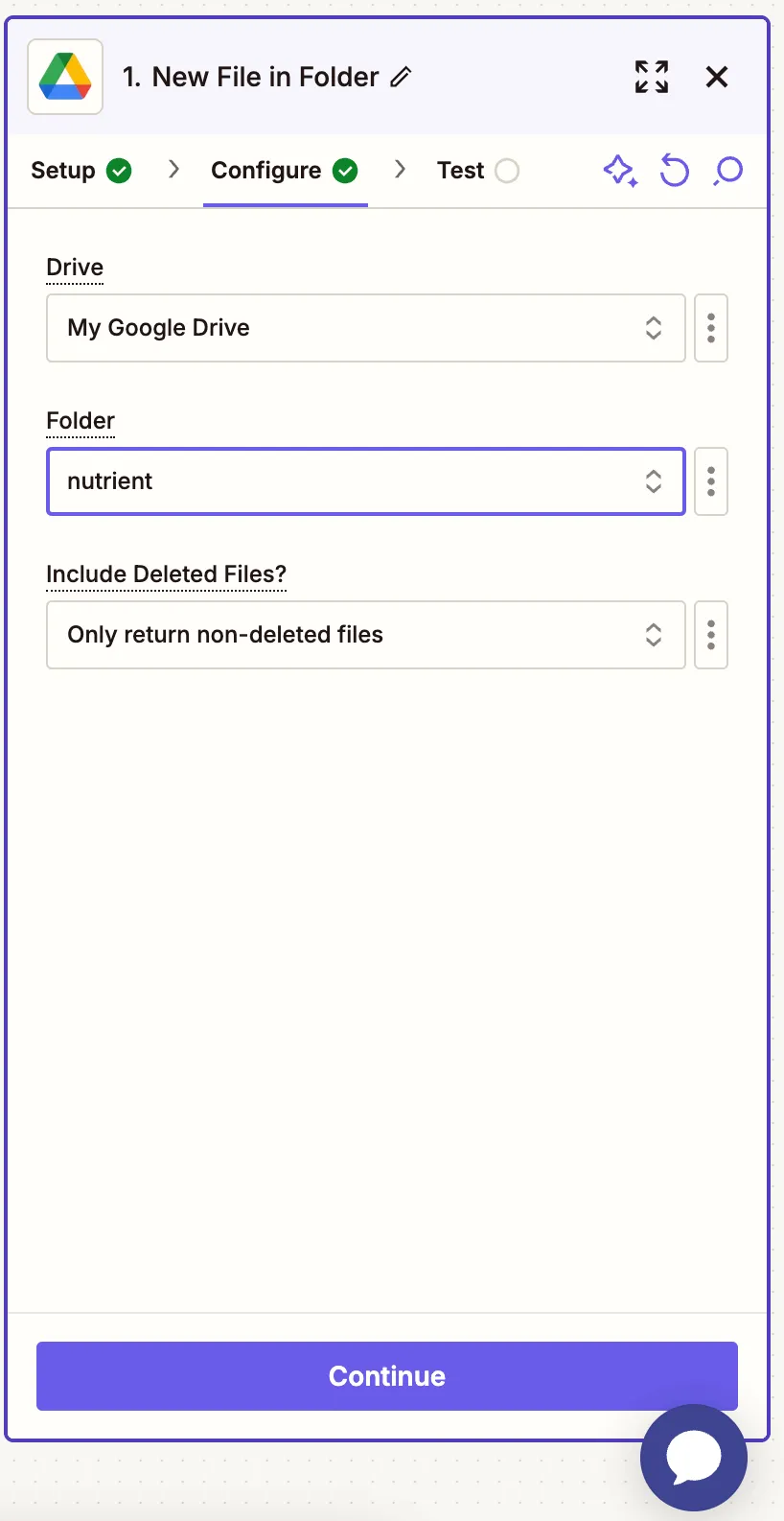
- Test with a sample image file. You can use our sample file(opens in a new tab).
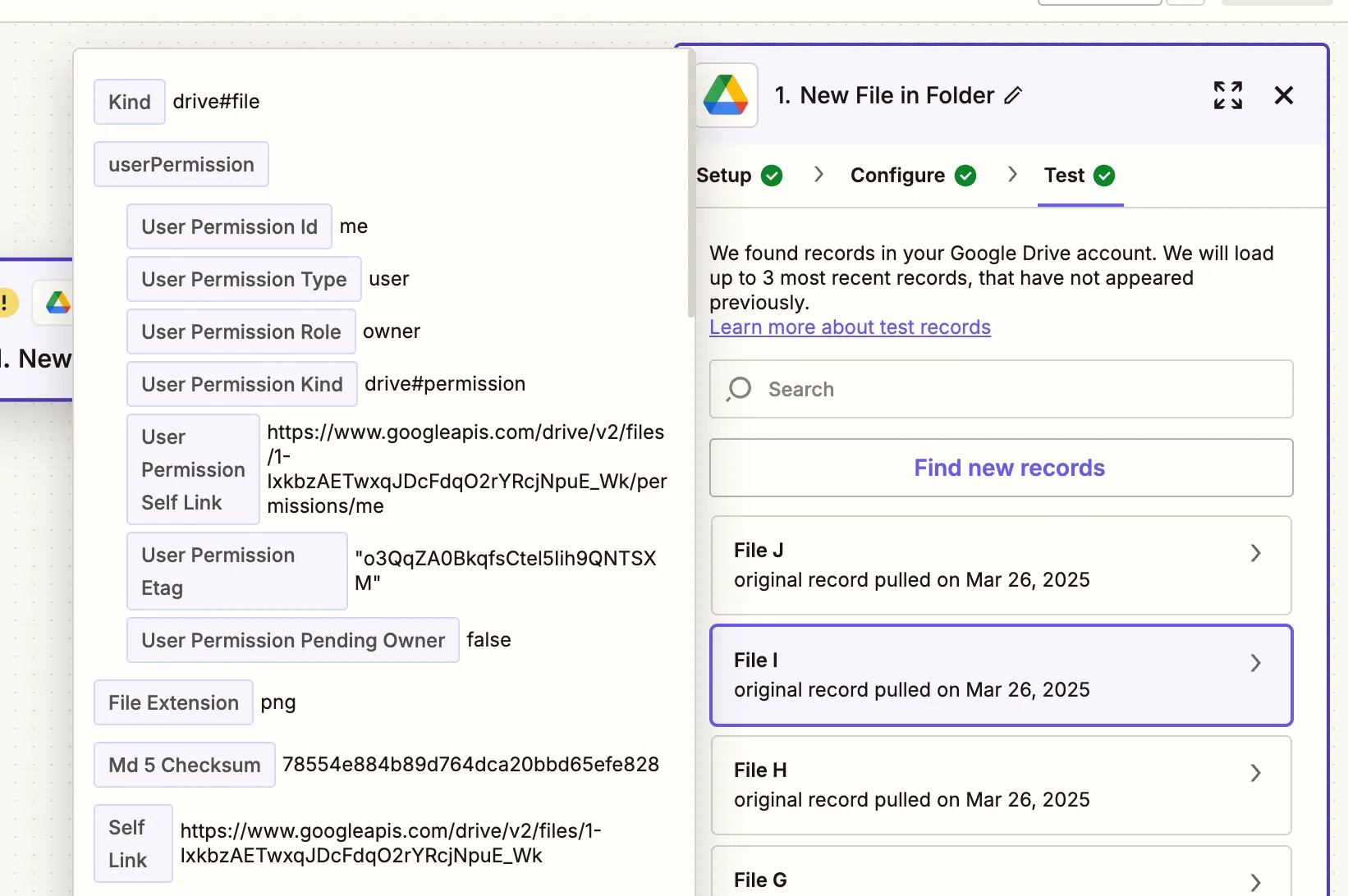
Step 2 — Extract text from image (Nutrient DWS Processor API)
- Select Nutrient Document Web Services API as the action app.
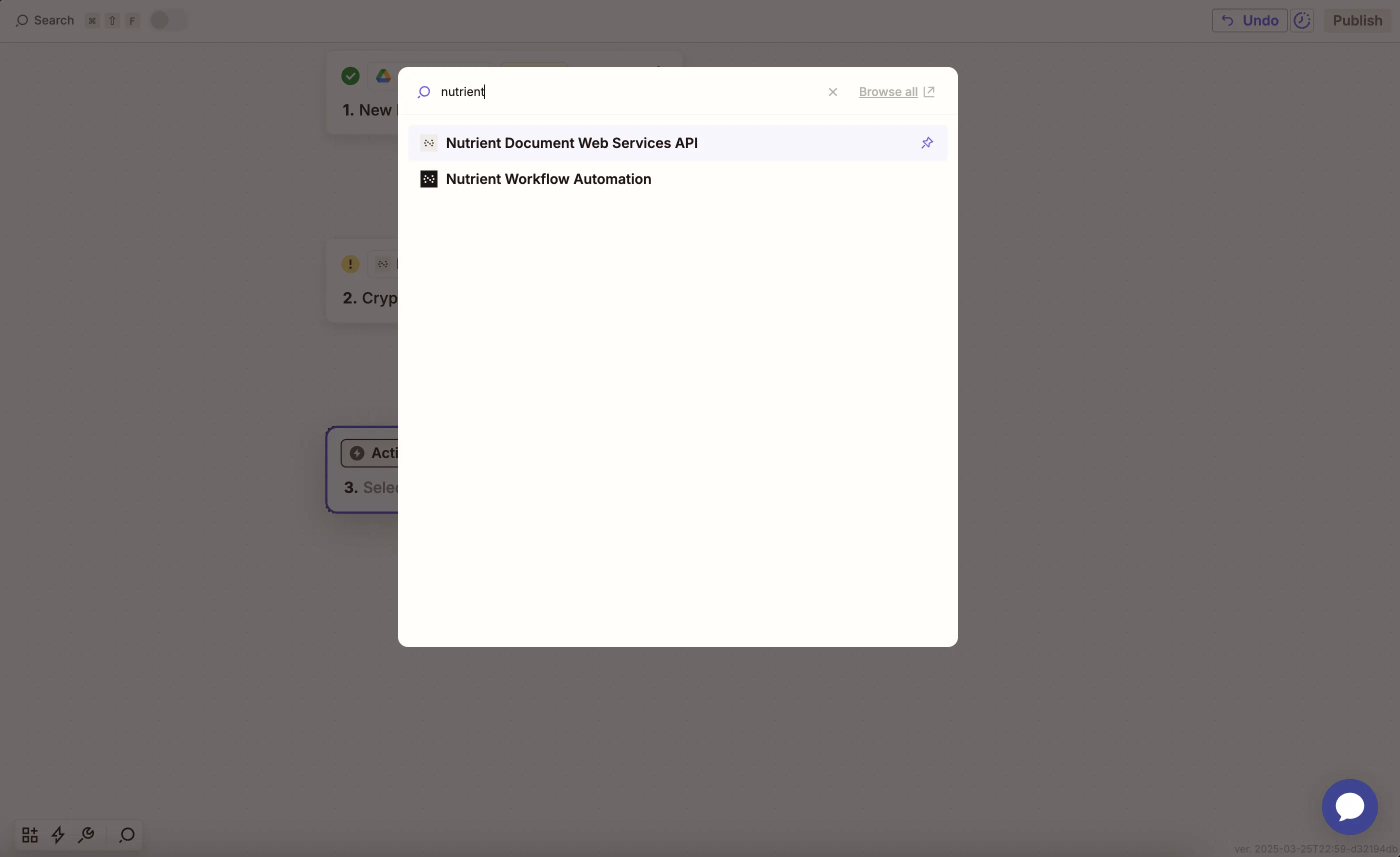
- Choose the Extract Text From Image action.
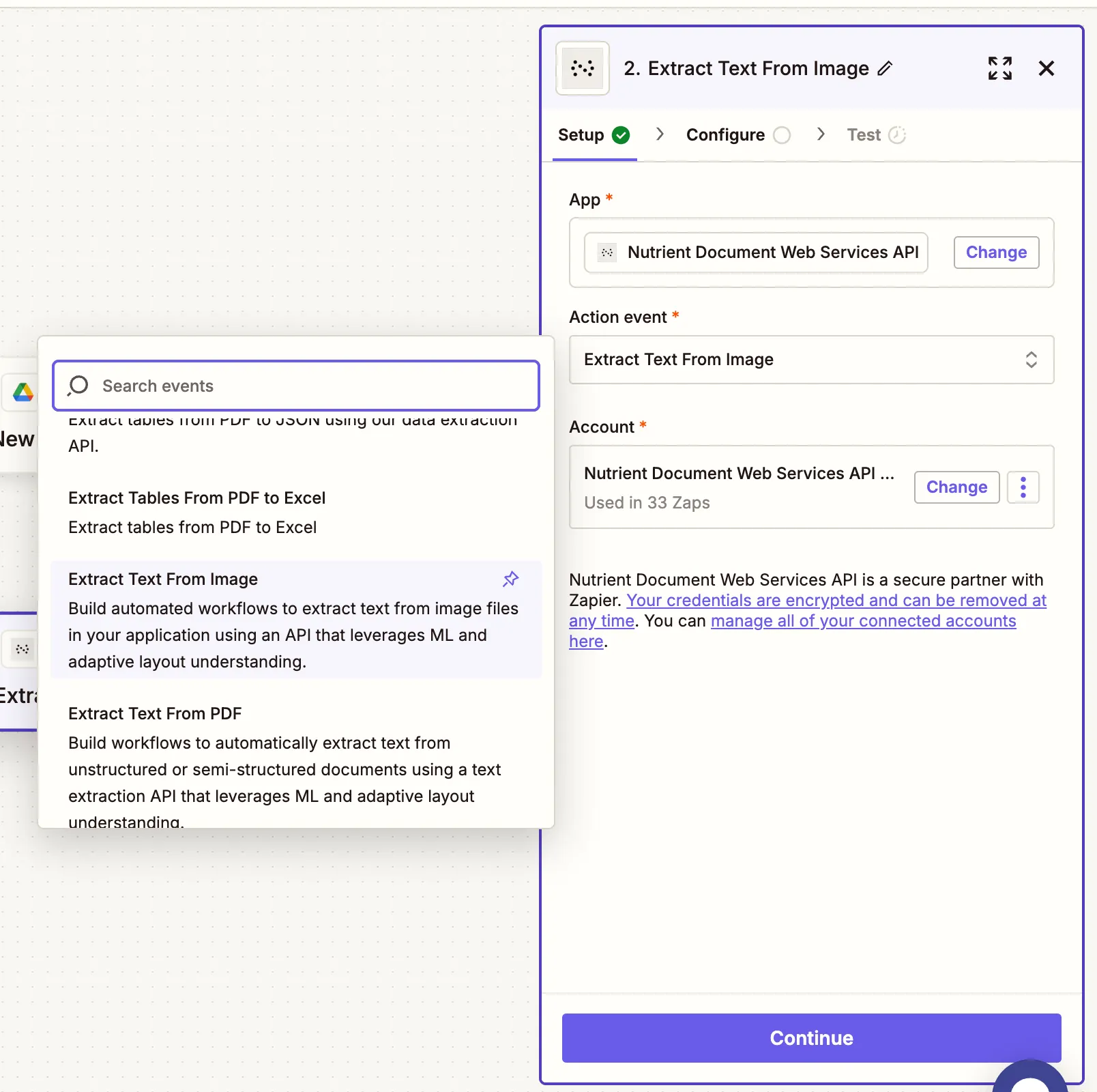
- Connect your Nutrient DWS Processor API account by pasting your API key.
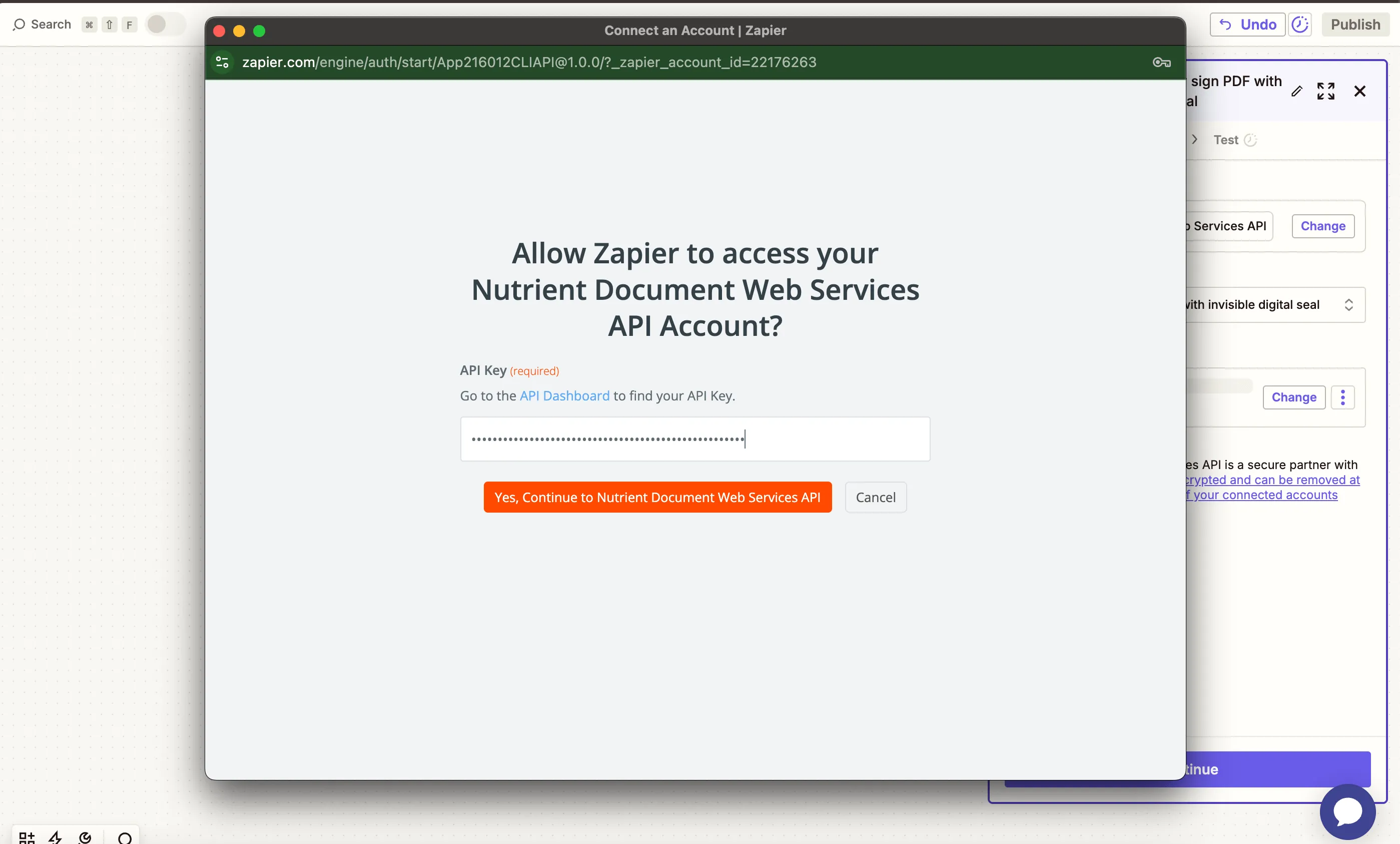
You can find your key in the Nutrient dashboard(opens in a new tab).
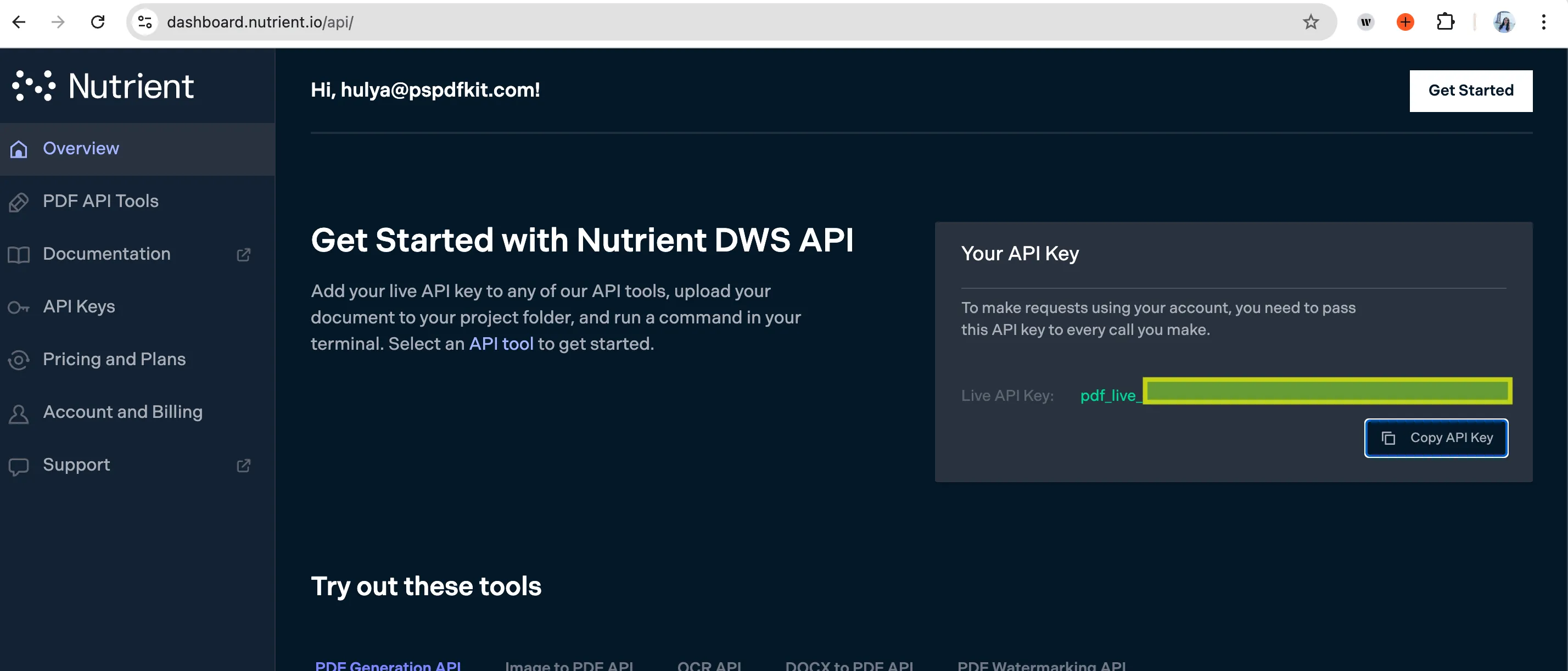
- Fill out the fields:
- Image File — Use the file from step 1.
- Output File Name — Optional (e.g.
receipt-text.json).
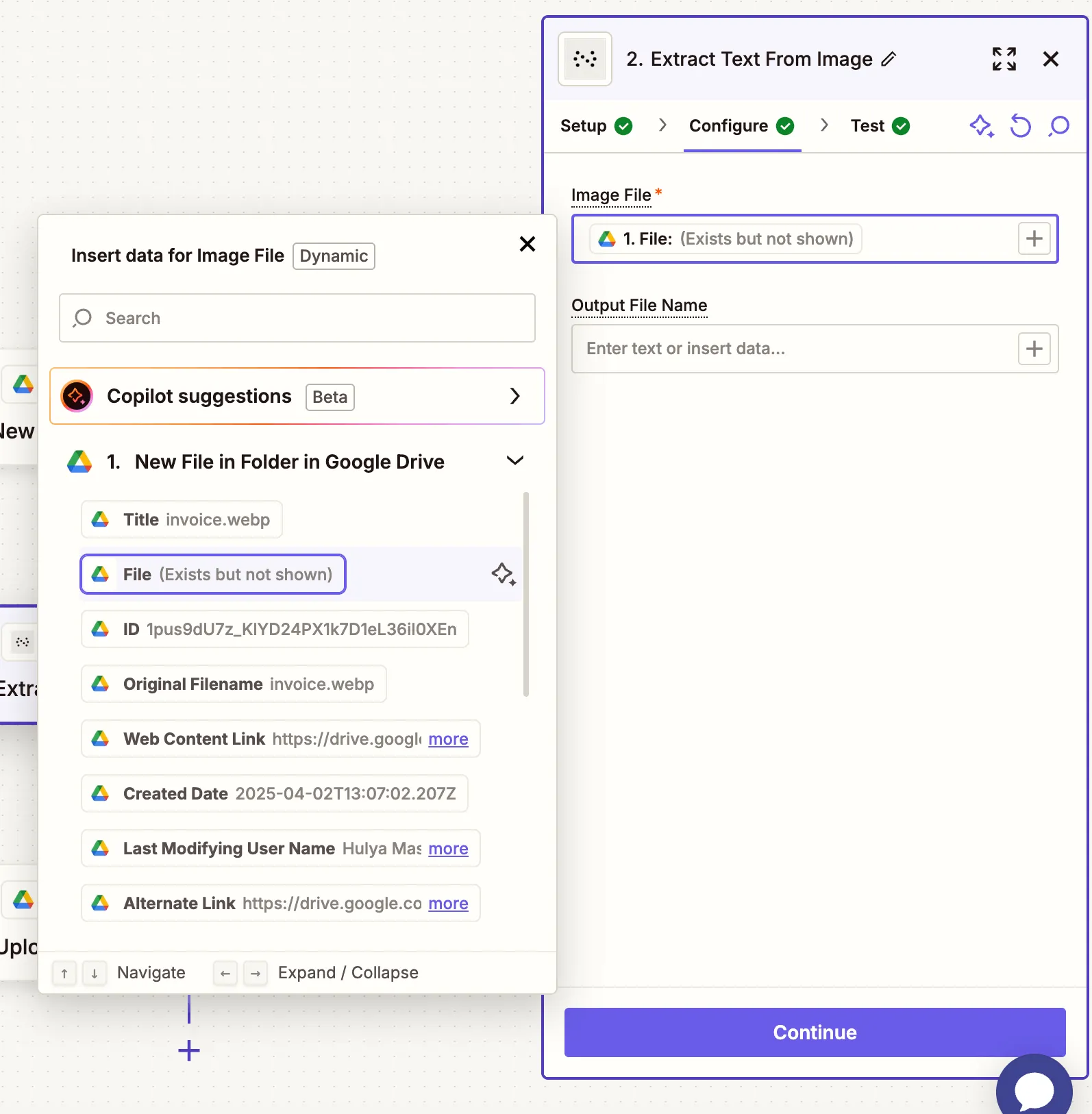
The file must be accessible via a public URL or direct download link (Zapier will handle this if sourced from Google Drive).
- Test the action to confirm text is extracted.
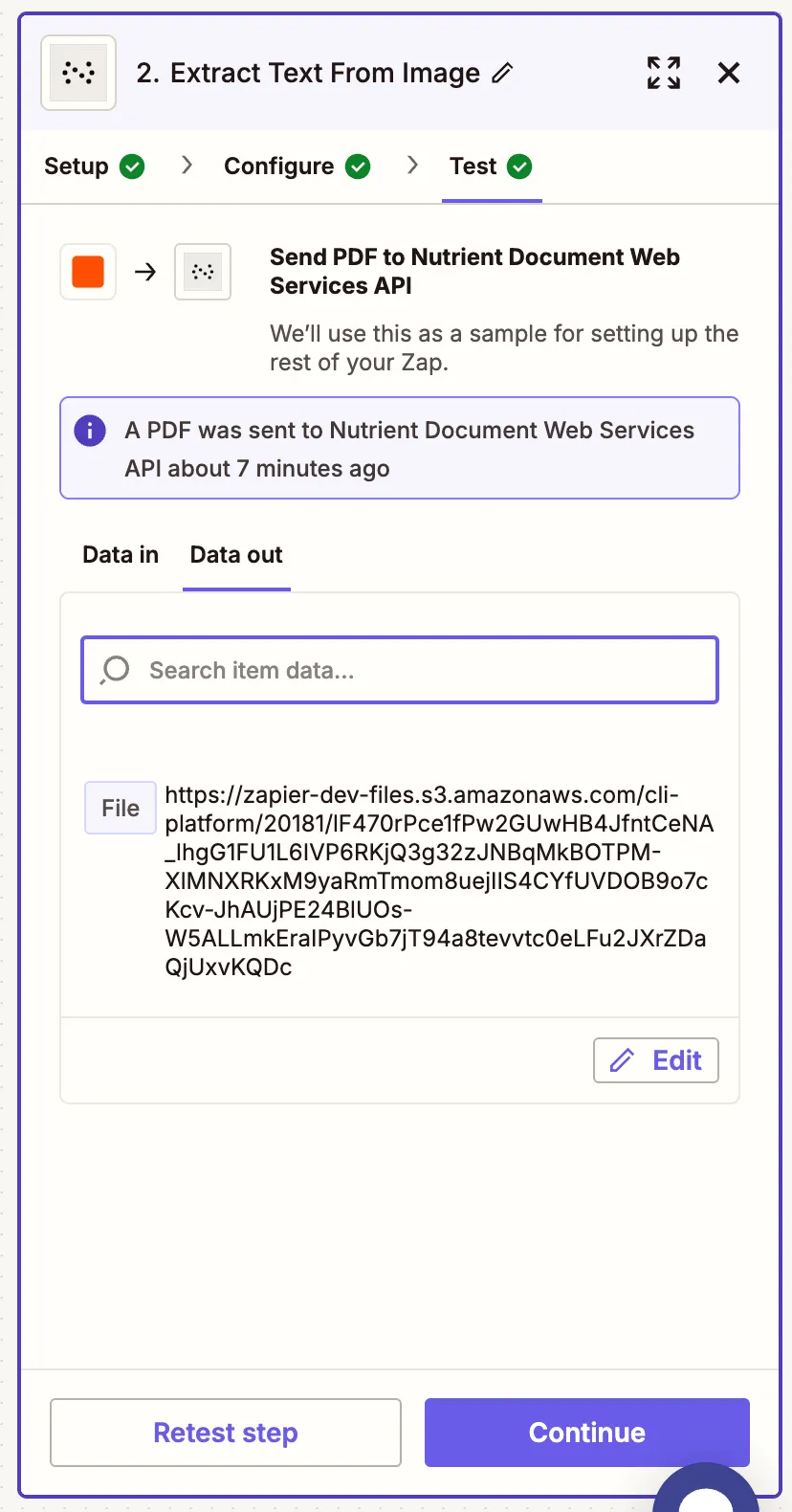
Step 3 — Upload the extracted text to Google Drive
- Add Google Drive as the app. Select Upload File as the action.
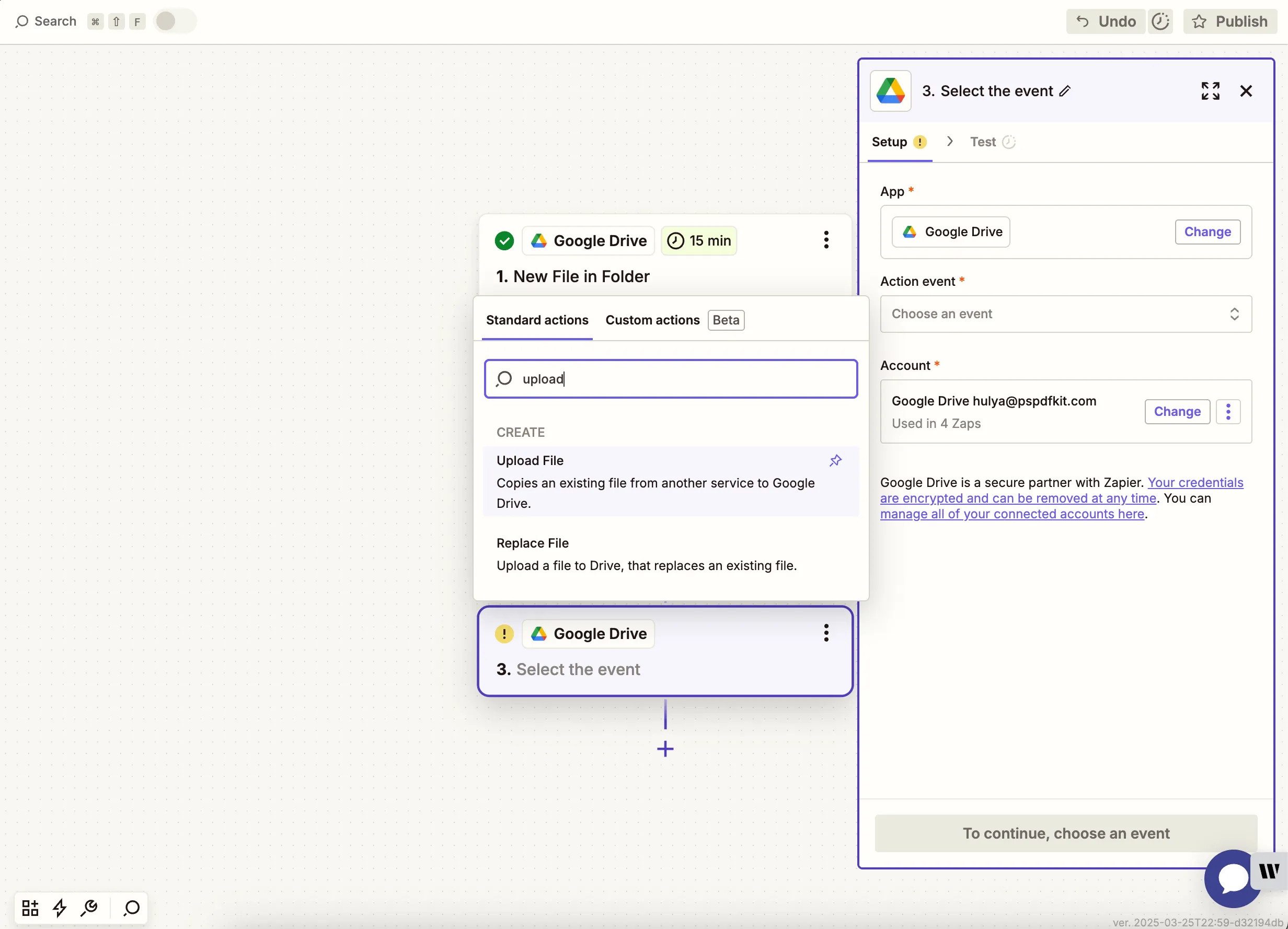
- Choose your drive and output folder. In the File field, map the extracted
.jsonfile from the previous step.
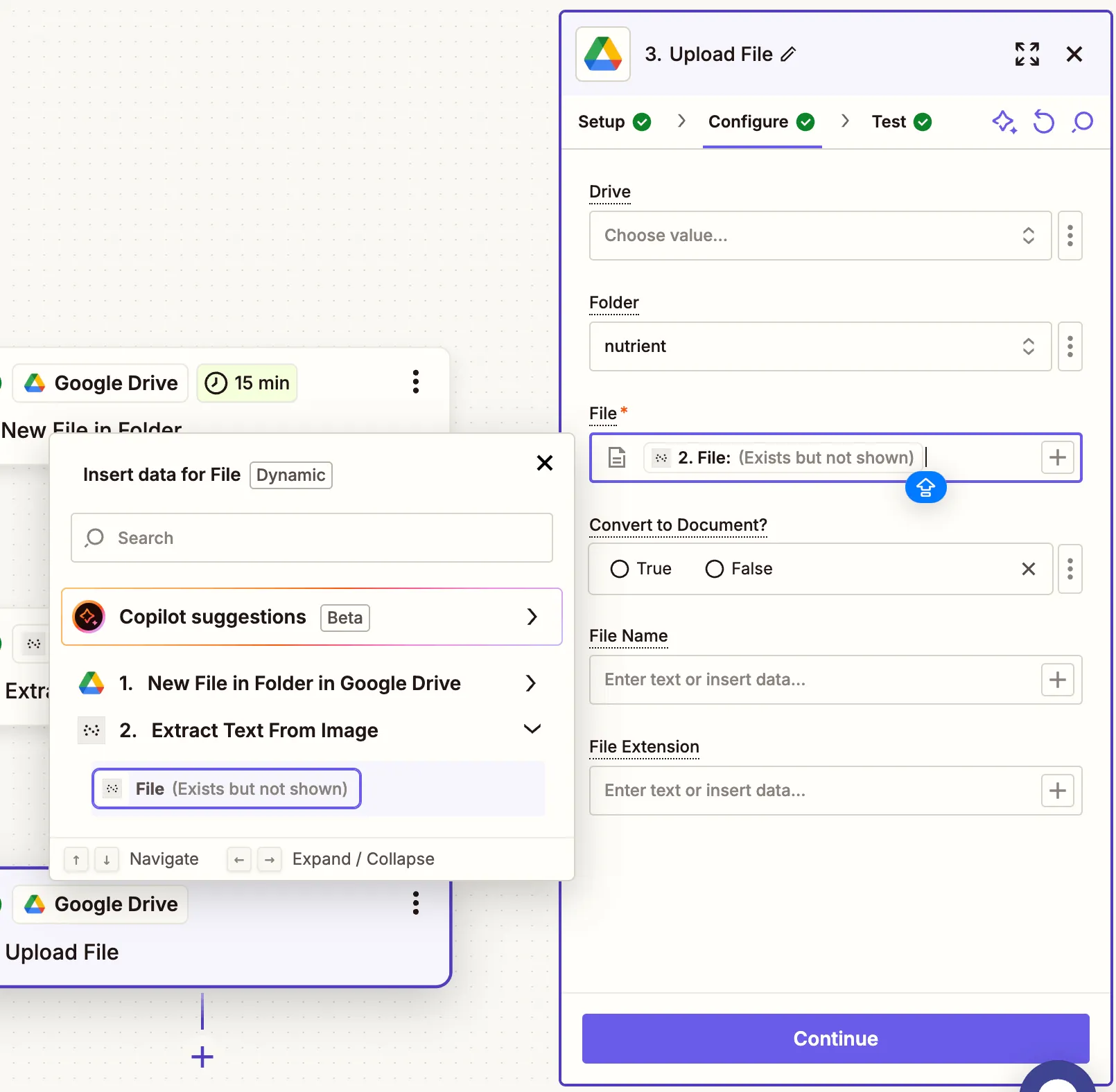
Zapier may warn you about a potential Zap loop if you use the same folder for the input and the output. You can avoid this by uploading the updated file to a different folder.
- Test the step to ensure the file uploads correctly.
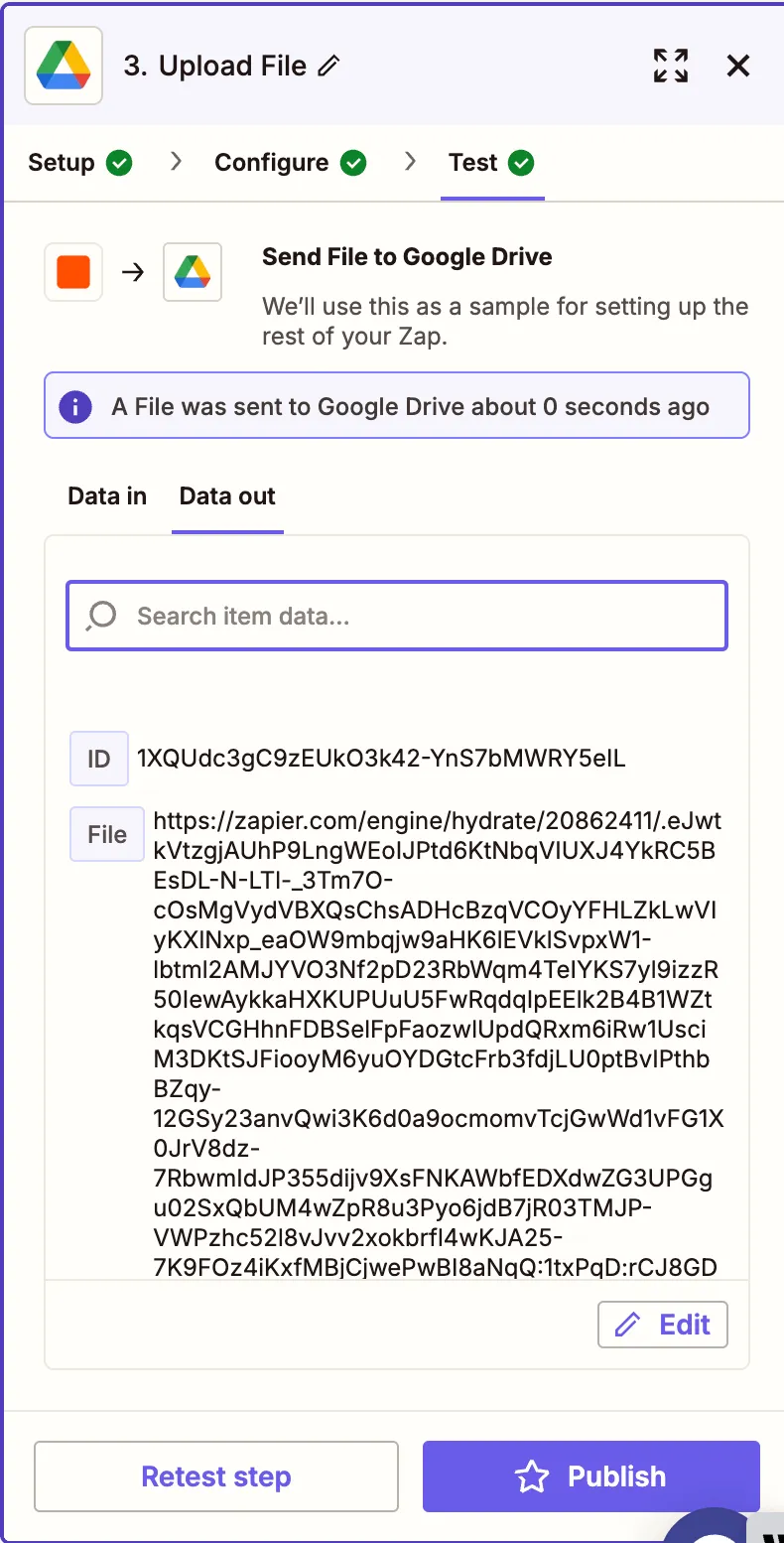
Conclusion
You’ve now created an automated Zap that extracts text from image files and stores it as structured JSON using Nutrient DWS Processor API(opens in a new tab). This flow is perfect for automating invoice scanning, form extraction, or text recognition across any batch of image files.
Want to go further? Chain this Zap with form creation, text extraction, or PDF-to-Excel conversion.