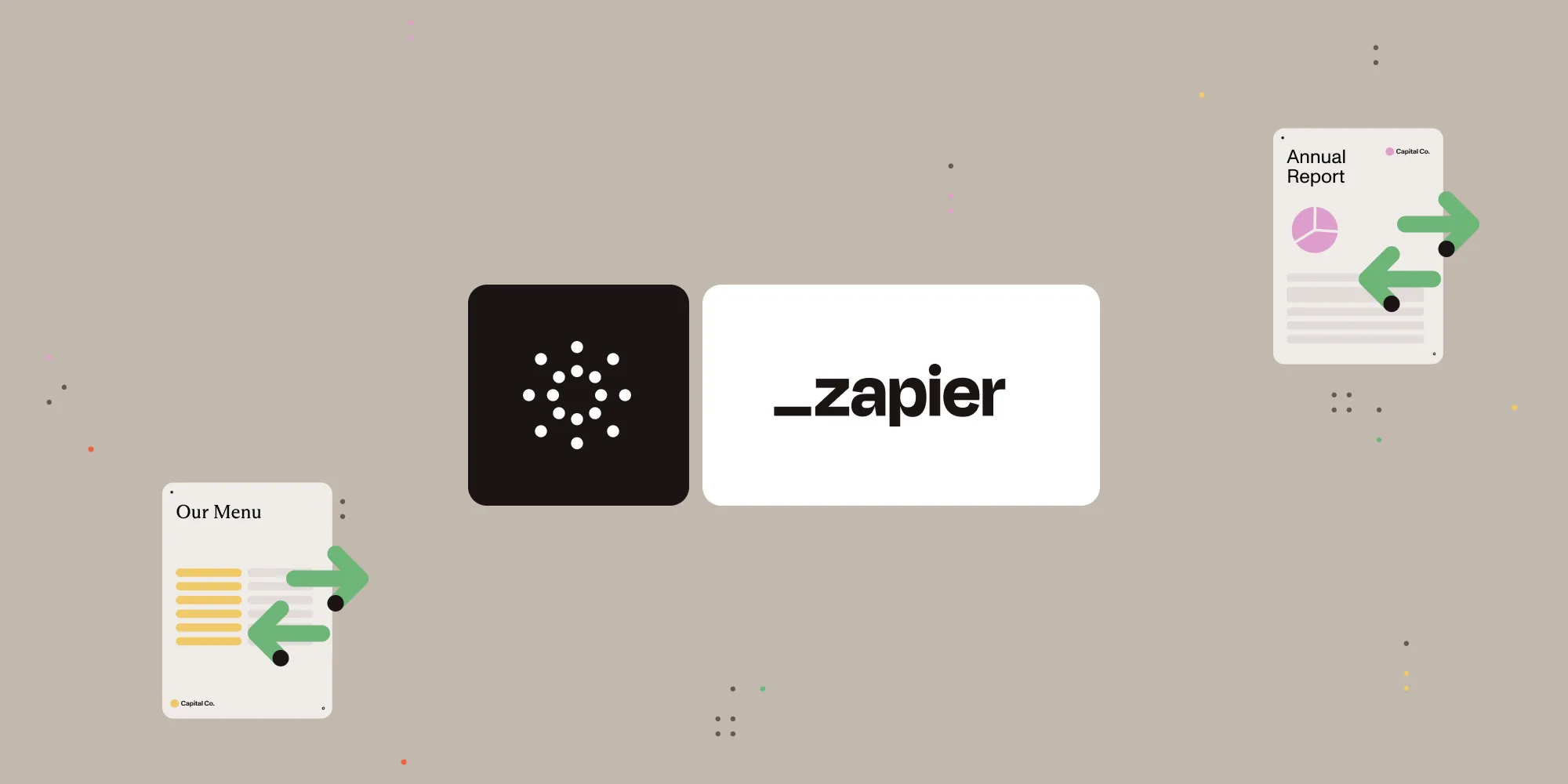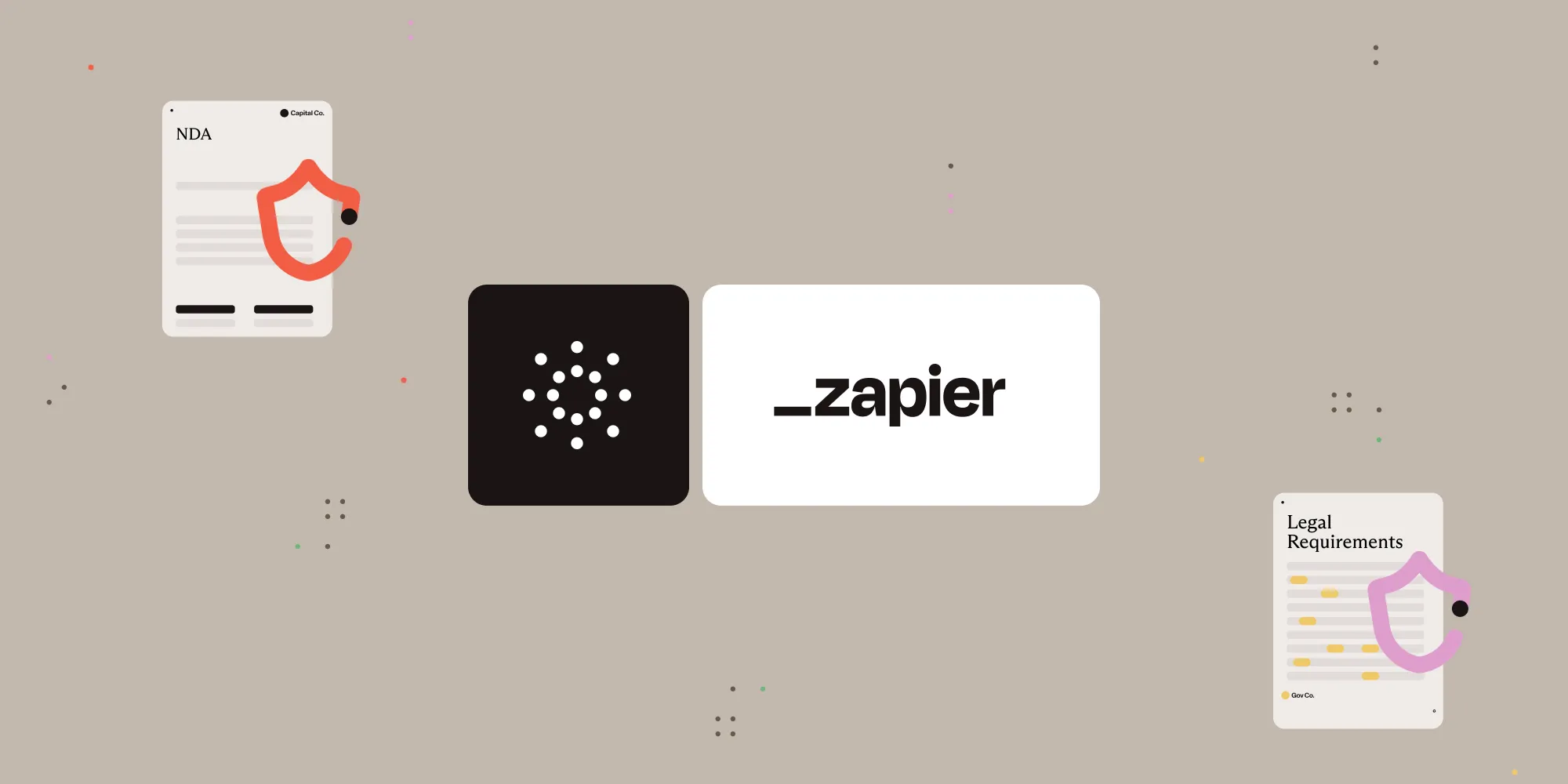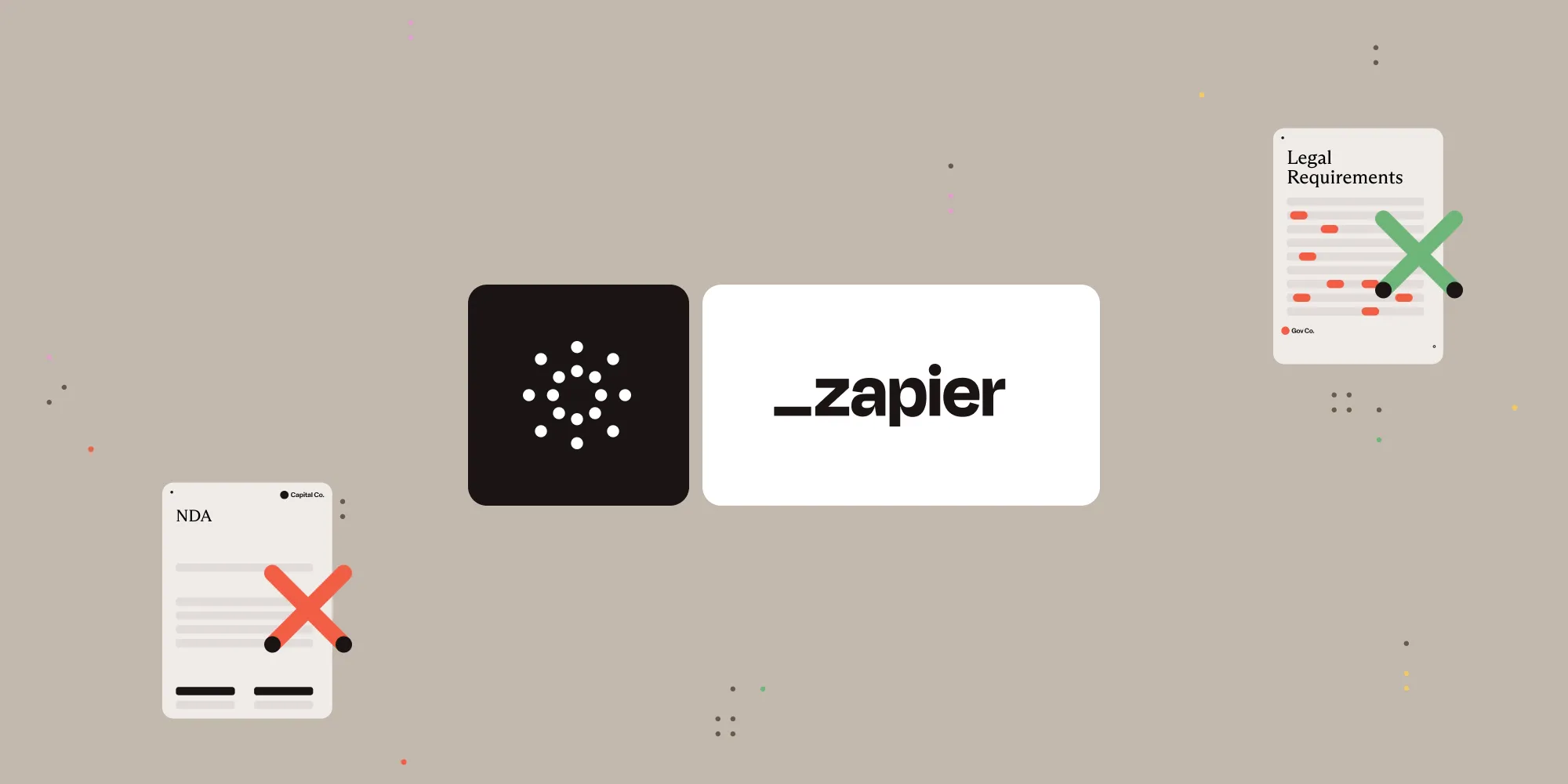Merge multiple PDF files with Nutrient Document Web Services API on Zapier
Table of contents
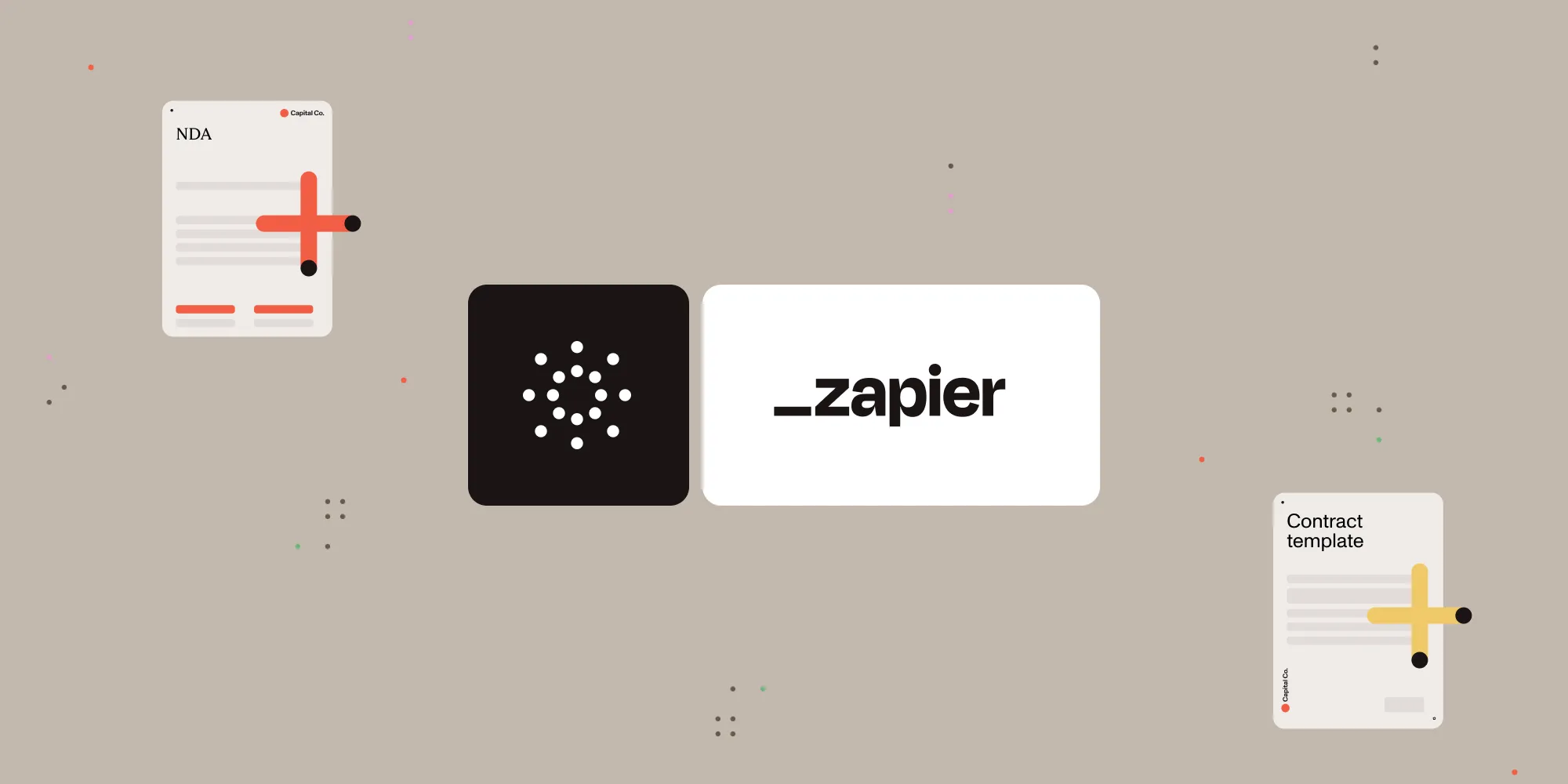
What is Zapier?
Zapier(opens in a new tab) is a no-code automation platform that lets you connect apps like Google Drive, Gmail, and Slack to build automated workflows. You create “Zaps” that consist of triggers and actions between connected services.
In this tutorial, you’ll build a Zap that merges two PDF files into one using Nutrient DWS Processor API.
What is Nutrient DWS Processor API?
Nutrient Document Web Services API helps you automate document workflows — from merging, converting, signing, OCR, and more. With a free account(opens in a new tab), you get 200 credits to test all tools.
You can build powerful workflows without code using Zapier and Nutrient.
What you’ll need
- A Zapier(opens in a new tab) account (a pro plan is necessary for multi-step Zaps)
- A Google Drive account
- Two PDF files stored in Google Drive
- A Nutrient DWS Processor API key — sign up here(opens in a new tab)
Step 1 — Trigger a new file in a Google Drive folder
- Select Google Drive as the trigger app.
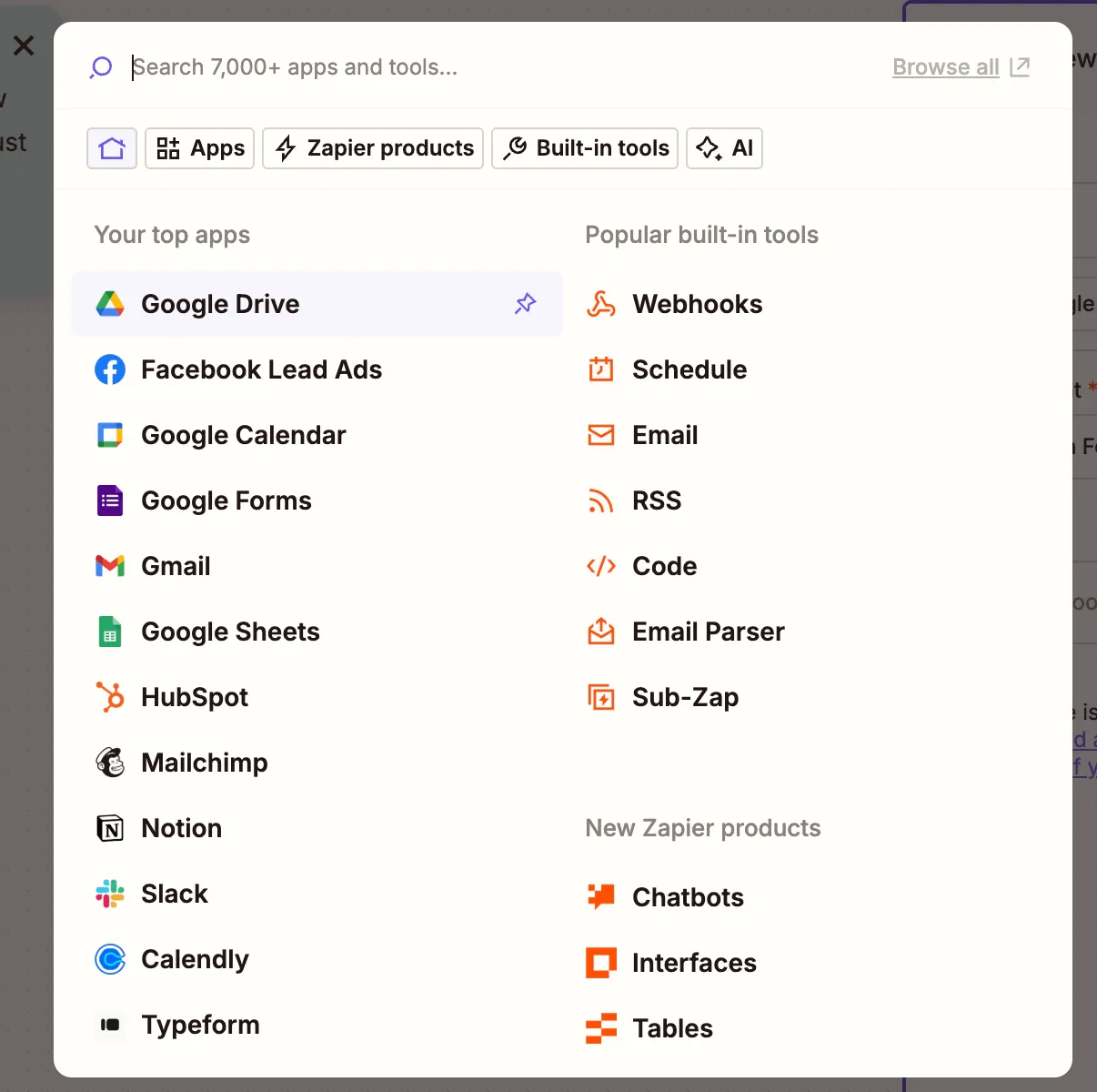
- Choose the New File in Folder trigger event.
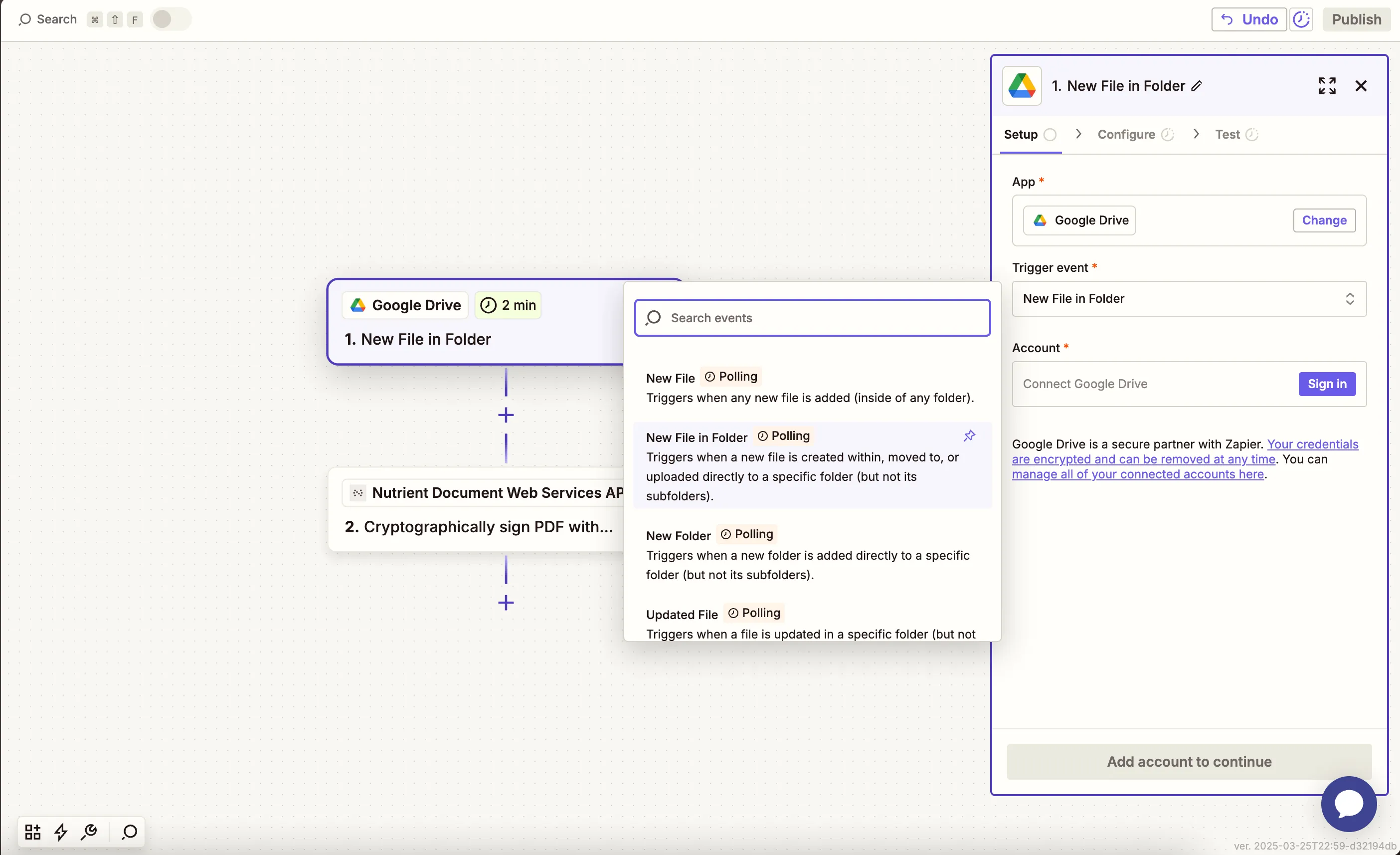
- Connect your Google Drive account.
- Configure the folder that contains your first PDF file.
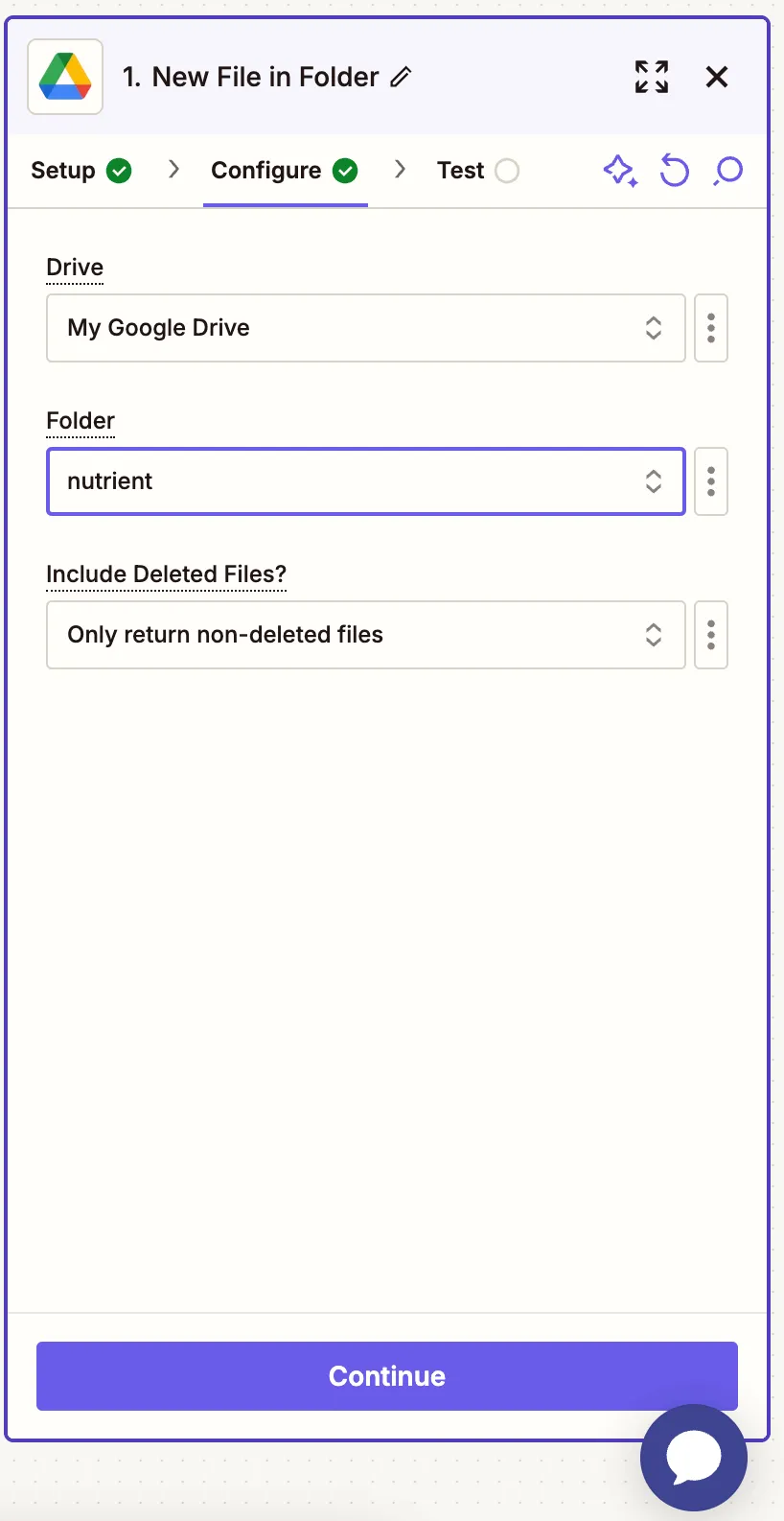
- Test the trigger to pull in a sample PDF.
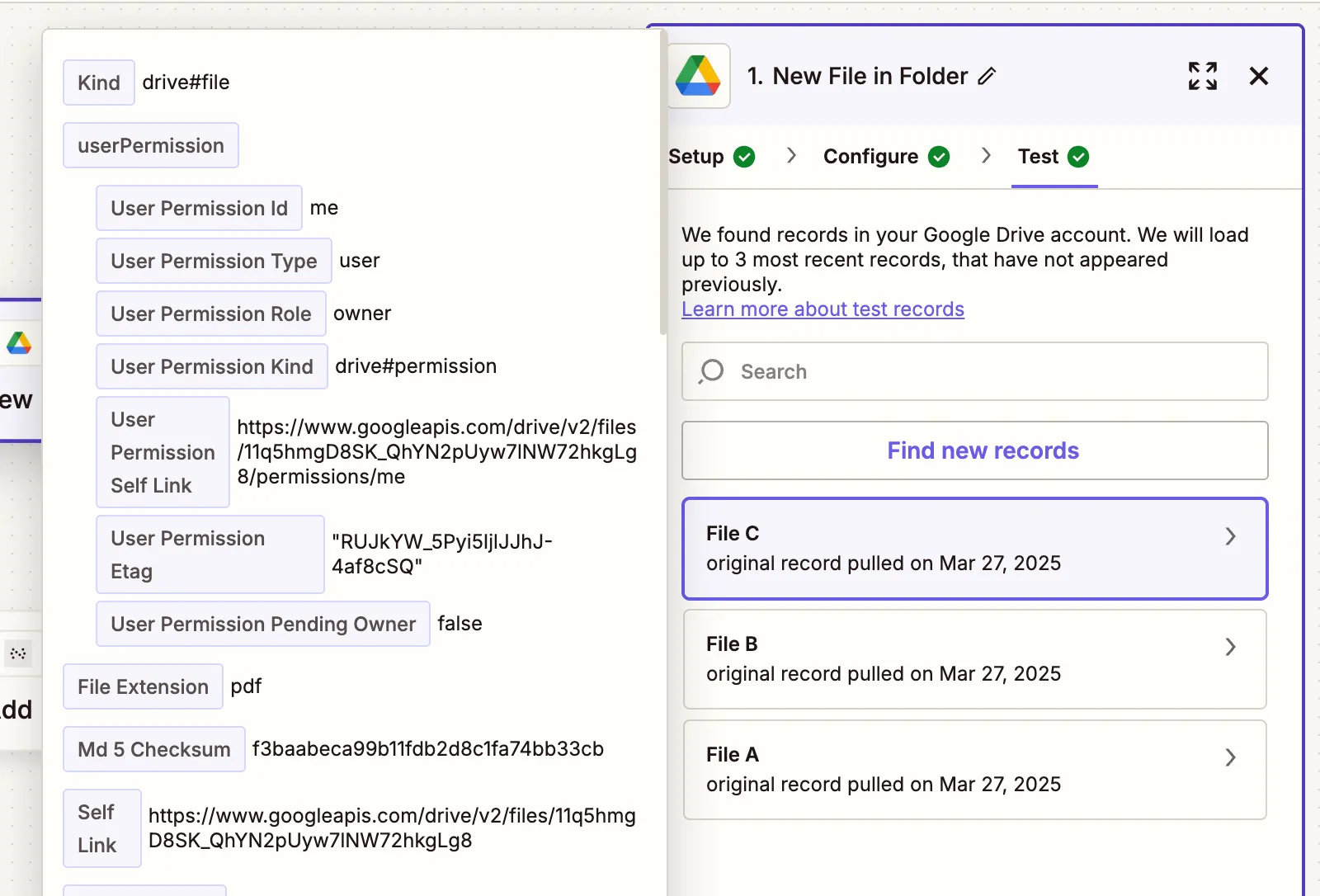
Step 2 — Find the second PDF in Google Drive
- Add another step: Google Drive > Find File.
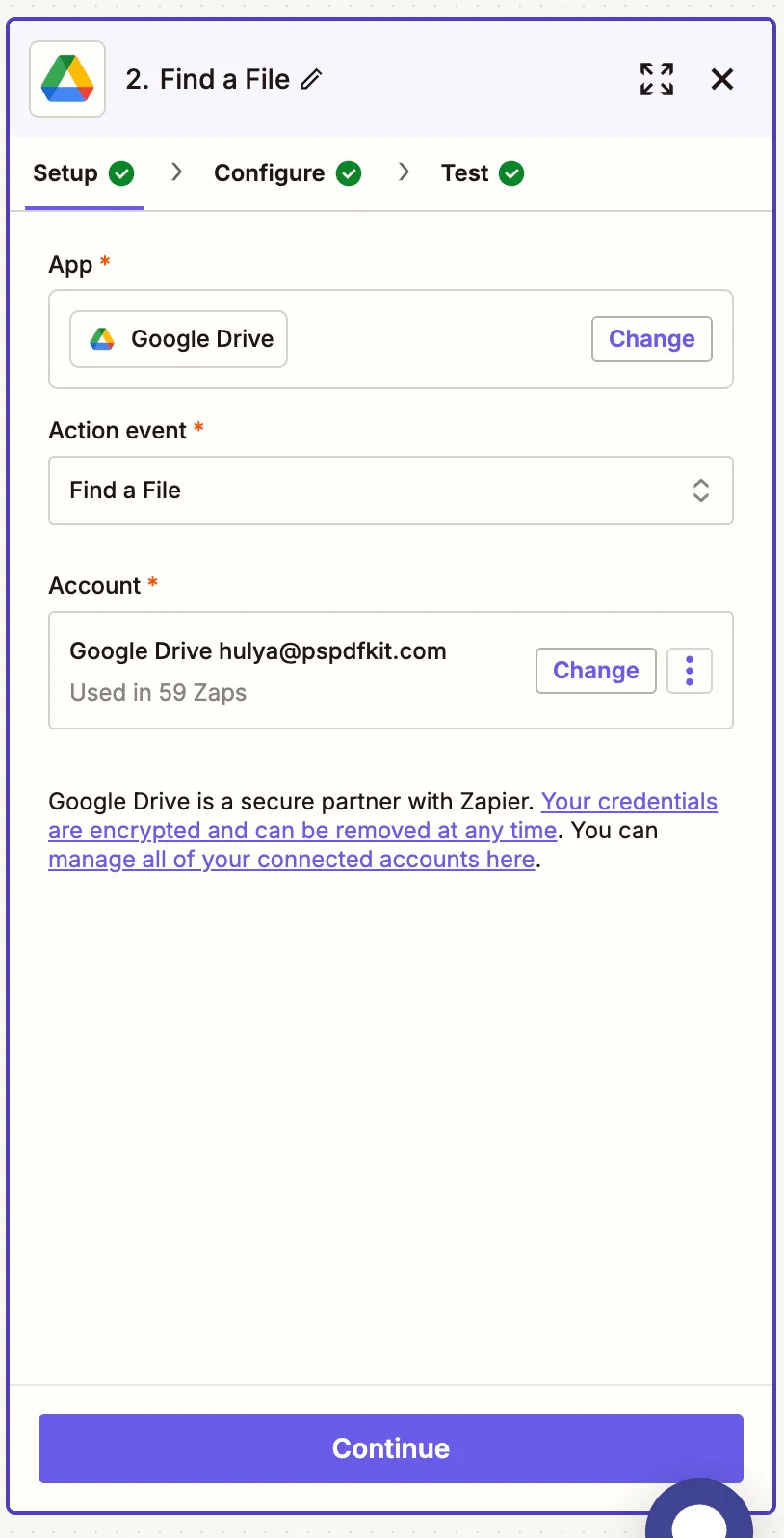
- Set up the step to locate your second PDF:
- Filename — Your second PDF file name
- Search type — Filename contains
- Drive — Your drive
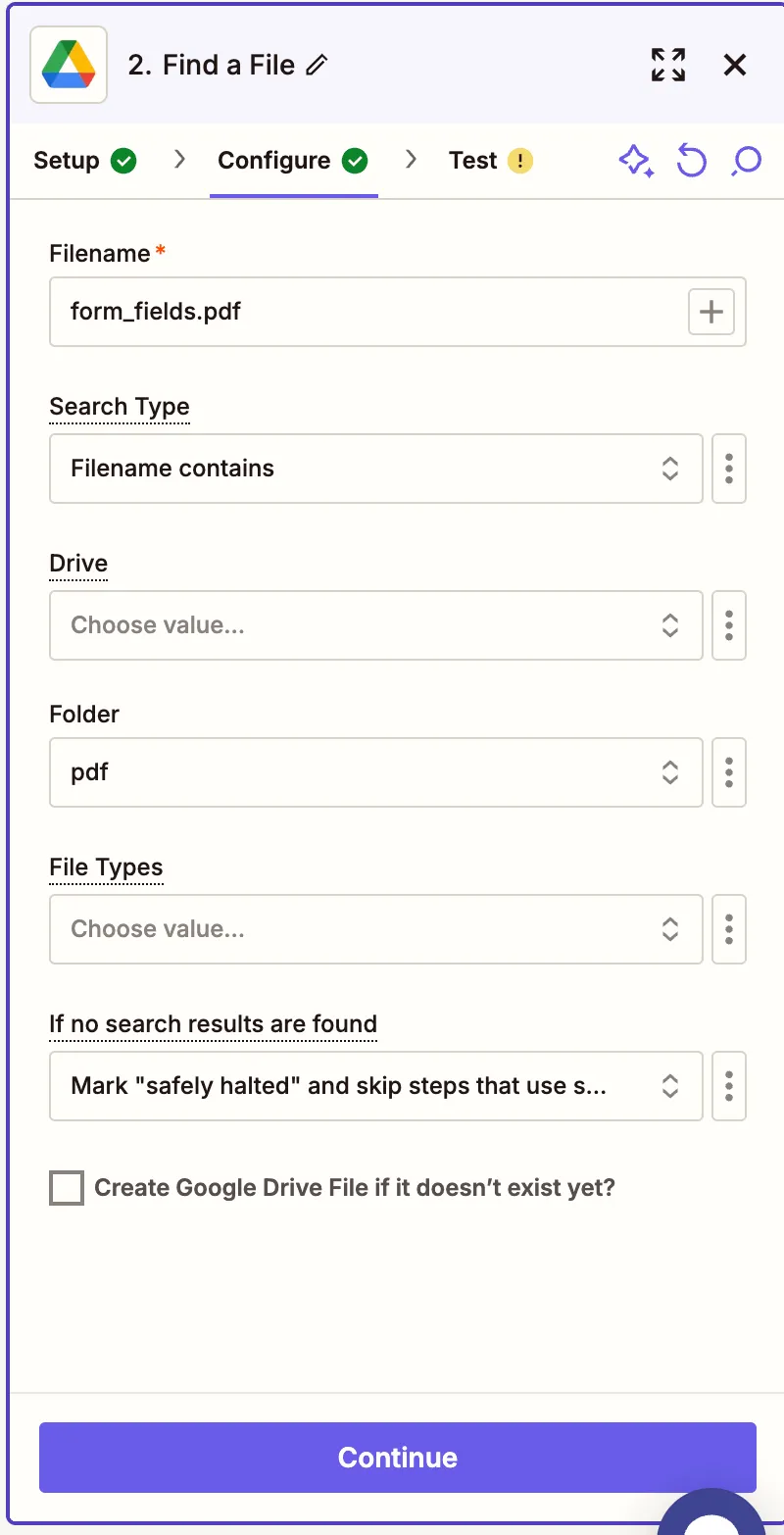
- Test to confirm it locates the second file.
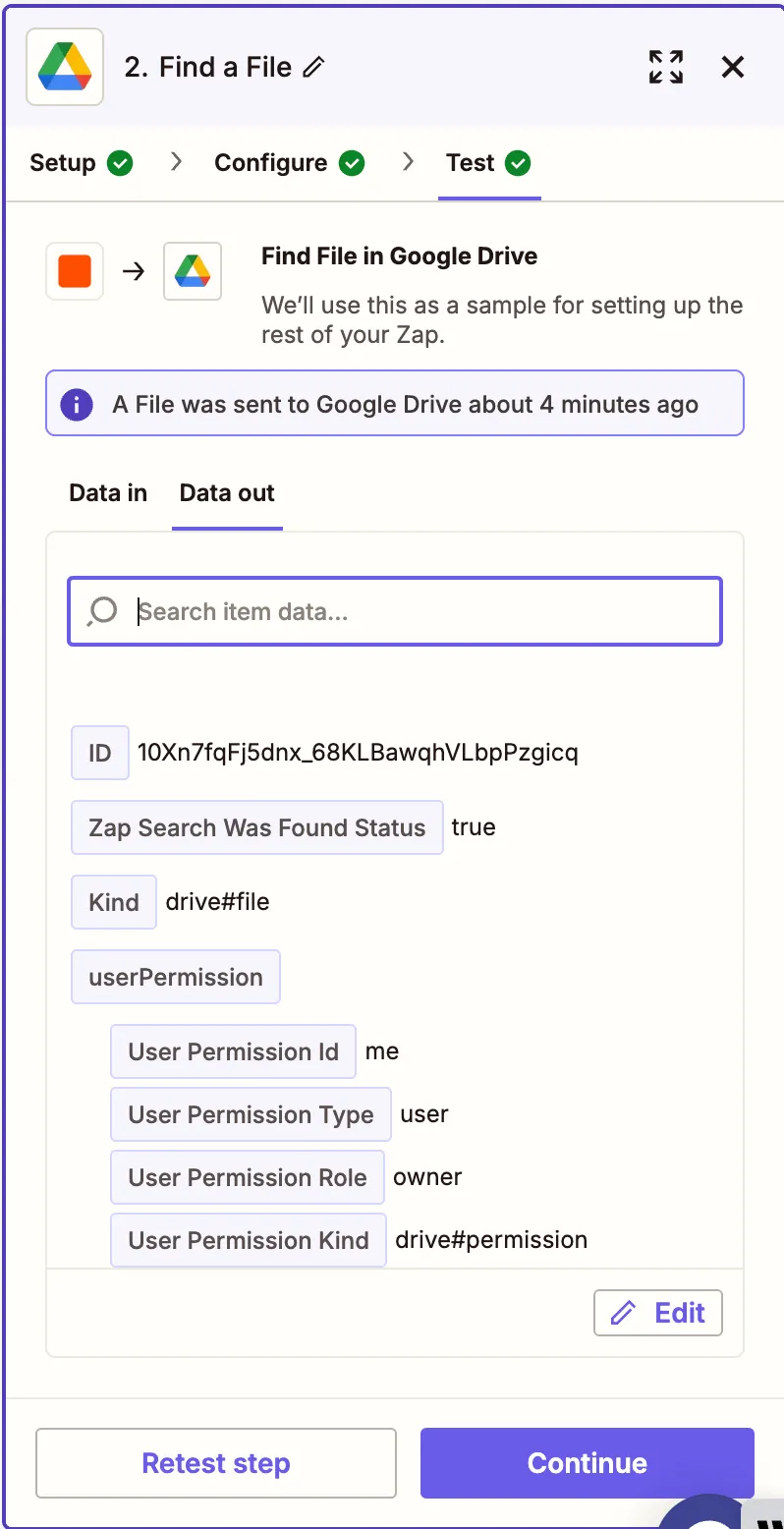
Step 3 — Merge PDF files using Nutrient DWS Processor API
- Select Nutrient Document Web Services API as the app.
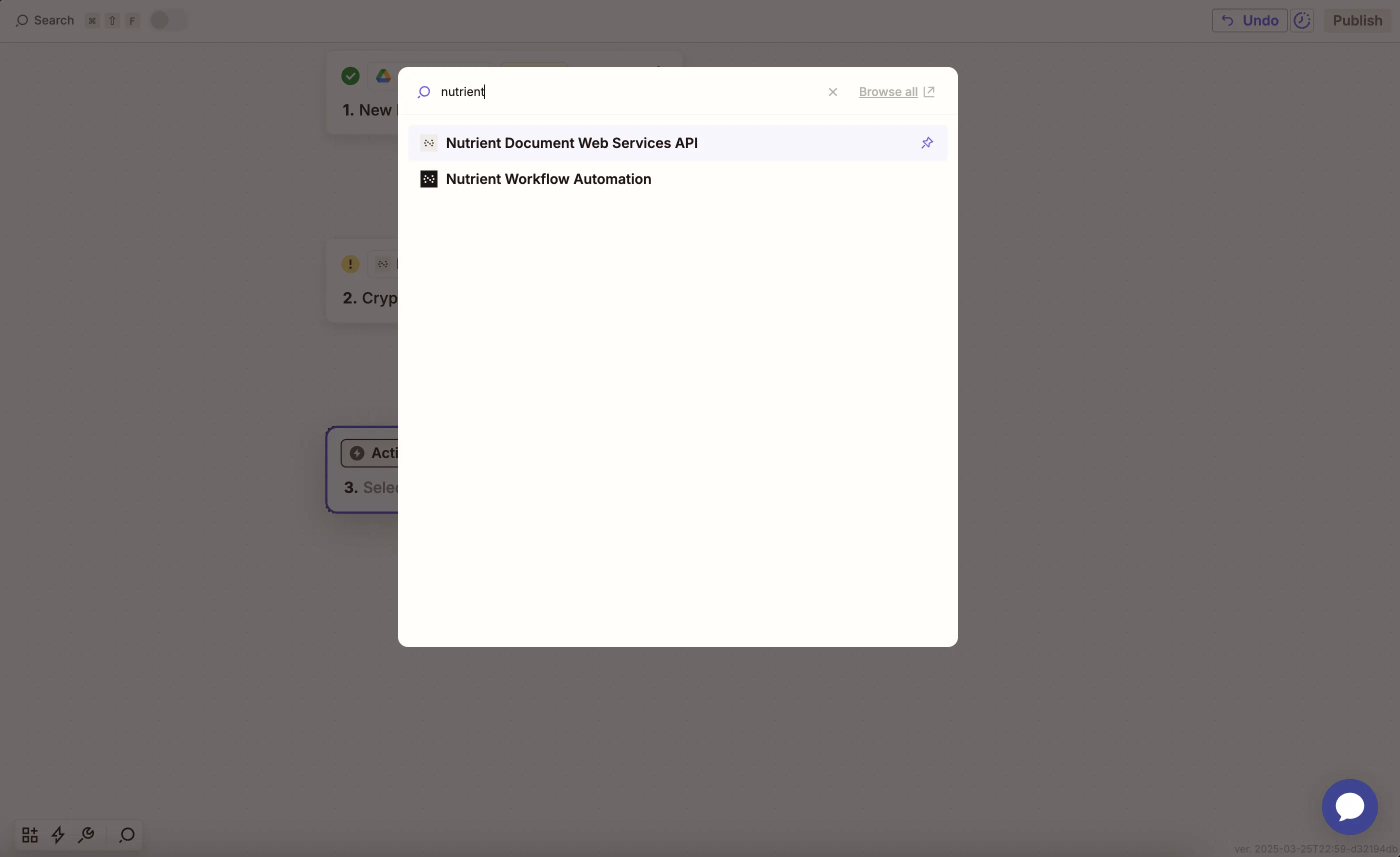
- Choose the Merge PDF action.
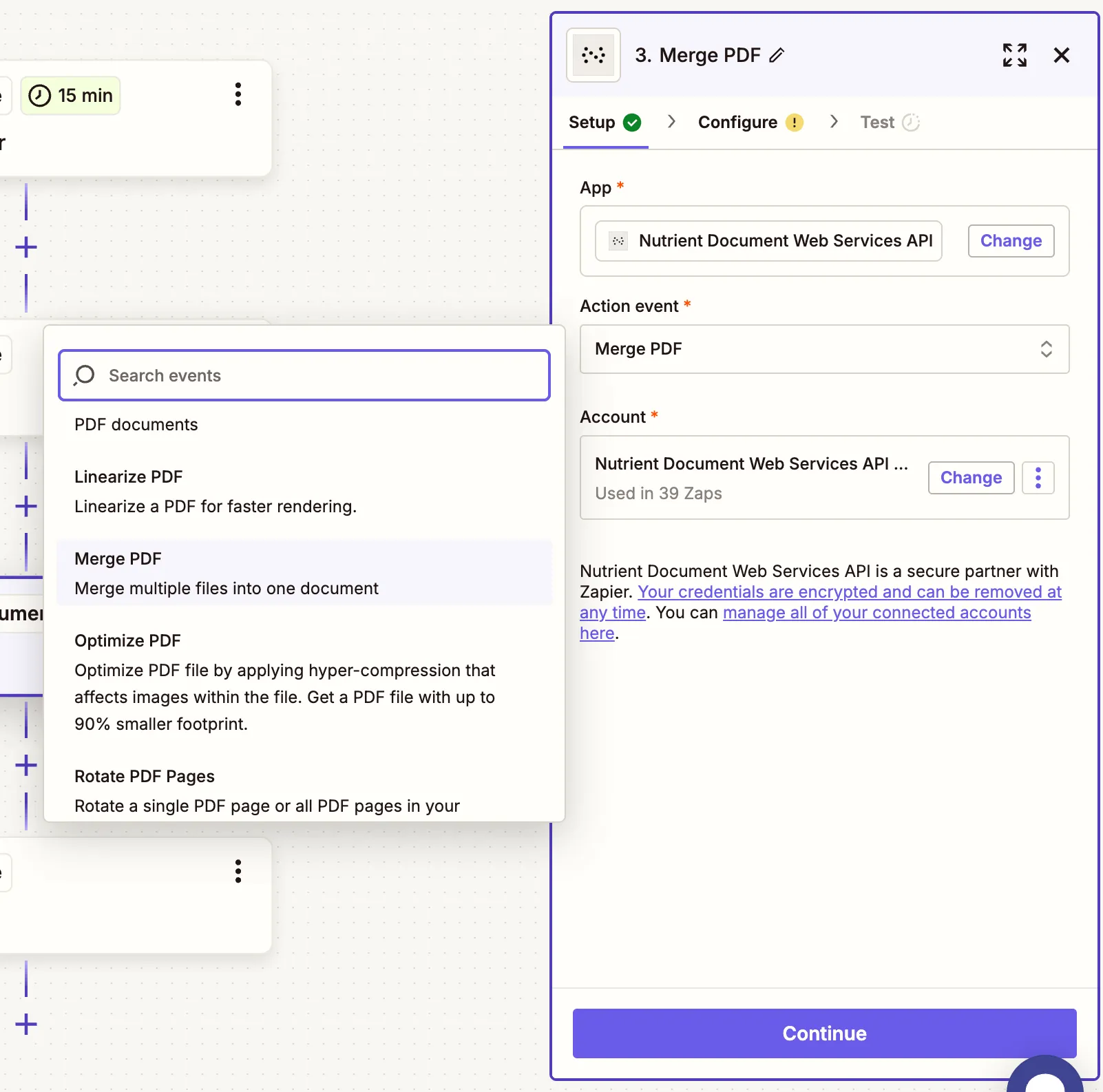
- Connect your Nutrient DWS Processor API account with your API key.
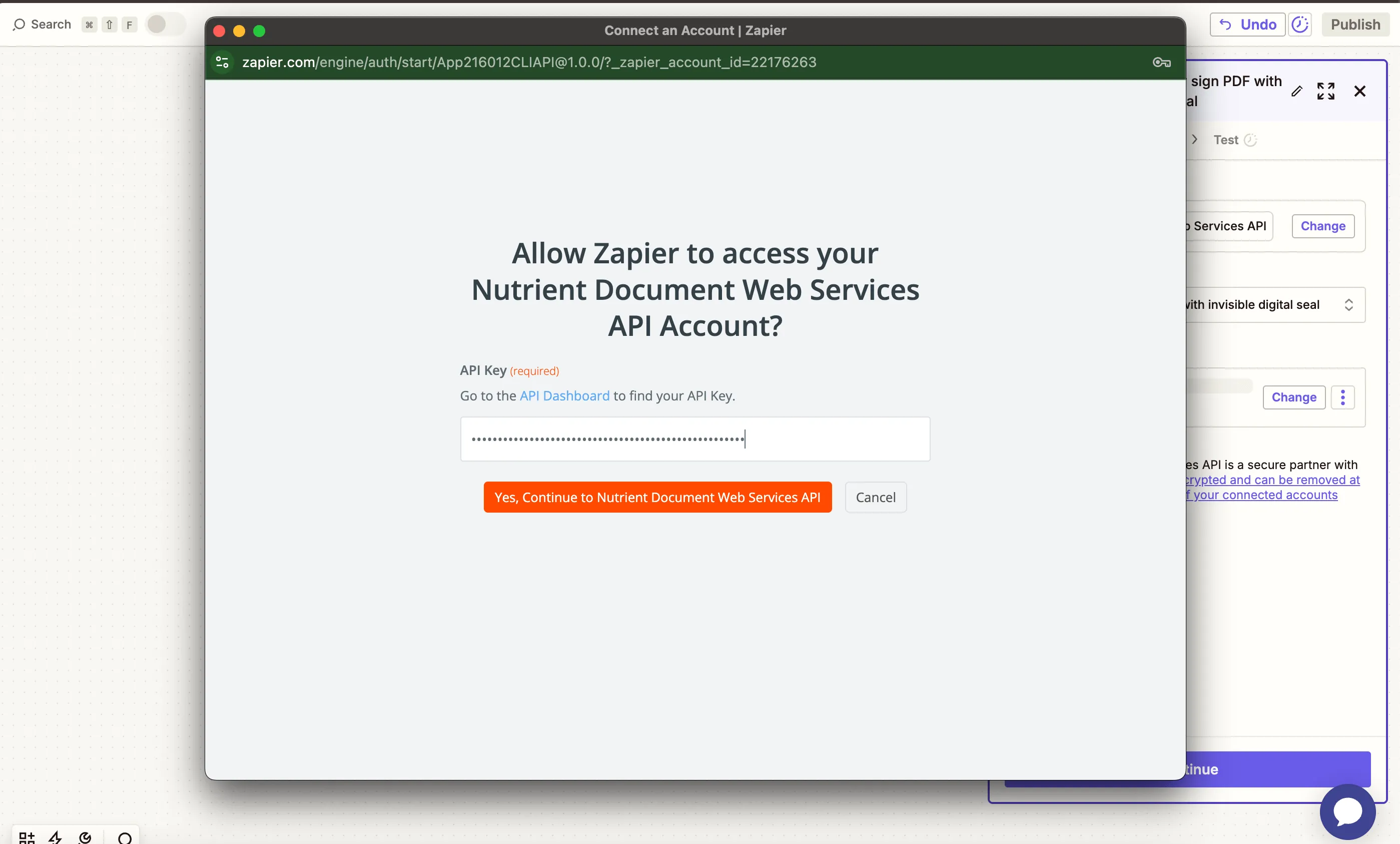
You can find your key in the Nutrient dashboard(opens in a new tab).
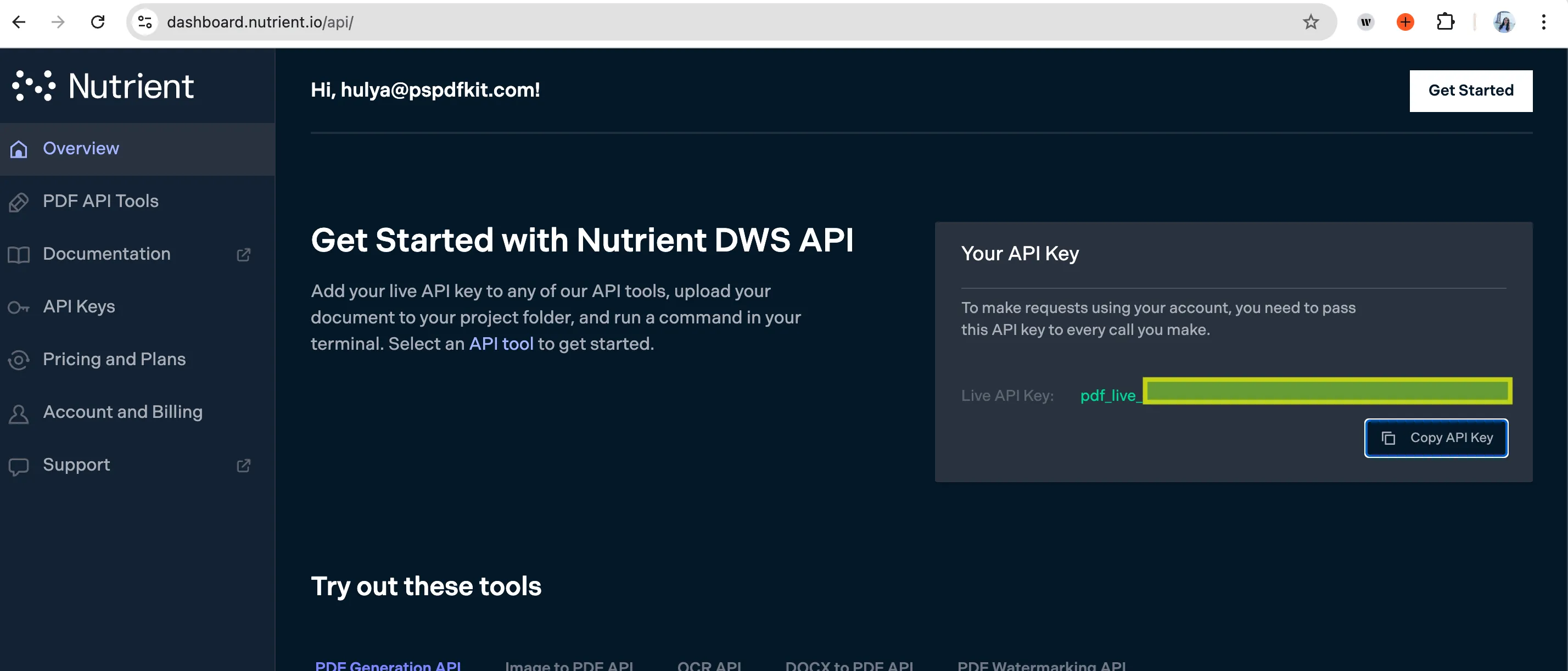
- Configure the action fields:
- First PDF File URL — Use the file from step 1.
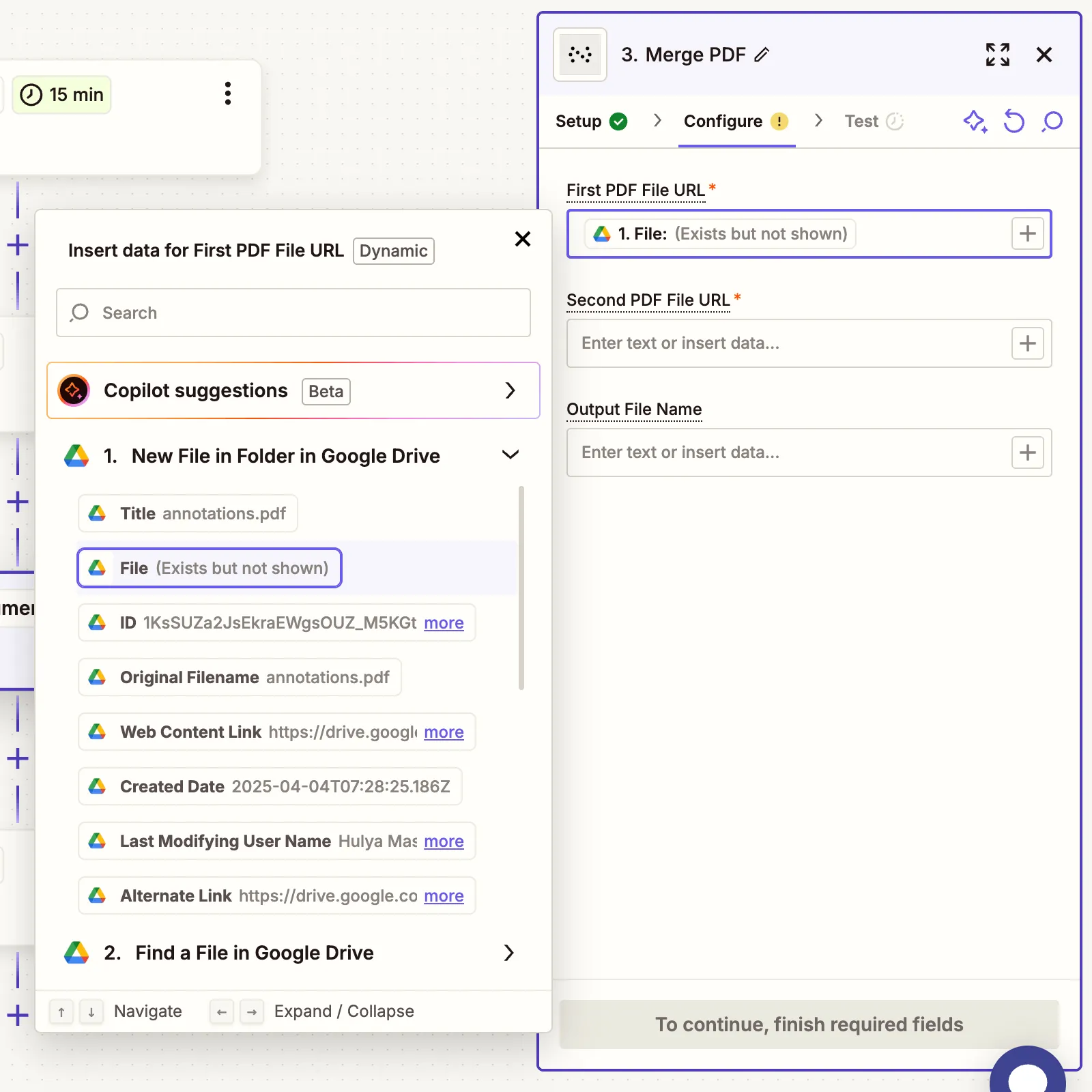
- Second PDF File URL — Use the file from step 2.
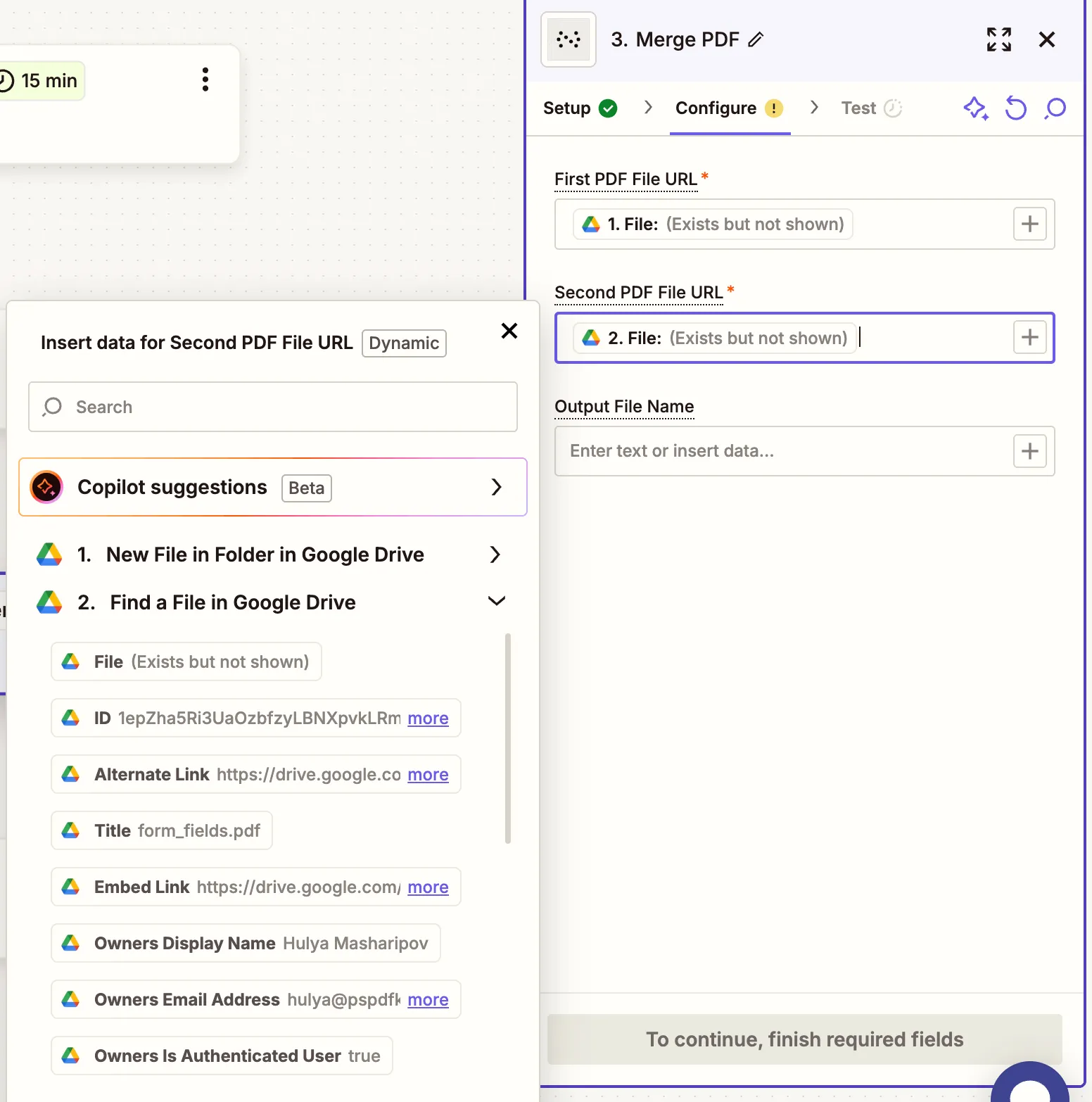
- Output File Name — Optional (e.g.
merged_document.pdf).
Make sure both PDFs are publicly accessible or Zapier has access via Google Drive.
- Run a test to confirm the merge is successful.
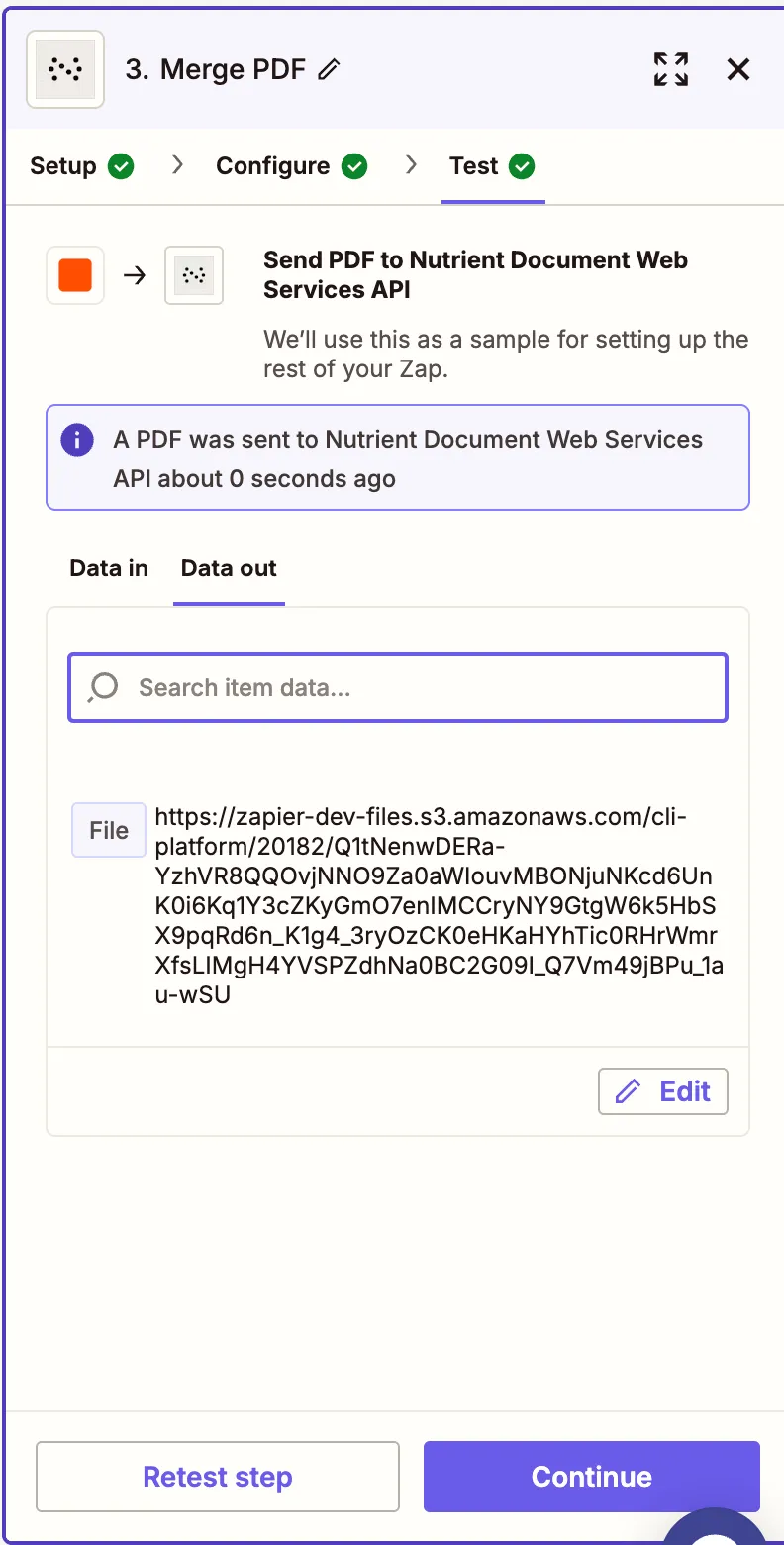
Step 4 — Upload the merged PDF to Google Drive
- Add a final step: Google Drive > Upload File.
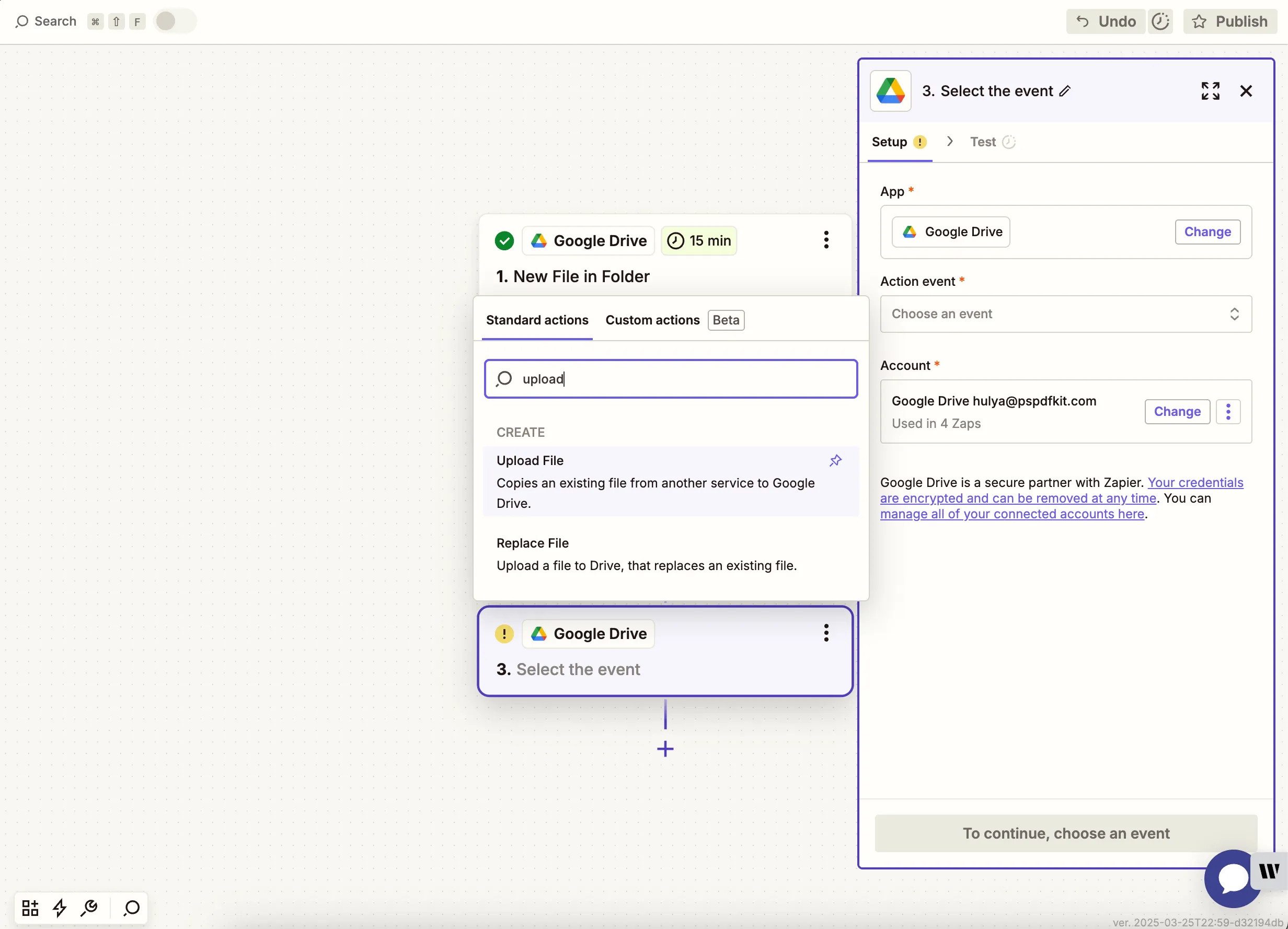
- Configure the upload:
- Folder — Choose a destination folder like
/merged. - File — Use output from the Nutrient step.
- File Name — Optional.
- Folder — Choose a destination folder like
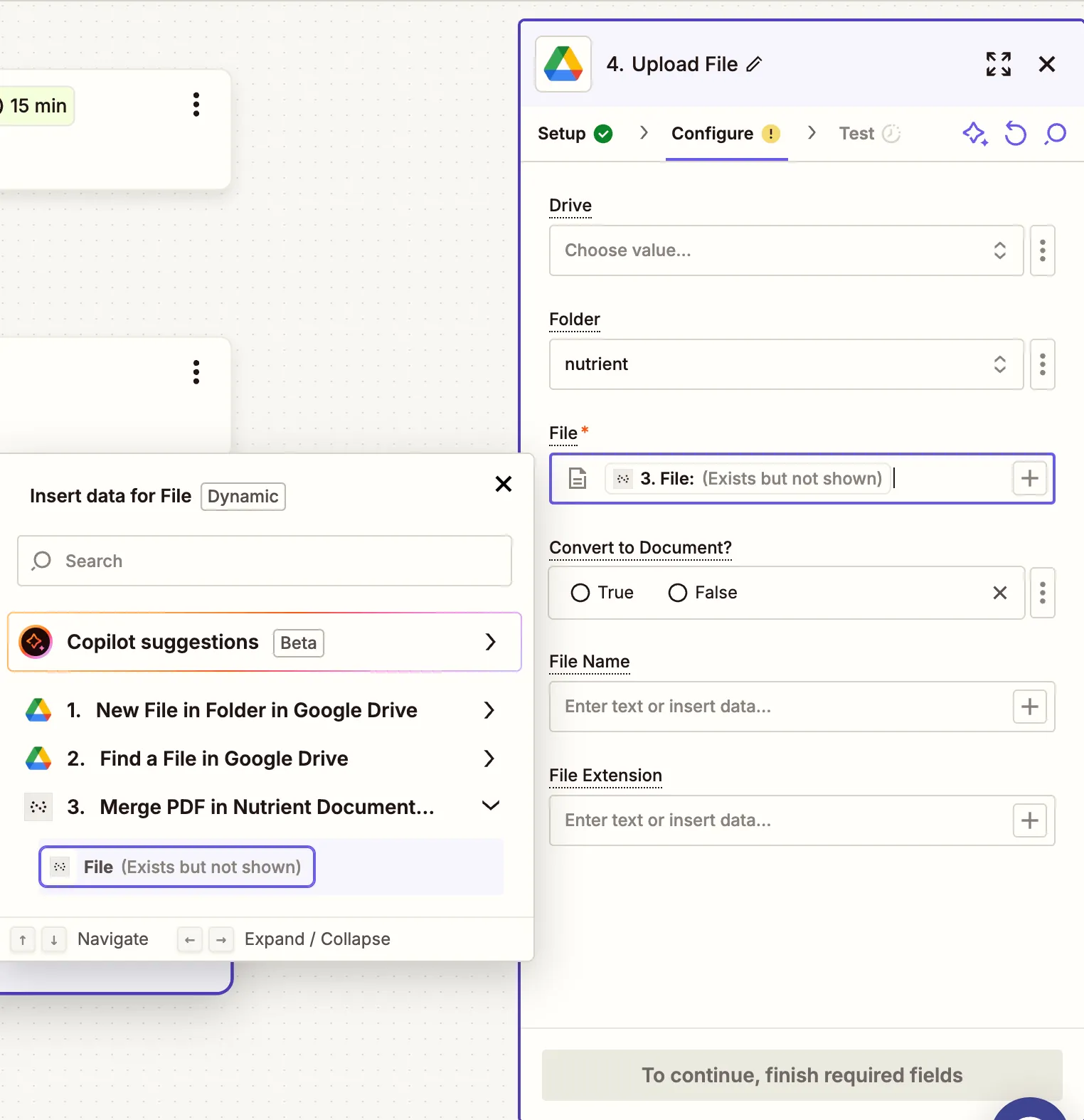
- Run a test to ensure the file uploads.
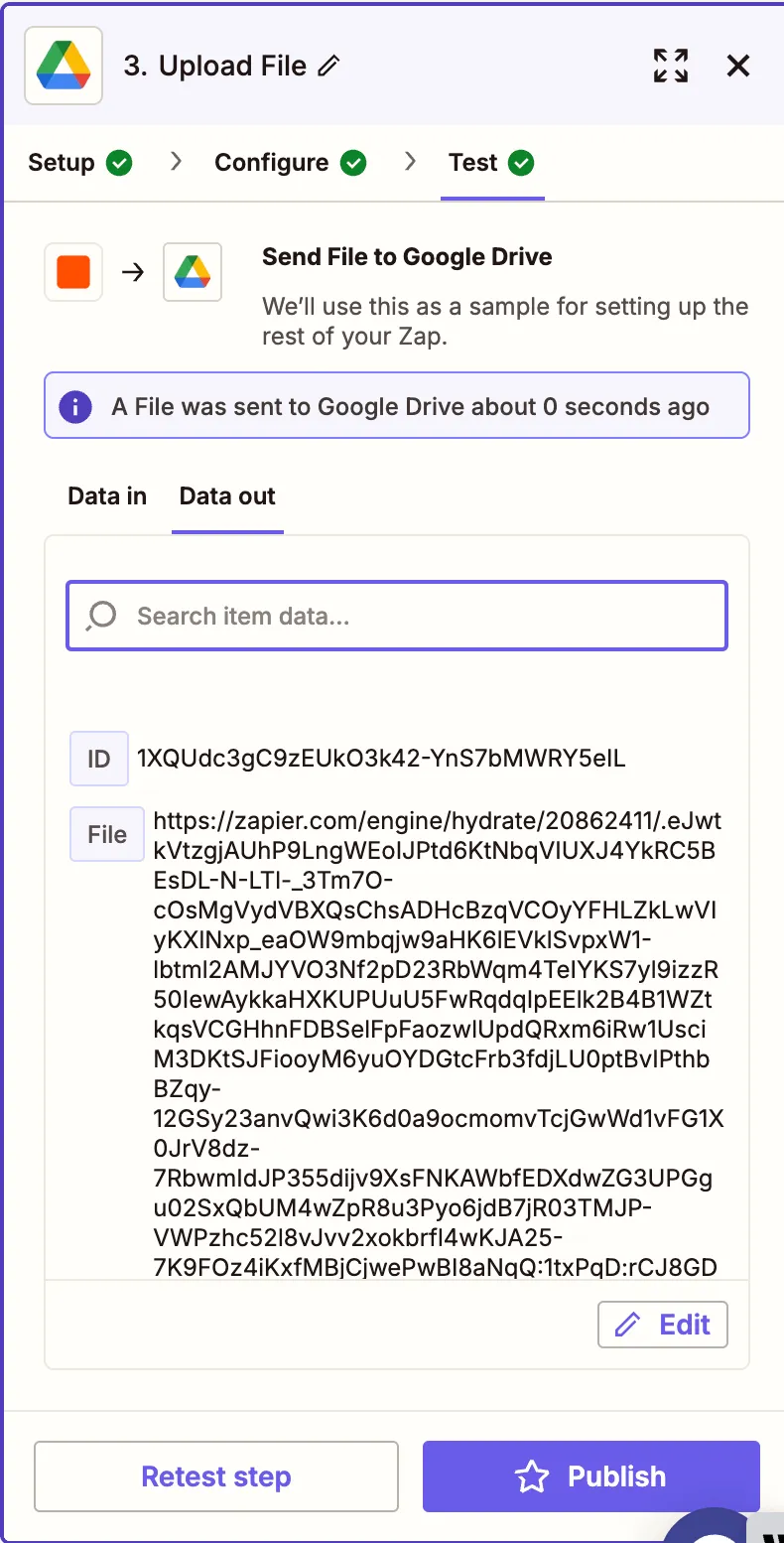
Conclusion
You’ve just created a Zap that merges two PDF files automatically using Nutrient DWS Processor API(opens in a new tab). This is great for workflows that involve combining cover pages with documents, appending summaries, or creating a final package from multiple files.
Expand your flow with steps like OCR or applying digital signatures.