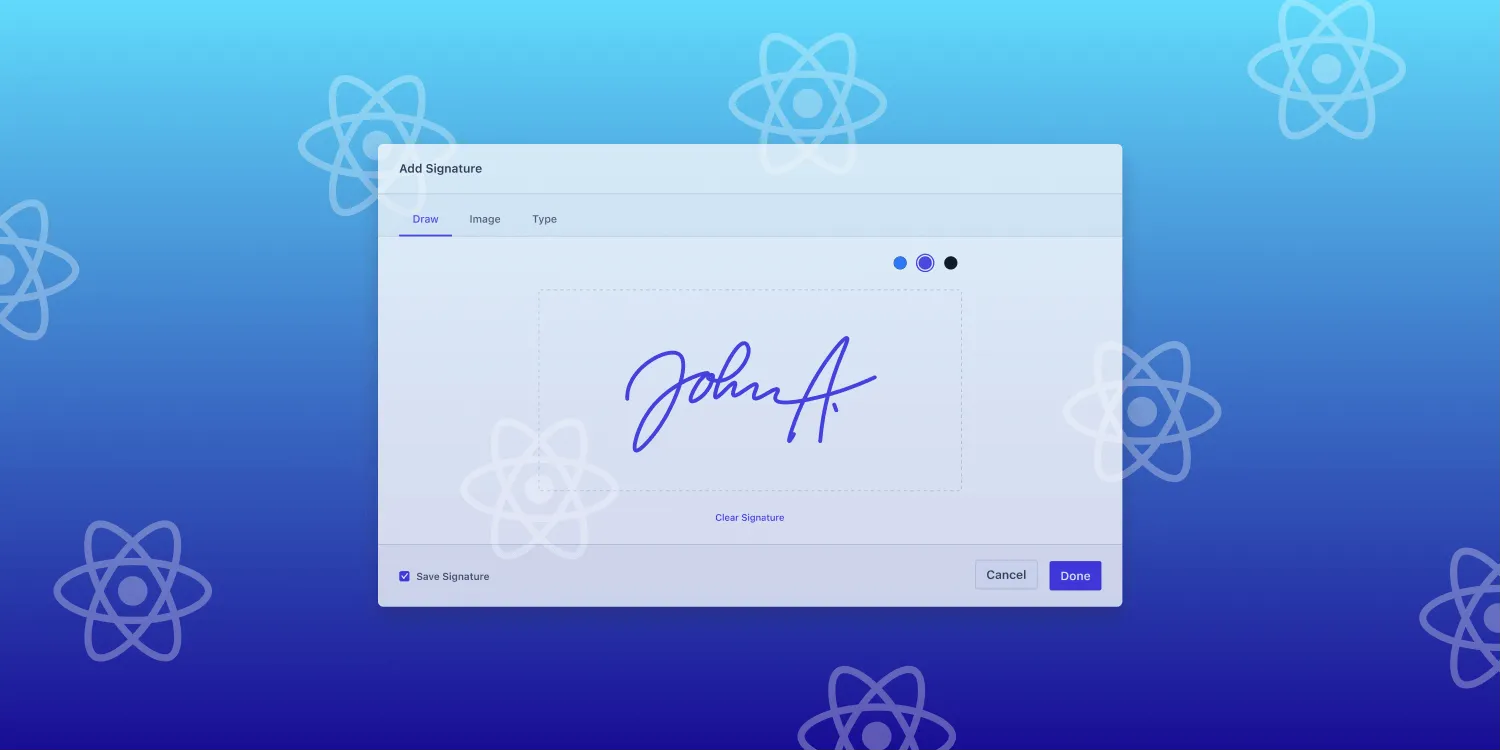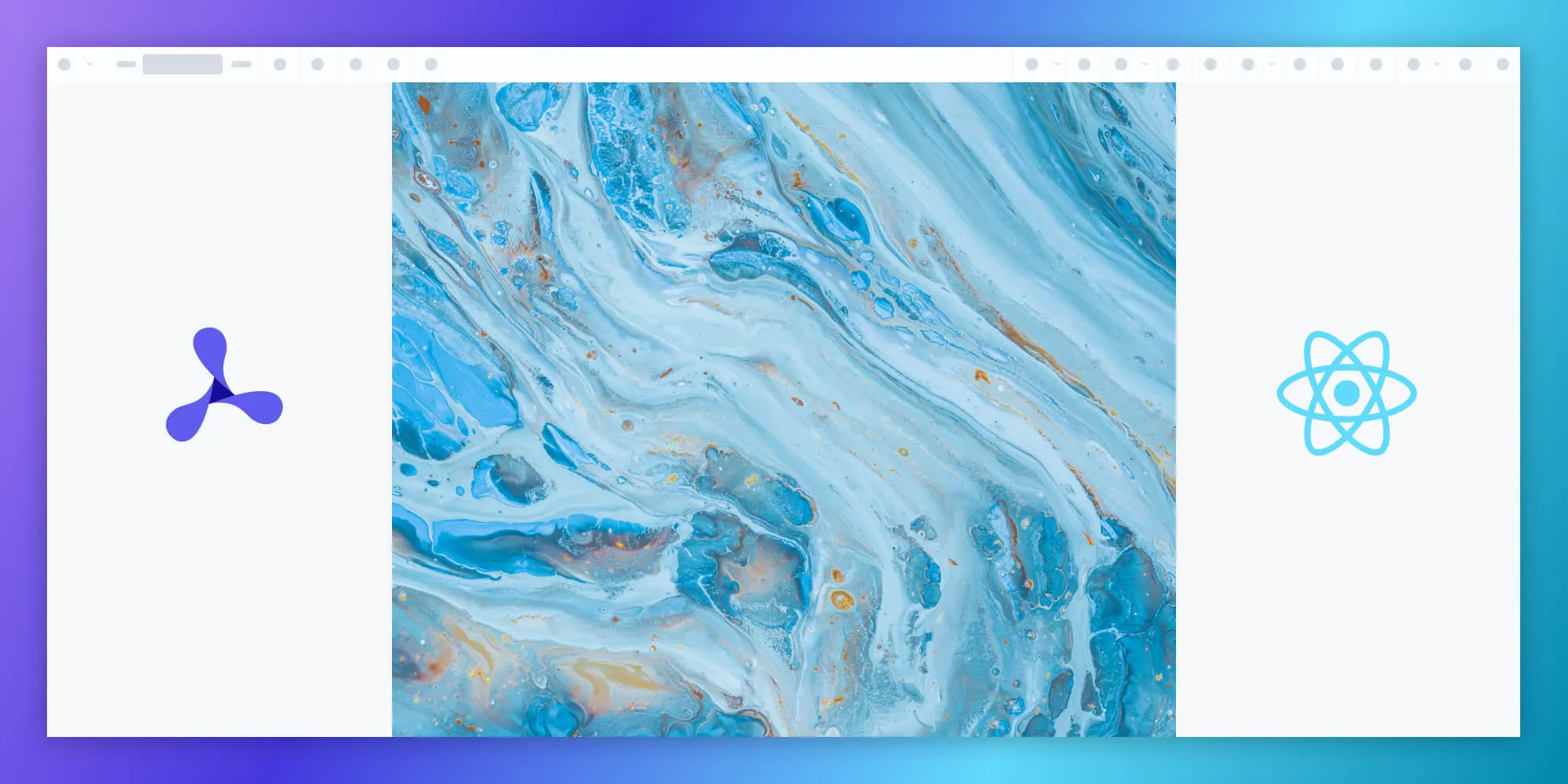Open a PDF in React on the web with react-pdf
Table of contents
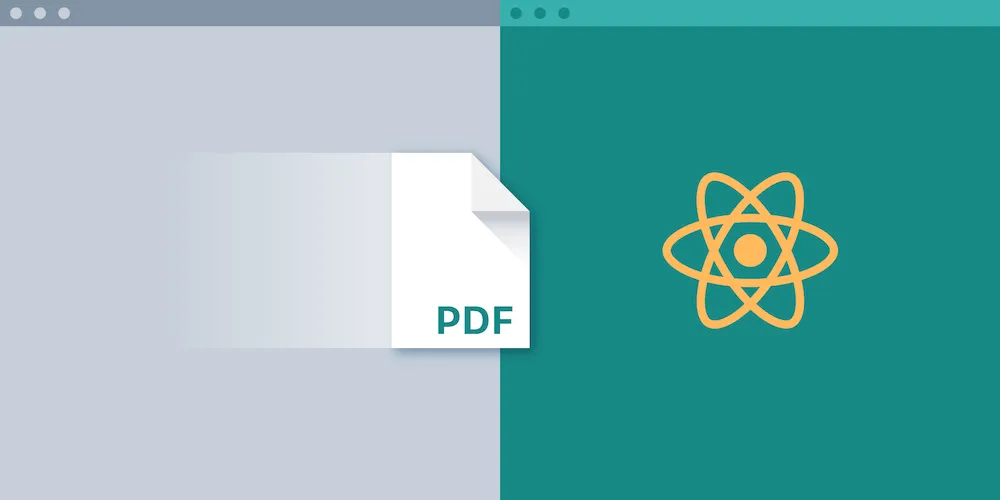
In previous articles, you learned about options for opening a PDF in your web app without JavaScript and how to render PDF files in the browser with PDF.js.
Today, you’ll take a step further and explore how to open a PDF in a React(opens in a new tab) application on the web using Vite(opens in a new tab). Vite is a fast and lightweight development server and build tool that’s perfect for modern web applications. React is a popular JavaScript library for building user interfaces across multiple platforms, including web, iOS, and Android.
In this article, you’ll use react-pdf(opens in a new tab) to render a PDF inside a React app created with Vite. If you’re looking for a React Native guide, check out our blog post on how to open a PDF in React Native.
Getting started
For this article, you’ll be using a library by Wojciech Maj called react-pdf(opens in a new tab). If you use your favorite online search engine, you’ll likely find another library(opens in a new tab) with the same name, created by Diego Muracciole. However, at the time of writing, the latter is only used to create PDFs.
react-pdf provides a React-based component API for opening PDF files and rendering them using PDF.js.
To get started, create a new React app using Vite. Run the following commands in your terminal:
npm create vite@latest pdf-app -- --template reactcd pdf-appnpm installnpm run devAfter running these commands, Vite will start a development server, and your browser will open with a running React app.
Rendering a PDF in React
To start rendering your first PDF, place the file you want to render inside the ./public directory of the pdf-app folder. This ensures you can access the file from the web.
Next, add react-pdf to your project:
npm install react-pdfreact-pdf comes with two components that are of interest when rendering a PDF: Document and Page. Document is used to open a PDF and is a mandatory part. Within the document, you can mount pages, which are used to render the PDF page. To integrate this into your example project, open ./src/App.js and replace its contents with the following:
import { useState } from 'react';import { Document, Page } from 'react-pdf';
const App = () => { const [numPages, setNumPages] = useState(null); const [pageNumber, setPageNumber] = useState(1);
const onDocumentLoadSuccess = ({ numPages }) => { setNumPages(numPages); };
const goToPrevPage = () => setPageNumber((prevPage) => prevPage - 1); const goToNextPage = () => setPageNumber((prevPage) => prevPage + 1);
return ( <div> <nav> <button onClick={goToPrevPage}>Prev</button> <button onClick={goToNextPage}>Next</button> </nav>
<div style={{ width: 600 }}> <Document file="/example.pdf" onLoadSuccess={onDocumentLoadSuccess} > <Page pageNumber={pageNumber} width={600} /> </Document> </div>
<p> Page {pageNumber} of {numPages} </p> </div> );};
export default App;This is already enough to render a PDF in React.
Place your PDF file in the ./public directory and name it example.pdf. If you don’t have a PDF file handy, you can use this example PDF.
Since react-pdf doesn’t come with a user interface, you’ve built your own. In the example above, you render two buttons to navigate the page within the <nav> elements and show the total progress on the bottom. The result looks something like what’s shown below.
Enabling advanced PDF features in react-pdf
By default, react-pdf enables important features of PDF.js — including the text layer, which allows you to copy and paste text from a PDF. However, one feature that’s disabled is the dedicated annotation layer. In a PDF, annotations provide additional information and enable the use of hyperlinks. In the example PDF, there’s a hyperlink on the first page that you want to enable as well. To do this, import an additional file for the CSS that’s needed:
import 'react-pdf/dist/Page/AnnotationLayer.css';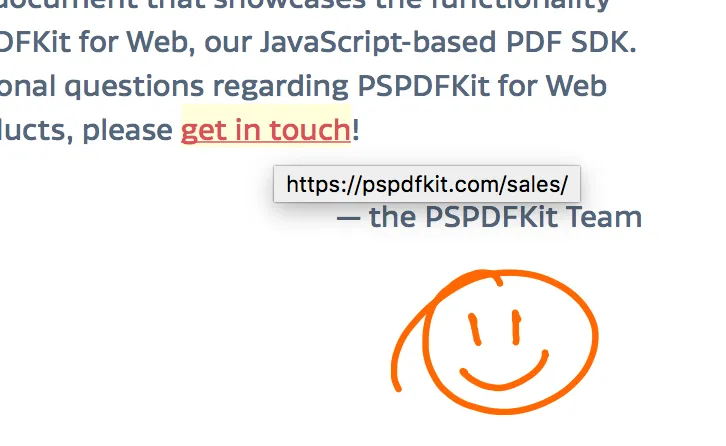
Another improvement you can make is to use web workers(opens in a new tab) so that your PDFs can be rendered in another thread. This keeps the main window responsive at all times. Luckily, react-pdf comes with prebuilt support for adding this option to webpack(opens in a new tab), and Create React App uses webpack under the hood.
To enable web workers, replace your input line with the following:
import React, { Component } from "react"; import { Document, Page } from "react-pdf"; import { Document, Page } from "react-pdf/dist/entry.webpack";import "react-pdf/dist/Page/AnnotationLayer.css";You can see the worker in action by inspecting the page with your favorite developer tools.
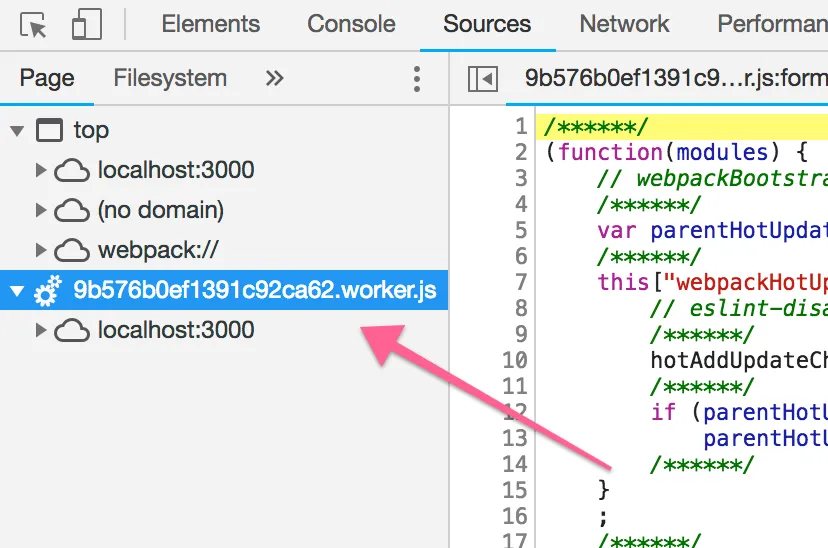
Conclusion
With just a few lines of code, you were able to utilize the full power of PDF.js in a React application. This is a great and low-cost way to get started with simple use cases. For more complex use cases, a commercial React PDF library can provide additional benefits:
- An out-of-the-box PDF viewer user interface (UI) to help speed up development time. Quickly deploy a polished UI in your application and use well-documented APIs to customize the design and layout.
- Embed prebuilt PDF tools to easily add functionality like annotating documents, editing PDFs, adding digital signatures to a PDF form, and much more.
- View multiple file types — from image files (JPG, PNG, TIFF) to MS Office documents.
- Get a quick response from a dedicated support team if you encounter a challenge or issue when integrating the viewer.
At Nutrient, we offer a commercial, feature-rich, and completely customizable JavaScript PDF library that’s easy to integrate and comes with well-documented APIs to handle advanced use cases. Try it for free, and visit our demo to see it in action, or check out our example application(opens in a new tab) to learn more.
FAQ
You can render a PDF in a React app using the react-pdf library, which provides components like Document and Page to display PDFs.
Place your PDF file in the public directory to ensure it’s accessible via a URL within your React app.
Yes, you can enable annotations by importing the required CSS: import 'react-pdf/dist/Page/AnnotationLayer.css';.
To improve performance, you can enable web workers, which offload PDF rendering to a background thread.