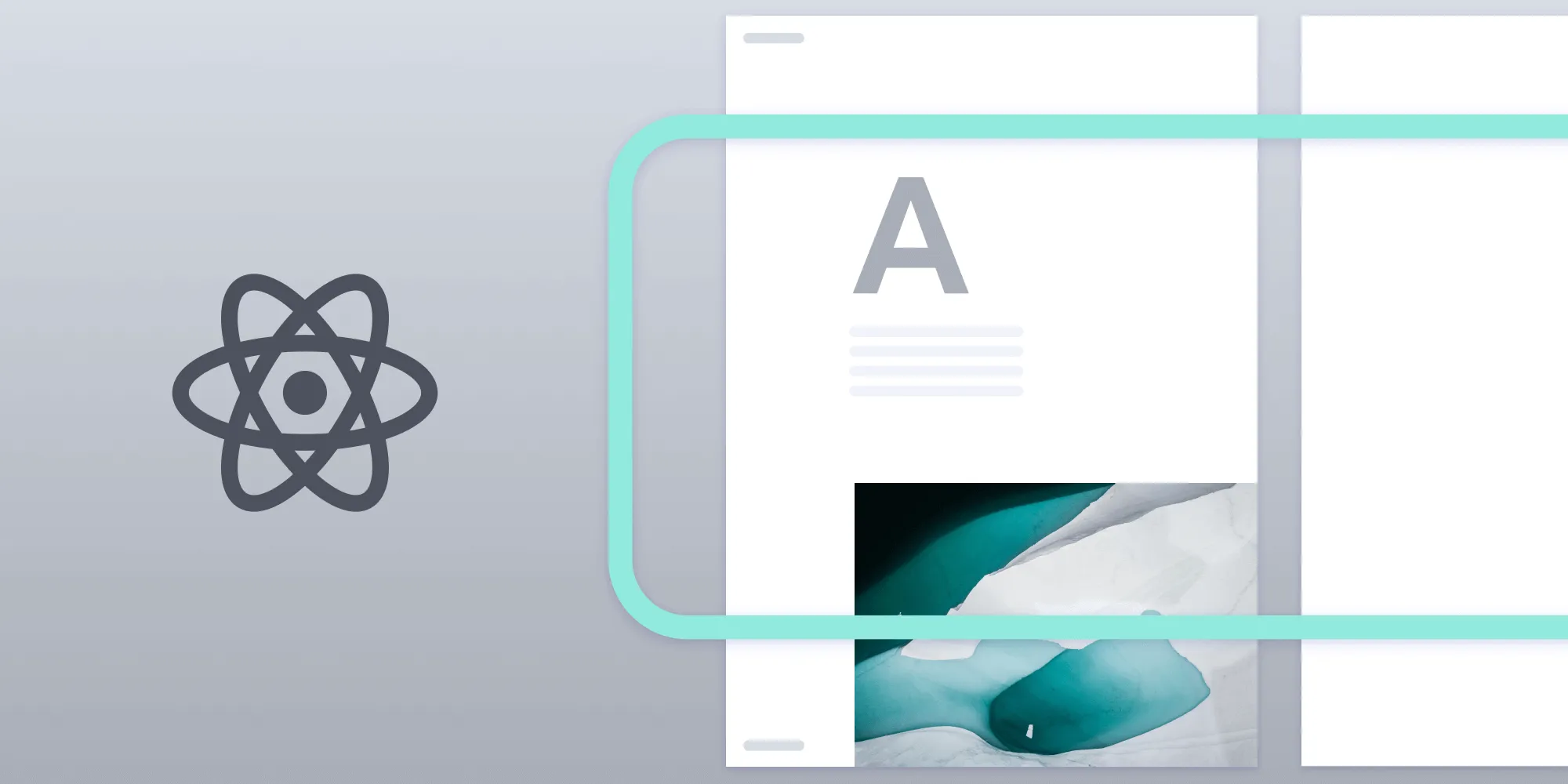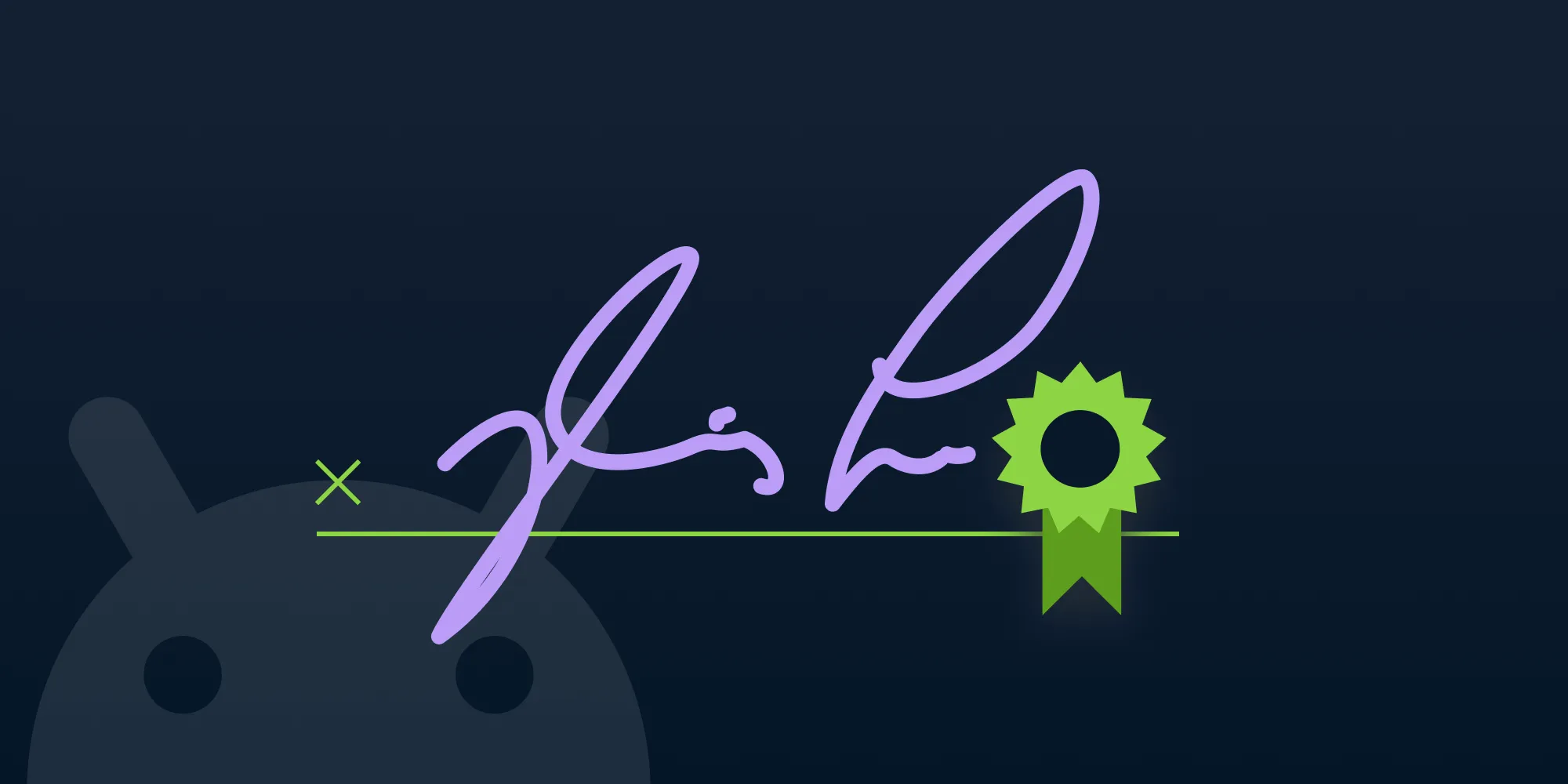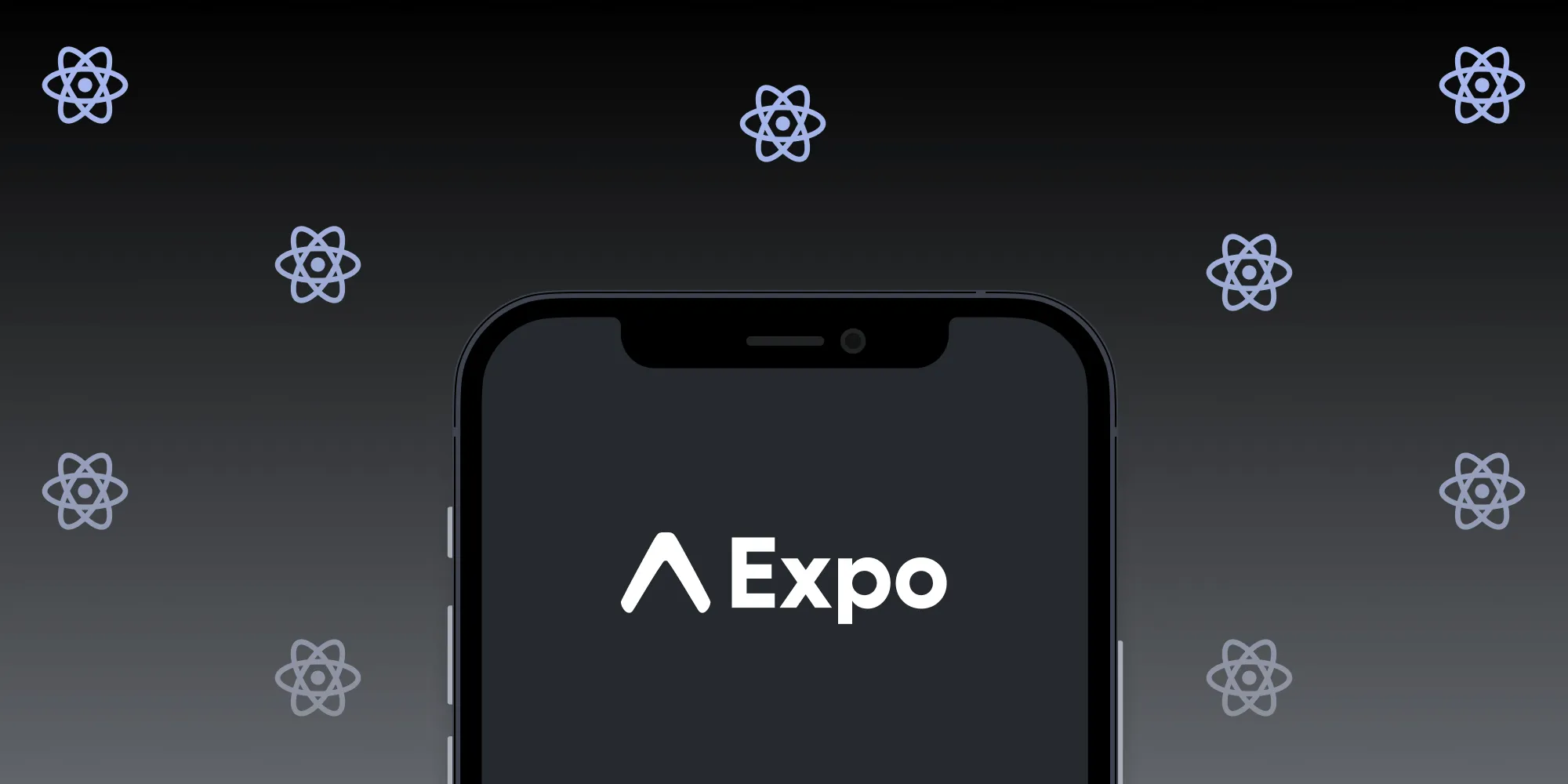A guide to opening a PDF in React Native
Table of contents
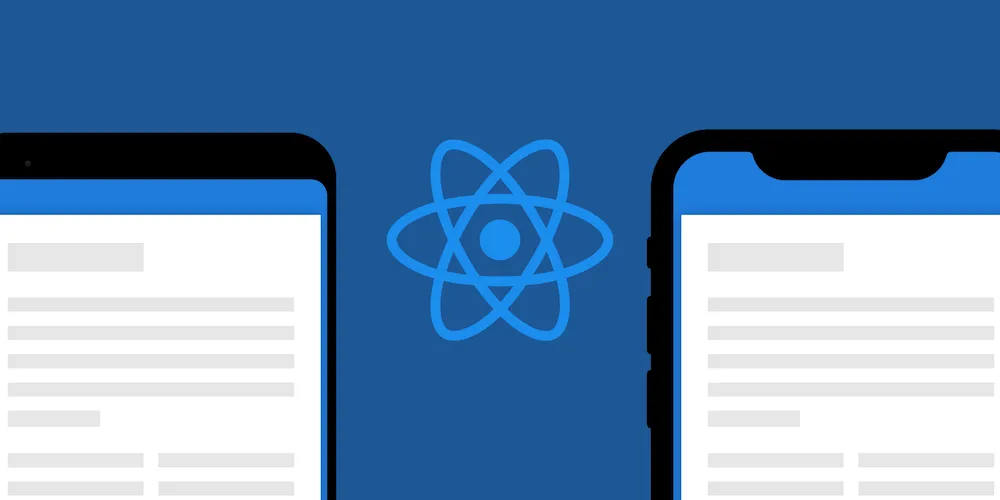
This tutorial compares two approaches for opening PDFs in React Native: react-native-pdf (free, open source) provides basic viewing with simple scrolling functionality, while Nutrient React Native SDK (commercial) offers advanced features like annotations, form filling, and document outline support. Choose react-native-pdf for simple viewing needs or Nutrient for applications requiring comprehensive document interaction capabilities.
React Native lets you create mobile apps in JavaScript, but instead of building a cross-platform app, you use the same UI building blocks as regular iOS and Android apps. In this post, you’ll use React Native to build an app that opens a PDF with the press of a button. Additionally, we'll address common issues related to the compatibility of React Native Expo with native modules when integrating PDF functionality.
In the first part of this tutorial, you’ll use wonday(opens in a new tab)’s react-native-pdf library to open a PDF in an app. In the second part, you’ll learn how to view PDFs using the Nutrient React Native PDF library.
Introduction to React Native PDF viewer
A React Native PDF viewer is a crucial component for any mobile application that needs to display PDF files. It allows users to view and interact with PDF documents directly within the app, providing a seamless and integrated experience. With the growing demand for mobile apps that can handle PDF files, incorporating a React Native PDF viewer has become a popular choice among developers.
React Native PDF viewers come with a variety of features that enhance the user experience. These include zooming, scrolling, and page navigation, making it easy for users to read and interact with PDF documents. Additionally, they support various PDF formats, including PDF 1.7 and later versions, ensuring compatibility with a wide range of documents.
Some of the popular React Native PDF viewers include react-native-pdf(opens in a new tab), react-native-pdf-view and Nutrient React Native PDF library. Each of these libraries offers unique features and capabilities, allowing developers to choose the one that best fits their needs. When selecting a React Native PDF viewer, it’s important to consider factors such as performance, compatibility, and customization options to ensure it meets the specific requirements of your app.
Choosing a React Native PDF library
Selecting the right React Native PDF library is essential for ensuring a smooth and efficient user experience. Here are some key factors to consider when choosing a React Native PDF library:
- Performance — Look for a library that provides fast and smooth rendering of PDF files. This is crucial for maintaining a responsive and user-friendly app.
- Compatibility — Ensure that the library is compatible with your version of React Native and supports the required PDF formats. This will help avoid any integration issues.
- Customization — Choose a library that offers customization options to fit your app’s design and functionality. This allows you to tailor the PDF viewer to match your app’s aesthetic and user experience.
- Security — Consider a library that provides robust security features to protect sensitive PDF data. This is especially important for apps that handle confidential or personal information.
- Community support — Opt for a library with an active community and good documentation. This can be invaluable for troubleshooting and getting the most out of the library.
Some popular React Native PDF libraries include:
- react-native-pdf(opens in a new tab) — A widely used library that supports React Native 0.60 and above, known for its reliability and extensive features.
- react-native-pdf-view — A lightweight library that provides fast and smooth rendering of PDF files, ideal for simpler use cases.
- Nutrient React Native library: A powerful, commercial-grade PDF SDK offering advanced functionalities, such as form filling, annotation, digital signatures, and real-time collaboration. Nutrient integrates smoothly with React Native, making it an ideal choice for projects requiring extensive PDF manipulation capabilities.
By considering these factors, you can choose the best React Native PDF library for your project, ensuring a high-quality user experience.
Opening a PDF in React Native with react-native-pdf
Below are the steps for how to open a PDF in React Native with react-native-pdf(opens in a new tab).
Step 1 — Installing the prerequisites
You’ll use yarn to install packages. If you haven’t yet installed it, please follow the Yarn installation guide(opens in a new tab) to set it up on your system.
To create React Native apps from the command line, you also need to install Node.js(opens in a new tab) and Watchman(opens in a new tab) using Homebrew(opens in a new tab):
brew install nodebrew install watchmanThen download and install Android Studio(opens in a new tab) and configure it following instructions from the official React Native guide(opens in a new tab).
Windows users
To manage Node.js versions, you can install Chocolatey(opens in a new tab), a popular package manager for Windows. It’s recommended to use a long-term support (LTS) version of Node. If you want to be able to switch between different versions, you might want to install Node via nvm-windows(opens in a new tab), a Node version manager for Windows.
React Native also requires the Java Development Kit (JDK), which can be installed using Chocolatey as well. To do this, open an administrator command prompt by right-clicking Command Prompt and selecting Run as Administrator. Then, run the following command:
choco install -y nodejs-lts openjdk11If you’re using the latest version of the JDK, you’ll need to change the Gradle version of your project so it can recognize the JDK. You can do that by going to
{project root folder}/android/gradle/wrapper/gradle-wrapper.propertiesand changing thedistributionUrlvalue to upgrade the Gradle version.
Step 2 — Creating a new React Native app
You can use react-native to create a new React Native app from the command line. This example uses the name OpeningaPDF for the app:
npx react-native init OpeningaPDFnpx is the npm package runner. You can read more about it here(opens in a new tab).
For the rest of the tutorial, you’ll work in OpeningaPDF:
cd OpeningaPDFStep 3 — Installing Dependencies
You’ll use react-navigation(opens in a new tab) components so that you can switch from one view to another in your app:
yarn add @react-navigation/native @react-navigation/native-stack react-native-screens react-native-safe-area-contextNext, add react-native-pdf(opens in a new tab), which includes a Pdf component:
yarn add react-native-pdfStep 4 — Downloading a PDF document
You can download a sample PDF document:
curl https://pspdfkit.com/downloads/pspdfkit-android-quickstart-guide.pdf -o Document.pdfDon’t forget to move the document to the required folder after downloading it.
For iOS
Move or copy the document to ios/Document.pdf. Open the iOS project ios/OpeningaPDF.xcworkspace in Xcode and add the document to root of the OpeningaPDF project:
cp Document.pdf iosFor Android
Move or copy the document to android/app/src/main/assets/Document.pdf:
cp Document.pdf android/app/src/main/assetsStep 5 — Writing the app
Now you can start implementing your app. First, import all the required packages and initialize your navigation stack in App.js:
import React from 'react';import Pdf from 'react-native-pdf';import { Dimensions, StyleSheet, View, Button, Platform,} from 'react-native';import { NavigationContainer } from '@react-navigation/native';import { createNativeStackNavigator } from '@react-navigation/native-stack';
const DOCUMENT = Platform.OS === 'ios' ? require('./Document.pdf') : 'file:///android_asset/Document.pdf';
const PdfScreen = () => { return <Pdf source={DOCUMENT} style={styles.pdf} />;};
const HomeScreen = ({ navigation }) => { return ( <View style={styles.container}> <Button onPress={() => navigation.navigate('Pdf')} title="Open PDF" /> </View> );};
const Stack = createNativeStackNavigator();
const App = () => { return ( <NavigationContainer> <Stack.Navigator> <Stack.Screen name="Home" component={HomeScreen} options={{ title: 'Home' }} /> <Stack.Screen name="Pdf" component={PdfScreen} options={{ title: 'PDF' }} /> </Stack.Navigator> </NavigationContainer> );};
export default App;
const styles = StyleSheet.create({ container: { flex: 1, justifyContent: 'center', alignItems: 'center', }, pdf: { flex: 1, width: Dimensions.get('window').width, },});HomeScreen contains an Open PDF button that navigates to PdfScreen. You need to put a Document.pdf file into the same path as App.js so that PdfScreen can show it.
Next, define your App, which renders your navigation stack:
const App = () => { return ( <NavigationContainer> <Stack.Navigator> <Stack.Screen name="Home" component={HomeScreen} options={{ title: 'Home' }} /> <Stack.Screen name="Pdf" component={PdfScreen} options={{ title: 'PDF' }} /> </Stack.Navigator> </NavigationContainer> );};
export default App;At the end of App.js, define your styles:
const styles = StyleSheet.create({ container: { flex: 1, justifyContent: 'center', alignItems: 'center', }, pdf: { flex: 1, width: Dimensions.get('window').width, },});Center the Open PDF button and allow the PDF to fill the entire screen. The image below shows how it looks on iOS.
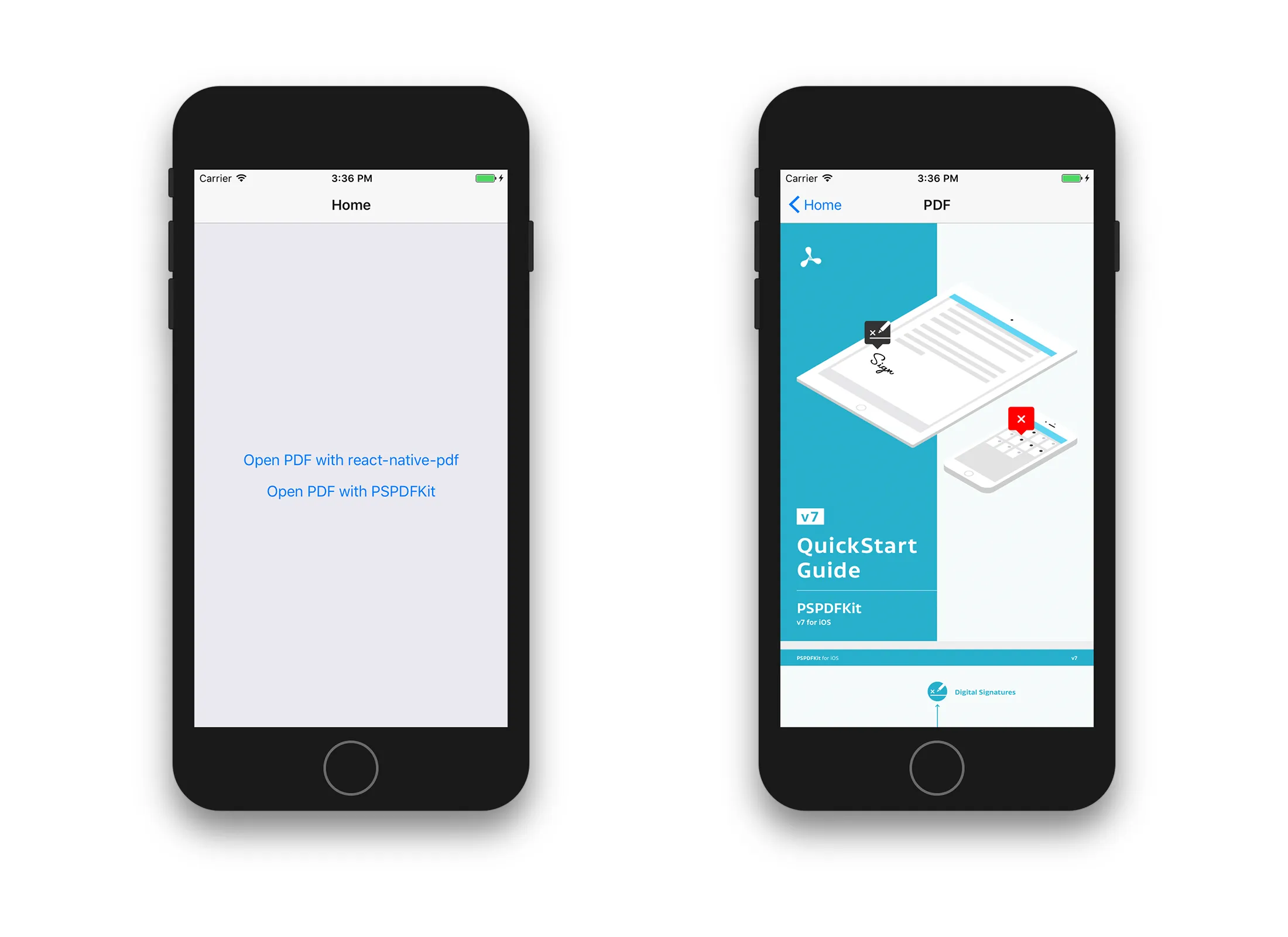
The image below shows how it looks on Android.
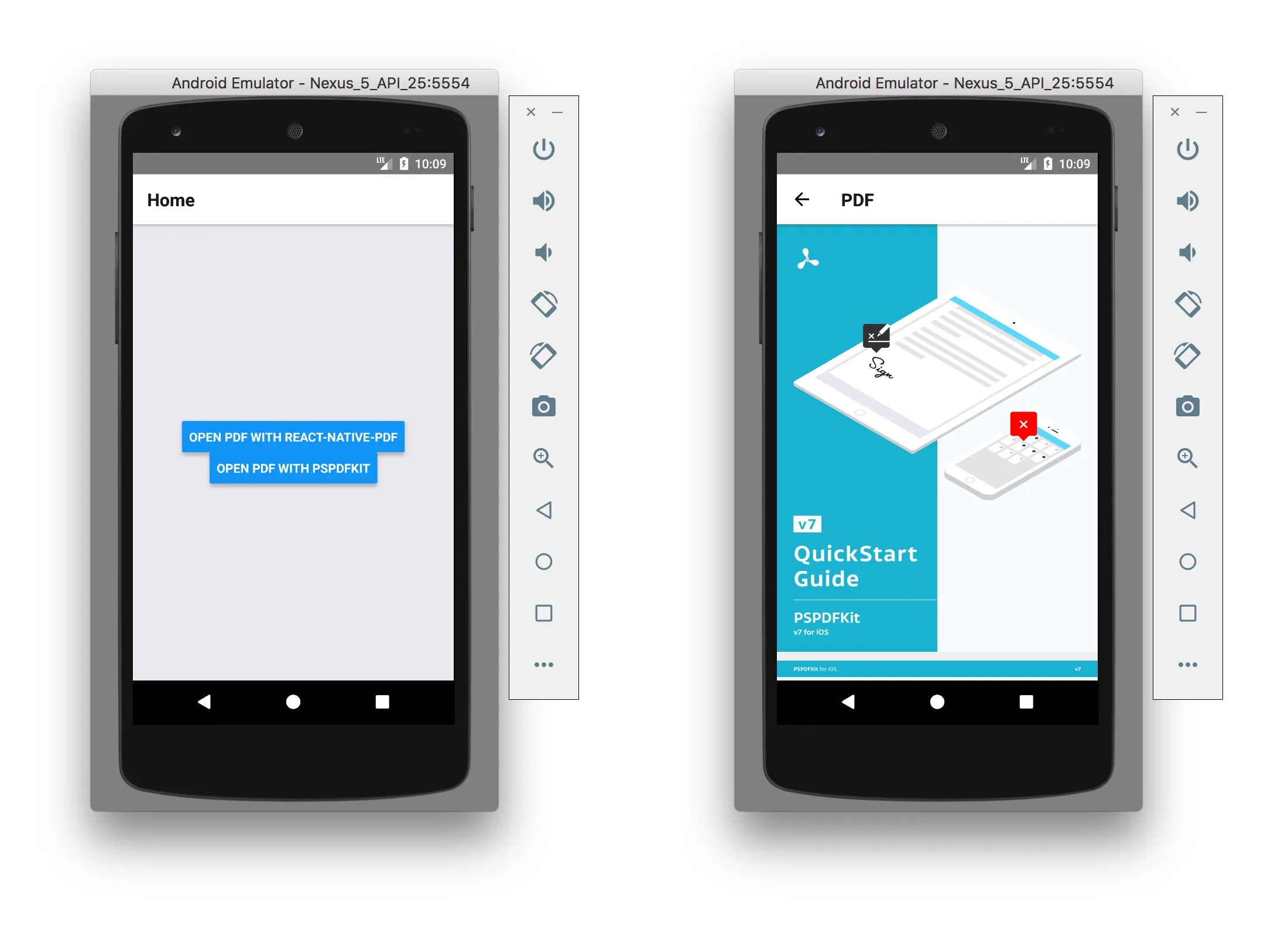
You can find the complete content of App.js on GitHub(opens in a new tab).
Now, you can tap a button and scroll through a PDF document. However, you can’t do anything else; there’s no zooming, and there are no annotations. You only have the scrolling view mode.
But that’s where Nutrient comes in: It includes all of these features — and more — without you having to configure anything.
Opening a PDF with Nutrient React Native PDF library
To start, follow the integration guide for iOS and Android.
Then, add a second button to HomeScreen that opens a PDF with Nutrient:
var Nutrient = NativeModules.Nutrient;
Nutrient.setLicenseKey(null); // Or your valid license keys using `setLicenseKeys`.
const DOCUMENT = Platform.OS === 'ios' ? require('./Document.pdf') : { uri: 'bundle-assets://Document.pdf' };
// Simple screen containing an Open PDF button.class HomeScreen extends Component { _presentPSPDFKit() { Nutrient.present(DOCUMENT, { pageTransition: 'scrollContinuous', scrollDirection: 'vertical', }); }
static navigationOptions = { title: 'Home', };
render() { const { navigate } = this.props.navigation; return ( <View style={styles.container}> <Button onPress={() => navigate('Pdf')} title="Open PDF with react-native-pdf" /> <Button onPress={this._presentPSPDFKit} title="Open PDF with PSPDFKit" /> </View> ); }}All you need is Nutrient.present('document.pdf') and you can view a PDF in Nutrient. Not only that, but you can also zoom, create annotations, look at the document’s outline, and lots of other things. Additionally, you can customize the PDF viewer by passing a dictionary to Nutrient.present.
Now, here’s the React Native app powered by Nutrient, as seen on iOS.
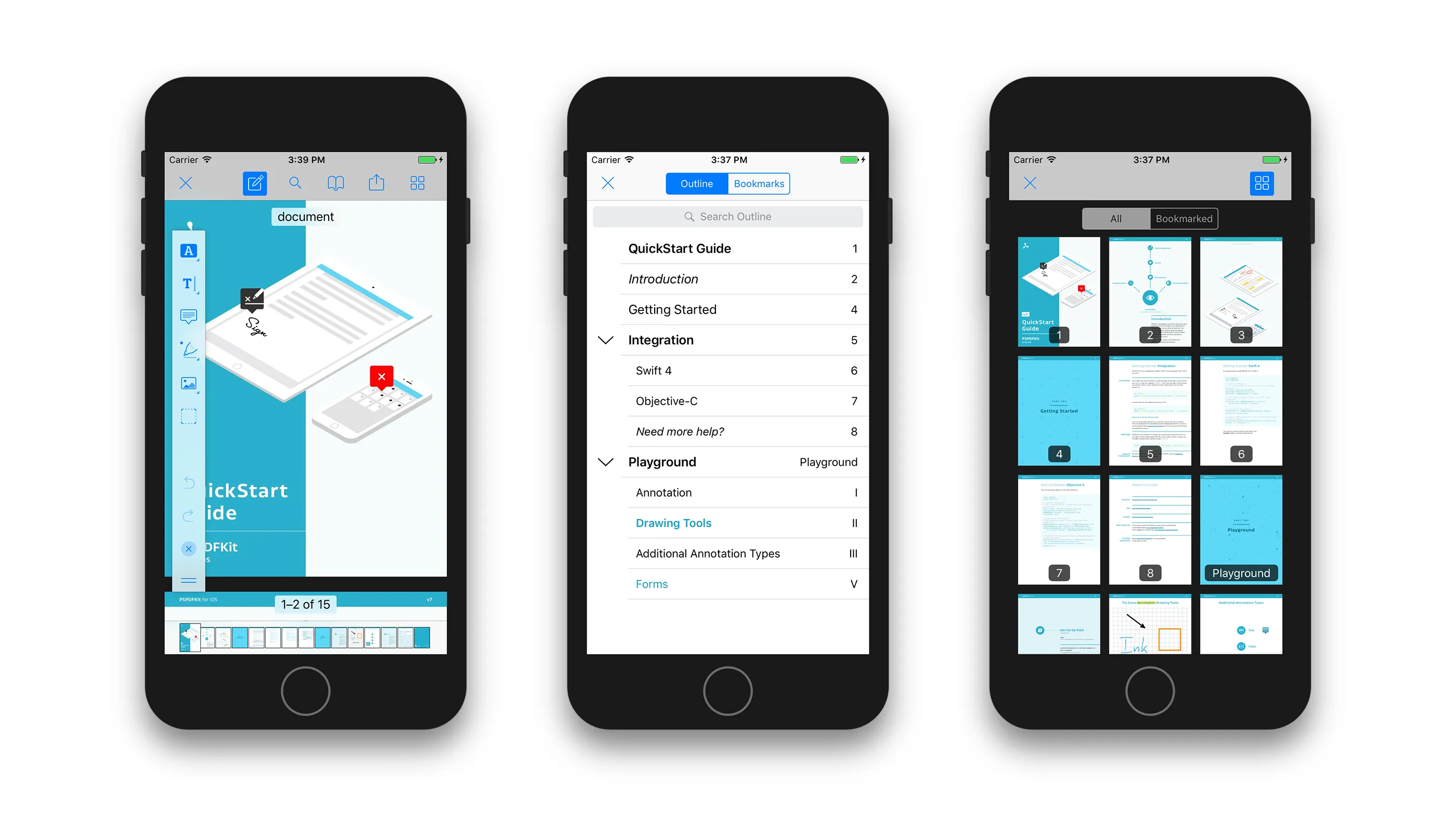
And here’s the same thing, only on Android.
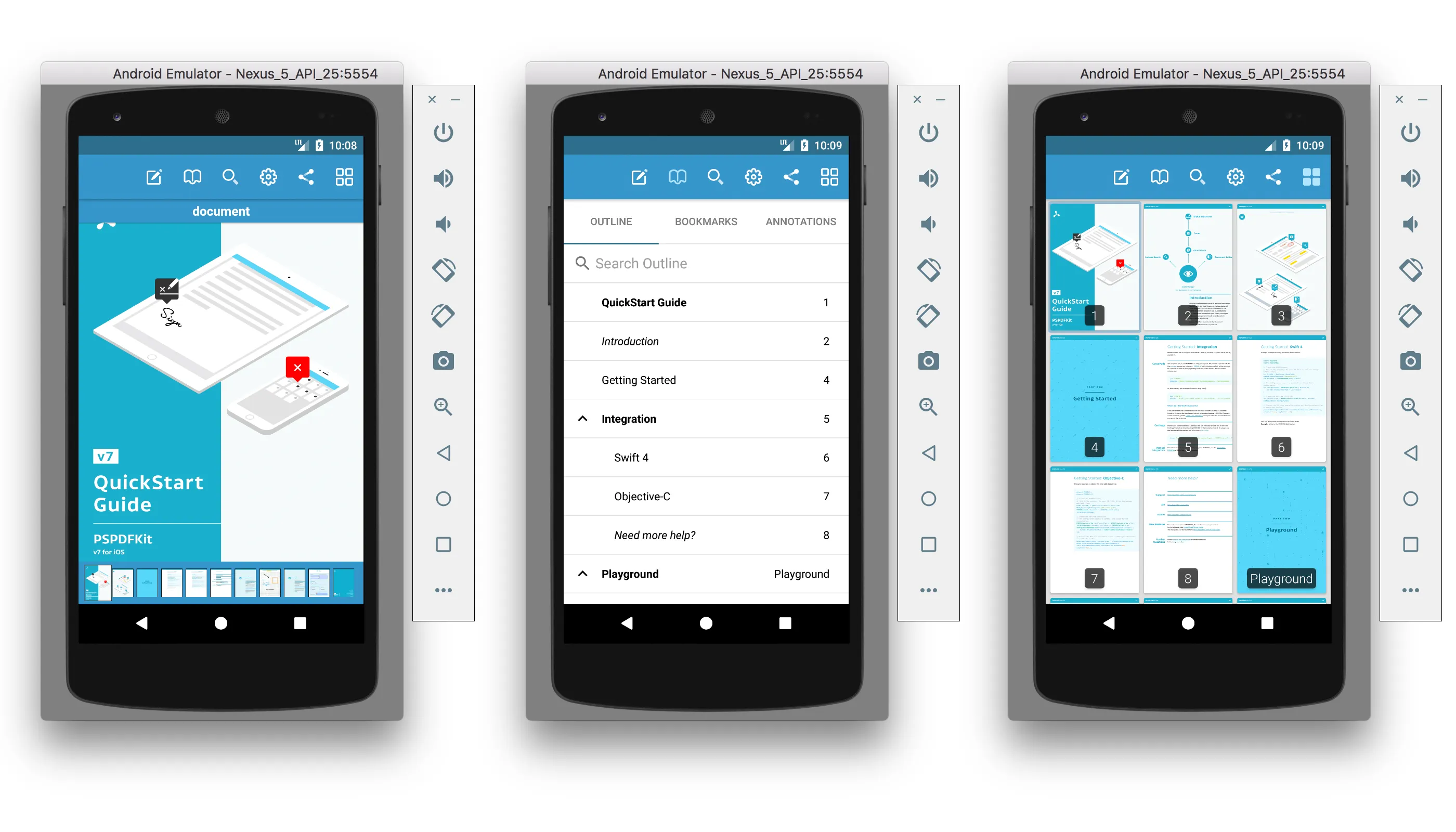
You can find the source code for the entire project on GitHub(opens in a new tab).
Troubleshooting common issues
When working with React Native PDF viewers, you may encounter some common issues. Here are some troubleshooting tips to help you resolve them:
- PDF file not loading — Ensure that the PDF file path is correct and that the file is not corrupted or damaged. Double-check the file location and format to ensure it is accessible.
- PDF viewer not rendering — Verify that your React Native version is compatible with the PDF viewer library. Ensure that the library is properly configured and initialized in your project.
- PDF viewer crashing — Check the device’s memory and storage capacity to ensure it can handle the PDF file size. Look for any memory leaks or performance issues in the PDF viewer.
- PDF viewer not responding — Ensure that the app’s UI thread is not blocked or frozen. Verify that the PDF viewer is properly configured and initialized, and check for any performance bottlenecks.
By following these troubleshooting tips, you can quickly identify and resolve common issues with your React Native PDF viewer, ensuring a smooth and seamless experience for your users.
Conclusion
As you saw, adding PDF support to your app with the react-native-pdf(opens in a new tab) package is a breeze.
However, if your React Native project requires more advanced PDF functionality, such as PDF annotations or PDF form filling, you should definitely look into using a commercial library.
Our React Native PDF SDK comes with more than 30 out-of-the-box features and has well-documented APIs to handle advanced use cases. Try out our PDF library using our free trial, and check out our demos to see what’s possible.
Nutrient also comes with great customer support, so please reach out to us if you have any questions about our React Native integration.
FAQ
You can open a PDF in React Native by setting up a React Native project, installing the react-native-pdf library or Nutrient, adding a PDF document to your project, and implementing a component to display the PDF.
To set up a React Native PDF viewer, create a new React Native app, install necessary dependencies (react-native-pdf or Nutrient), add a PDF document to the project, and write code to render the PDF in a component.