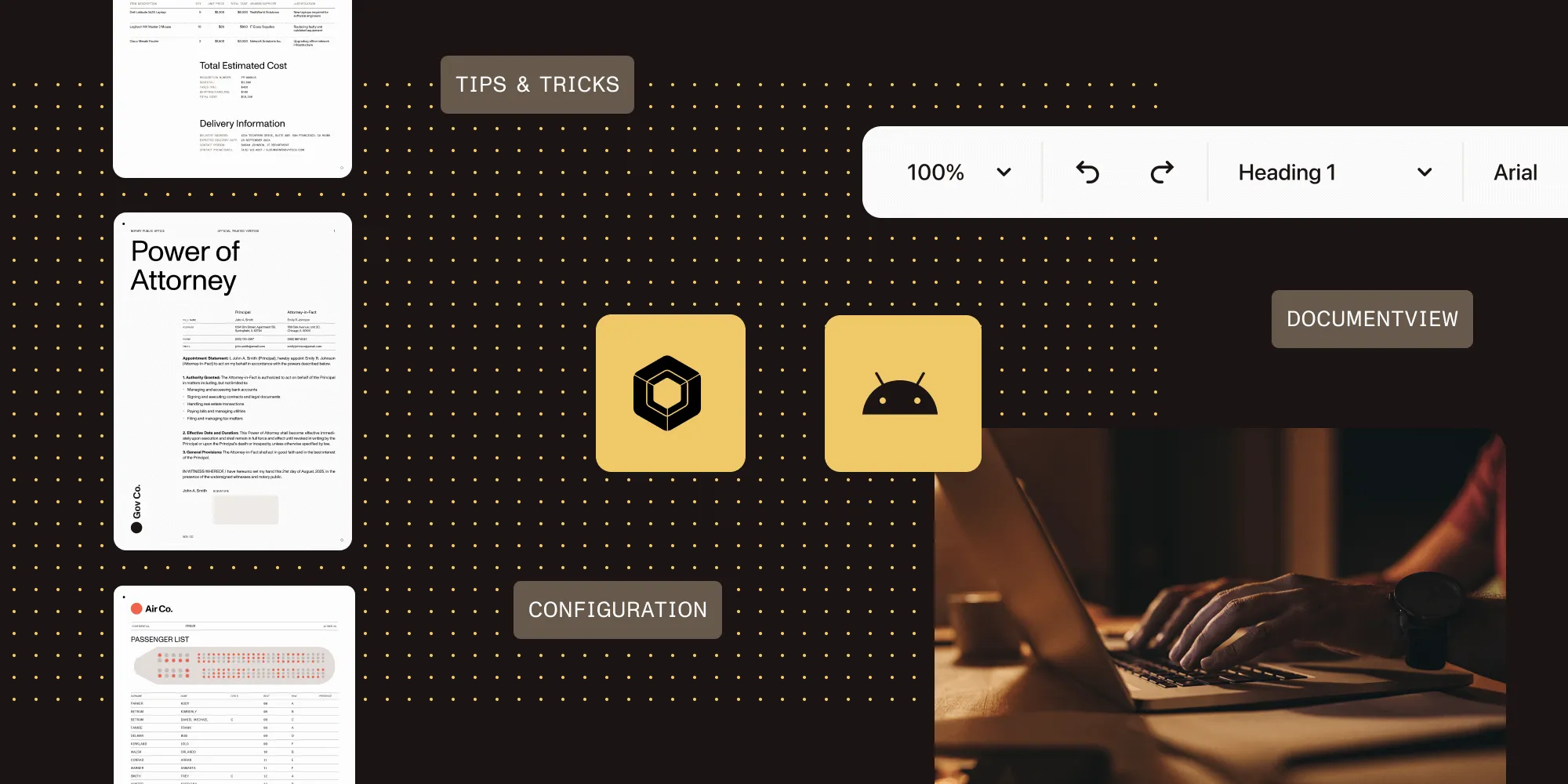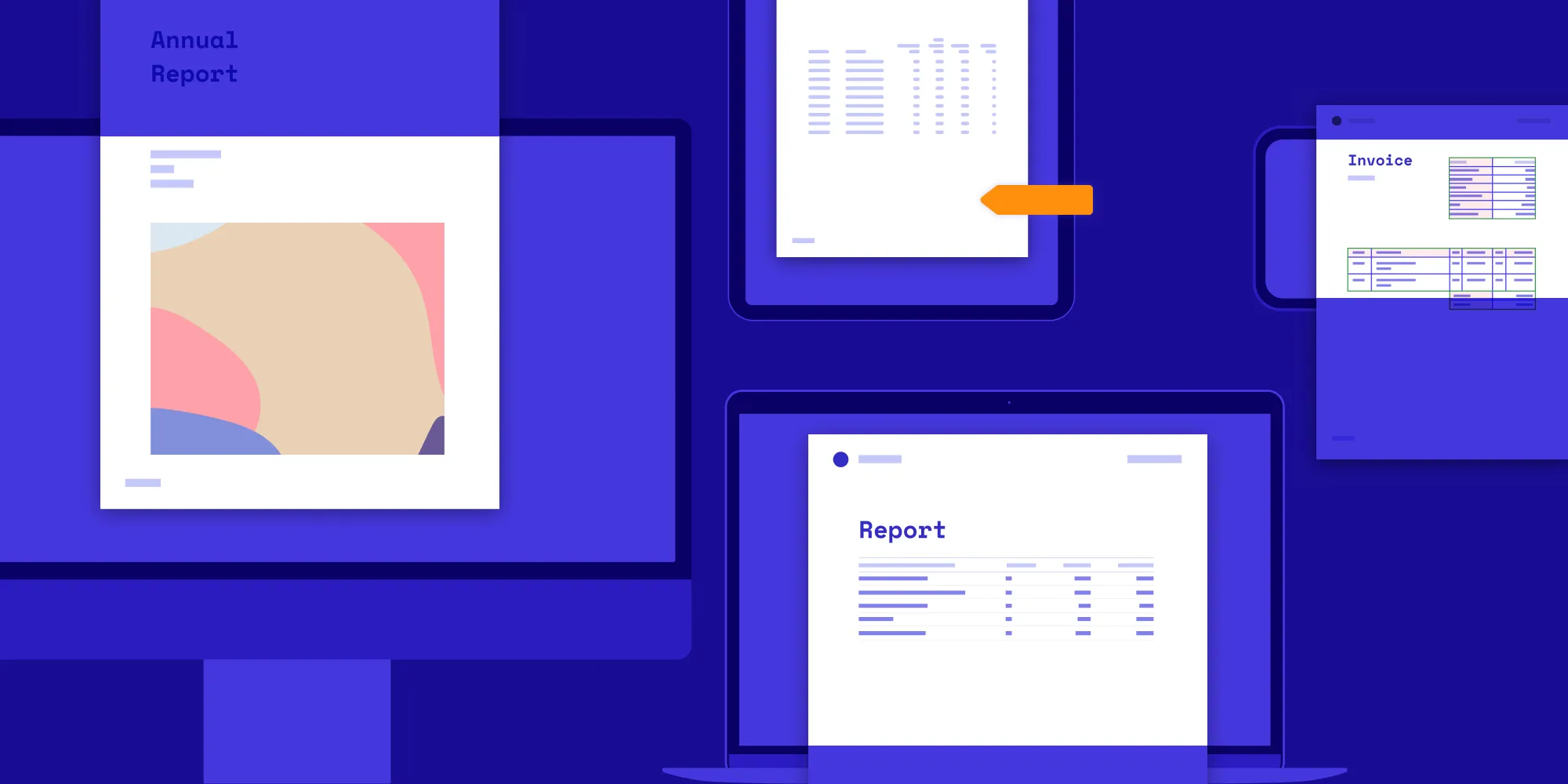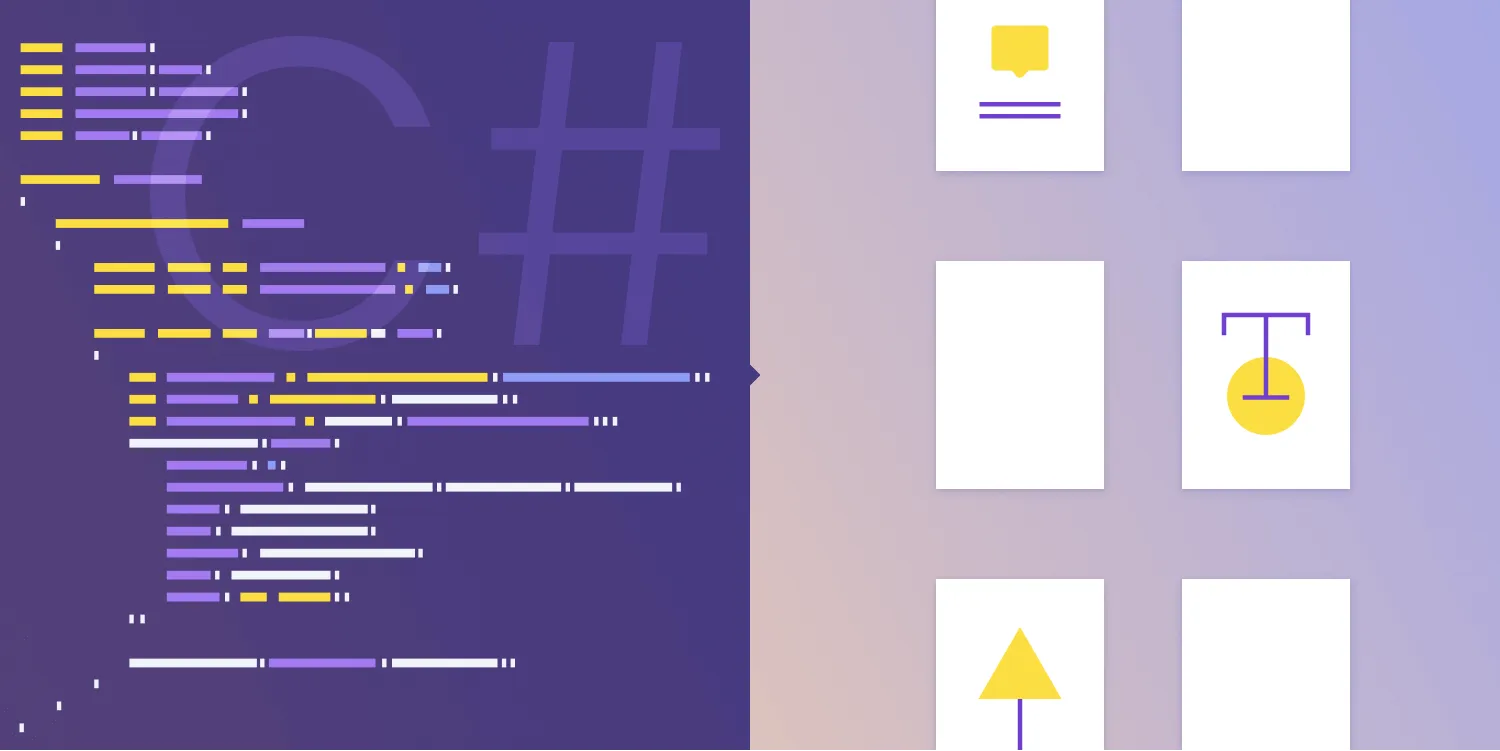Understanding PDF accessibility: Building ADA-compliant applications with Nutrient SDK
Table of contents
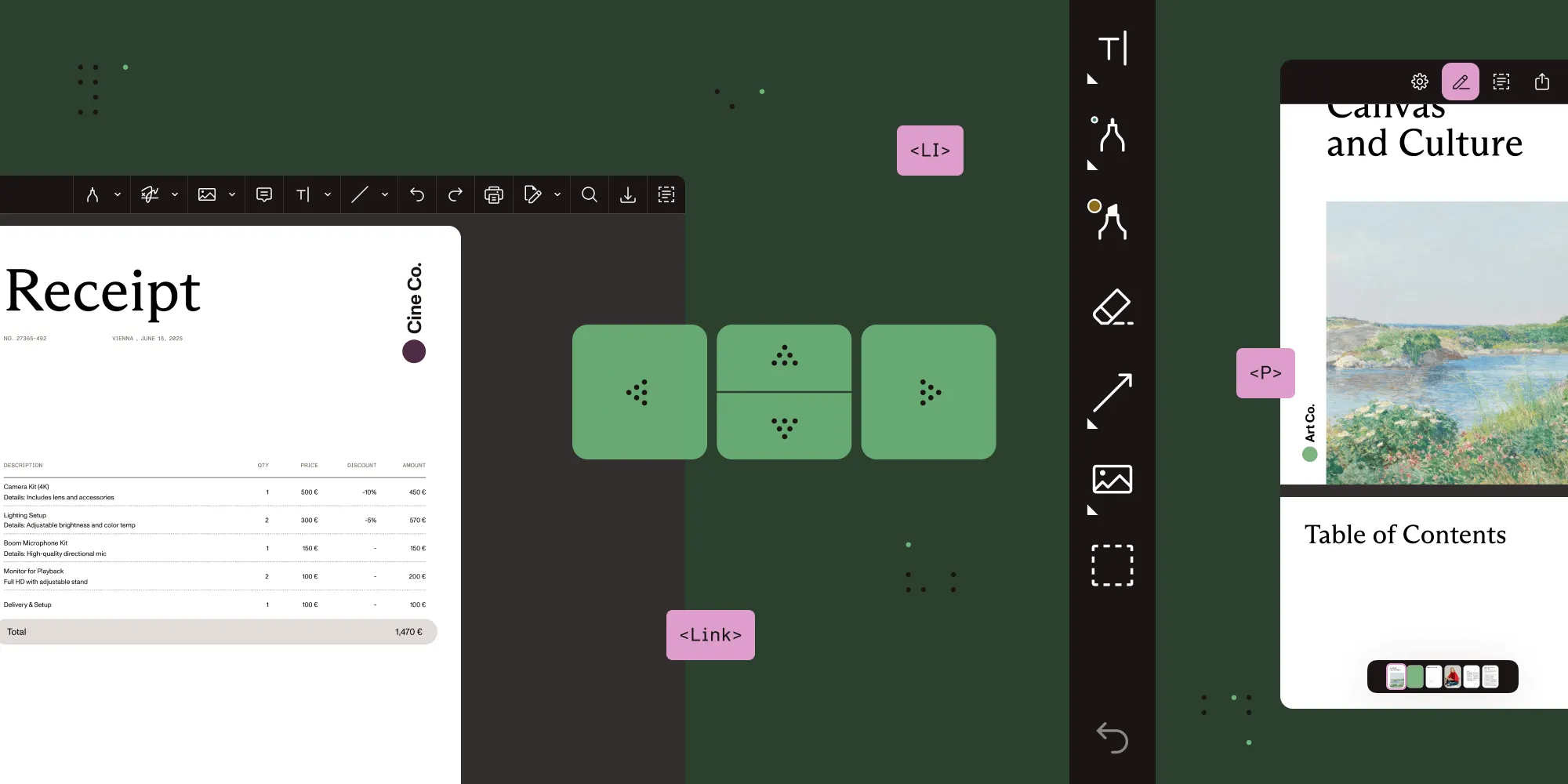
One of the most effective ways to achieve this is by building ADA-compliant(opens in a new tab) applications. Nutrient SDK provides developers with a powerful set of tools to create accessible PDF solutions across web, iOS, and Android platforms. This blog post explores the importance of PDF accessibility and how Nutrient SDK can help you achieve compliance.
What is ADA compliance?
The Americans with Disabilities Act (ADA)(opens in a new tab) is a law in the United States that prohibits discrimination based on disability. It requires businesses to make their digital content accessible to people with disabilities, which includes ensuring websites, applications, and documents are usable by individuals who rely on assistive technologies such as screen readers.
Why ADA compliance matters
Legal and ethical considerations
Non-compliance with ADA or similar accessibility laws can lead to legal consequences, including lawsuits and fines. Beyond legal requirements, ensuring accessibility demonstrates a commitment to inclusivity and equal access to information.
Benefits for businesses
ADA compliance can also open your business to a broader audience. By creating accessible applications, you cater to the needs of millions of individuals with disabilities, enhancing customer satisfaction and loyalty.
What makes a PDF accessible?
Several key components come together to ensure PDFs are accessible:
- Tagging — Tags define the structure of a document, making it easier for assistive technologies to read and navigate.
- Alt text for images — Alternative text provides descriptions for images, helping screen readers convey their meaning.
- Document properties — Correct properties, like language settings, enable screen readers to select the right voice for content.
- Reading order — A logical reading order ensures a document is read in a way that makes sense to the user.
- Link accessibility — Descriptive text for links ensures screen reader users understand the purpose of each link.
These elements work together to improve accessibility and ensure compliance with standards like the ADA(opens in a new tab) and the Web Content Accessibility Guidelines (WCAG)(opens in a new tab).
How to make PDFs accessible
If you’re wondering how to make PDF documents accessible, the guidelines outlined in this section provide a great starting point.
1. Adding and fixing tags
Tags structure a PDF’s content, ensuring assistive technologies interpret it correctly. Tools like Adobe Acrobat make it easy to edit tags and ensure your document meets accessibility standards.
- Heading tags — Use H1 for the main title, H2 for subtitles, and so on. This hierarchical structure aids screen readers in navigating the document efficiently.
- List tags — Use
<L>and<LI>tags to define list items and their relationships. This ensures lists are read in the correct order. - Paragraph tags — The
<P>tag marks sections of text, improving readability and organization.
2. Ensuring a logical reading order
A proper reading order is critical. It dictates how content appears to screen readers. Use the Tags panel in Adobe Acrobat to adjust the reading order, ensuring it reflects the visual layout and flows logically for users.
3. Making links accessible
Descriptive link text is essential for clarity. Instead of generic phrases like “click here,” use phrases — like “download the report” or “visit our website” — that clearly explain the link’s purpose.
- Tagging links — Use
<Link>and Link-OBJR tags to ensure links are correctly identified by screen readers.
4. Adding alt text to images
Screen readers need alternative text to describe images. Ensure all images, charts, and graphs have alt text that convey the meaning. For decorative images, use background and artifact tags to indicate the image doesn’t provide essential information.
5. Checking color contrast and security settings
Adequate color contrast is vital for readability. Ensure text has at least a 4.5:1 contrast ratio to make it legible for users with visual impairments. Also, review your security settings to avoid restricting access to assistive technologies.
6. Creating accessible forms
When working with PDFs that contain forms, ensure the form fields are labeled properly and that users can navigate through them with the keyboard. Ensure the tab order follows the document’s visual layout for easy navigation.
By following these best practices, you can create PDFs that are not only accessible but also user-friendly for individuals who rely on assistive technologies. Now, to help you streamline the process and ensure accessibility across platforms, you need the right tools.
Nutrient SDK: Your partner in accessibility
Nutrient SDK simplifies the process of building accessible PDF applications with robust features for web, iOS, and Android platforms. The following sections explore our platform-specific accessibility features.
Web viewer accessibility
Nutrient Web SDK offers comprehensive accessibility features, outlined below.
Screen readers
The user interface (UI) is designed to work seamlessly with screen readers such as NVDA(opens in a new tab) and JAWS(opens in a new tab). Menus and navigation elements are correctly announced, and users can control them using a keyboard.
For example, when the focus is placed on a button like “Color,” the screen reader announces its name, role, and value. Expanding a list reveals each option’s details, and selecting an option updates the announcement accordingly.
Additionally, users can place text, note, and comment annotations without a pointer device by activating toolbar items with the Enter or Space keys and positioning annotations using arrow keys.
Text-to-speech (TTS)
The JavaScript PDF text-to-speech feature uses the text extraction API to extract text from a PDF document. The extracted text is then passed to a screen reader for speech synthesis, allowing visually impaired users to listen to document content. The raw text content of PDFs is also accessible to screen readers out of the box. For detailed guidance, visit the text-to-speech guide.
Color contrast
The default light and dark themes are designed to achieve WCAG 2.1(opens in a new tab) Level AAA conformance for text contrast and at least AA conformance for icons. Developers customizing the UI should use tools like the Firefox Accessibility Inspector(opens in a new tab), CCA(opens in a new tab), or WebAIM Contrast Checker(opens in a new tab) to maintain proper contrast ratios.
Accessibility strings
All built-in accessibility strings are localized for supported languages, ensuring assistive technologies can parse and read them accurately. Developers can customize these strings using Nutrient’s localization guide.
WCAG-compliant HTML rendering
Nutrient SDK complies with the W3C’s WAI-ARIA(opens in a new tab) guidelines and meets WCAG 2.1(opens in a new tab) Level AAA standards for text contrast, improving readability for users with visual impairments. Tagged PDFs and PDF/UA documents rendered by the SDK meet WCAG 2.1 standards, ensuring greater compatibility with assistive technologies.
Electronic signatures
The signature interface supports keyboard navigation, allowing users to type signatures in the Type panel.
Keyboard navigation
Users can navigate document pages using standard shortcuts, such as Tab and Shift + Tab. Annotations on a page are also keyboard navigable, with the focus order determined by WCAG guidelines. Developers can customize focus order using the instance#setPageTabOrder() API method.
Check out our blog post on how we’re improving accessibility on Nutrient Web SDK for more information.
Nutrient iOS SDK accessibility features
To find out about accessibility features in our iOS SDK, read the following section.
Vision
PDF is essentially a visual format, and documents may not include structural accessibility information. Therefore, Nutrient will apply heuristics to infer text structure, which is used not just for accessibility, but also for other features, such as text selection.
VoiceOver
Nutrient has good support for exposing PDF page text for VoiceOver, and it intelligently separates text into paragraphs. However, images in page content and scanned pages aren’t accessible unless OCR is applied. There’s partial support for reading and editing annotations and forms using VoiceOver. Ancillary views — such as the bookmark list, document info, sharing UI, and comments UI — generally have good support for VoiceOver.
Larger text
Users can zoom in with a pinch gesture or double-tap to smartly zoom on a paragraph. Reader View can reformat text and respect preferred text sizes, including larger accessibility text sizes. Ancillary views mostly support Dynamic Type for accessibility text sizes.
Dark Mode
Nutrient’s UI respects system Dark Mode. Page content can remain unaffected to preserve document appearance or be rendered in an optional inverted mode.
Text-to-speech
Nutrient supports iOS Speak Selection to speak selected text aloud.
Physical and motor
- Disabling Shake to Undo — Users can disable this feature in system settings or via the app using the
applicationSupportsShakeToEdit(opens in a new tab) property. - Switch Control — Nutrient hasn’t been extensively tested with iOS’s Switch Control accessibility mode.
- Voice Control — Nutrient supports Voice Control, though some operations like scrolling or annotation resizing may be awkward.
- Trackpad and mouse control — Enhanced support for pointing devices improves the user experience. See the trackpad and mouse support guide for details.
- Keyboard control — Nutrient supports hardware keyboard navigation, with shortcuts for actions like selecting annotations in lists.
Hearing
The Nutrient UI doesn’t rely on sound. However, sound, video, and multimedia annotations in PDFs might not include alternative descriptions.
Explore our iOS demo:
Android accessibility support
Nutrient Android SDK has a number of accessibility features to aid ease of access in our SDK.
Keyboard navigation
Tab-based navigation is possible throughout the UI. You can navigate the pages and buttons using the Tab key, arrow keys, and Enter key. Keyboard navigation works in tandem with TalkBack. Read more about this feature in our blog post detailing how we improved keyboard navigation in our Android SDK.
Screen reader
Text synthesis can be achieved using the Android Text-To-Speech engine, android.speech.tts.TextToSpeech(opens in a new tab), and integrated into a PDF activity by extending PdfActivity. For an in-depth guide on how to do this, check out our blog post on how to build a screen reader. Information showing how to implement a screen reader can be found in the Screen Reader example(opens in a new tab) from our Android Catalog app.
TalkBack
TalkBack can be enabled in the Android settings after installing the Android Accessibility Suite(opens in a new tab). Once installed and enabled, navigating the Nutrient UI via the keyboard or touch will be accompanied by a descriptive voice explaining each button in focus.
Dark Mode
Aside from the high-contrast mode already available in Android, the Nutrient UI can also be themed to provide an easier viewing experience for users with impaired vision. See the guide on customizing appearance for information on how to do this. We also have a Dark Theme example in our Catalog app.
Reader View
A simplified view designed to make reading PDFs easier can be enabled using the enableReaderView setting, which is part of the PdfActivityConfiguration. For more information, see our dedicated guide on enabling Reader View.
Explore our Android demo:
Best practices for developing accessible PDF applications
- Adhere to WCAG standards — Follow the guidelines to ensure your applications meet global accessibility standards.
- Test across platforms — Regularly test your accessibility features on various devices and assistive technologies.
- Leverage Nutrient SDK tools — Use Nutrient’s debugging tools to identify and resolve accessibility issues.
- Continuously update features — Stay up to date with the latest accessibility advancements to maintain compliance.
Conclusion
PDF accessibility is essential for creating inclusive and ADA-compliant applications. Nutrient SDK provides a comprehensive solution for developers, offering robust accessibility features for web, iOS, and Android platforms. By incorporating these tools into your applications, you can ensure equal access to information for all users while adhering to legal requirements.
Ready to get started? Explore Nutrient SDK today and build accessibility-first applications. Contact our Sales team for more details, and try the product for free to see how it can benefit your project.
FAQ
How do I ensure my PDF documents are ADA-compliant?
To make your PDF documents ADA-compliant, focus on tagging content, adding alt text for images, ensuring a logical reading order, and making links descriptive. Tools like Adobe Acrobat and Nutrient SDKs can assist in structuring and testing accessibility features to meet ADA guidelines.
Why is PDF accessibility important for businesses?
PDF accessibility is essential not only for legal compliance, but also for inclusivity. By making PDFs accessible, businesses can cater to a larger audience, improve user satisfaction, and demonstrate a commitment to equal access for all, including individuals with disabilities.
What tools can I use to make PDFs accessible?
You can use tools like Nutrient SDKs and other accessibility-focused PDF editors. These tools help with tagging, adding alt text, fixing reading order issues, and ensuring color contrast and form accessibility, making it easier for developers to create accessible PDFs.
How do Nutrient SDKs help with PDF accessibility?
Nutrient SDKs simplify the process of building accessible PDF applications. They offer screen reader compatibility, text-to-speech features, keyboard navigation support, and conformance with WCAG 2.1 standards, making them a powerful tool for ensuring accessibility across platforms like web, iOS, and Android.
Can I test the accessibility of my PDF documents?
Yes, testing tools such as the Firefox Accessibility Inspector, WebAIM Contrast Checker, and Nutrient’s debugging tools enable you to evaluate your PDF’s accessibility. Testing across devices and assistive technologies ensures your content is truly accessible for all users.