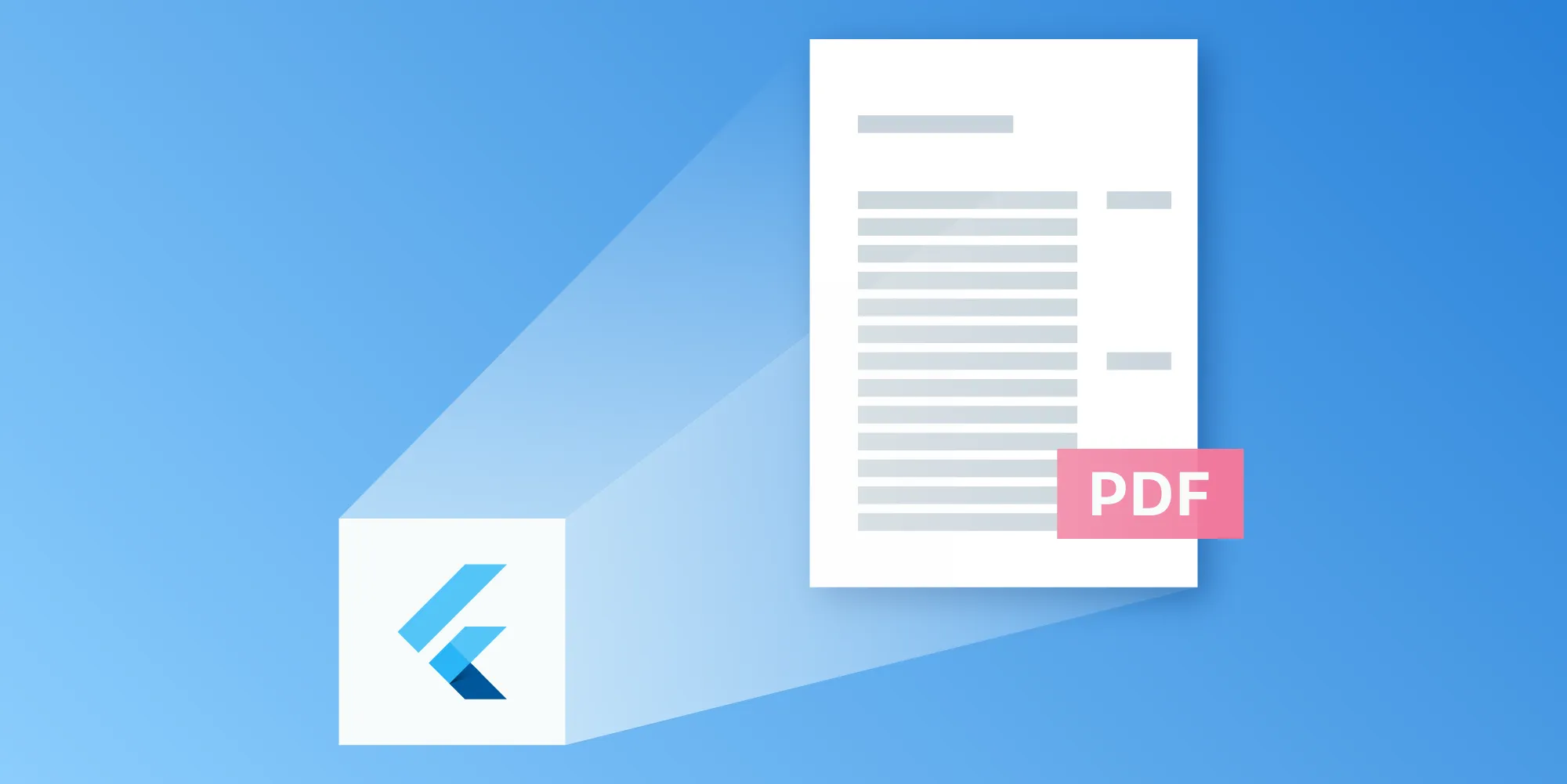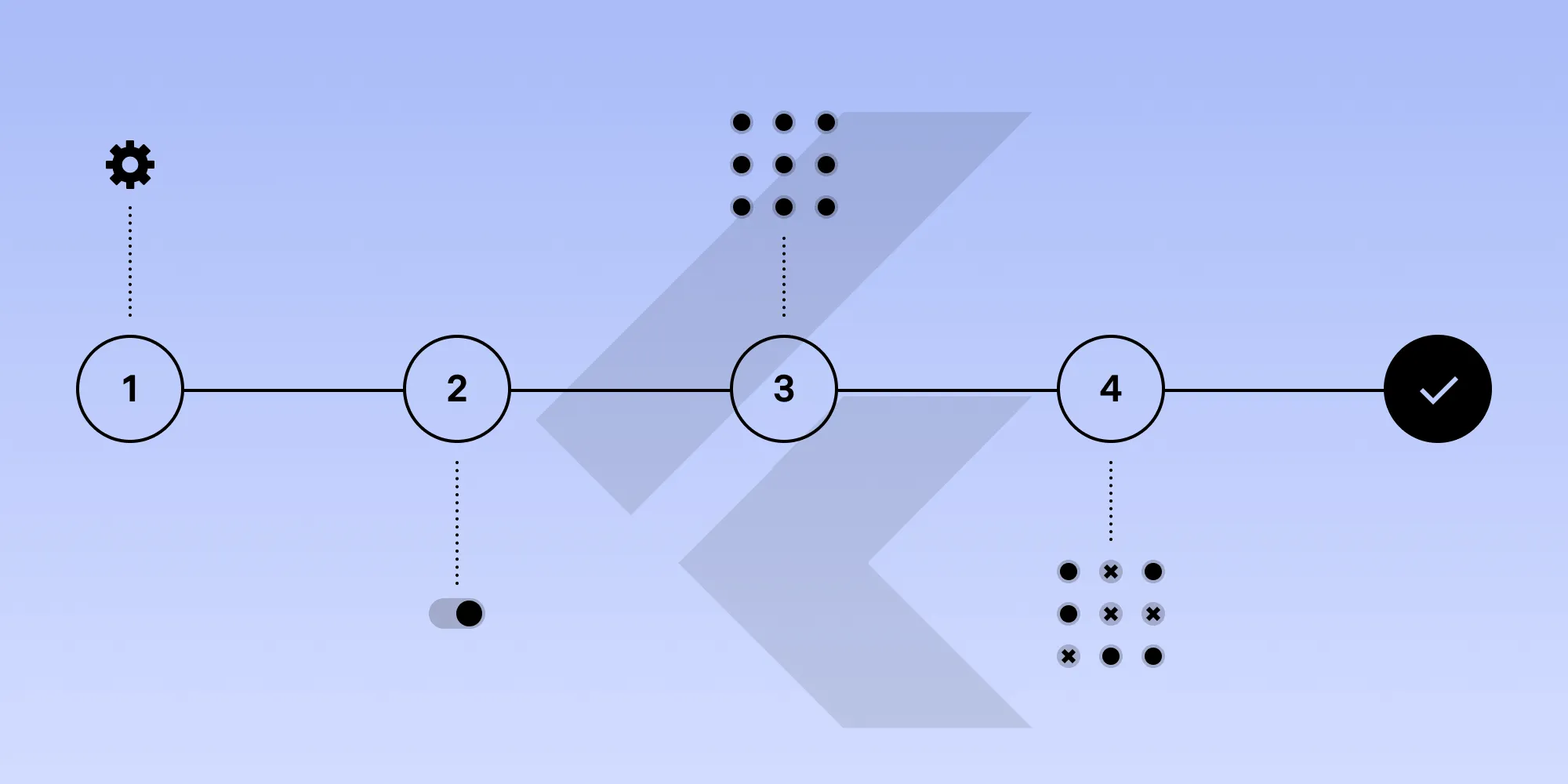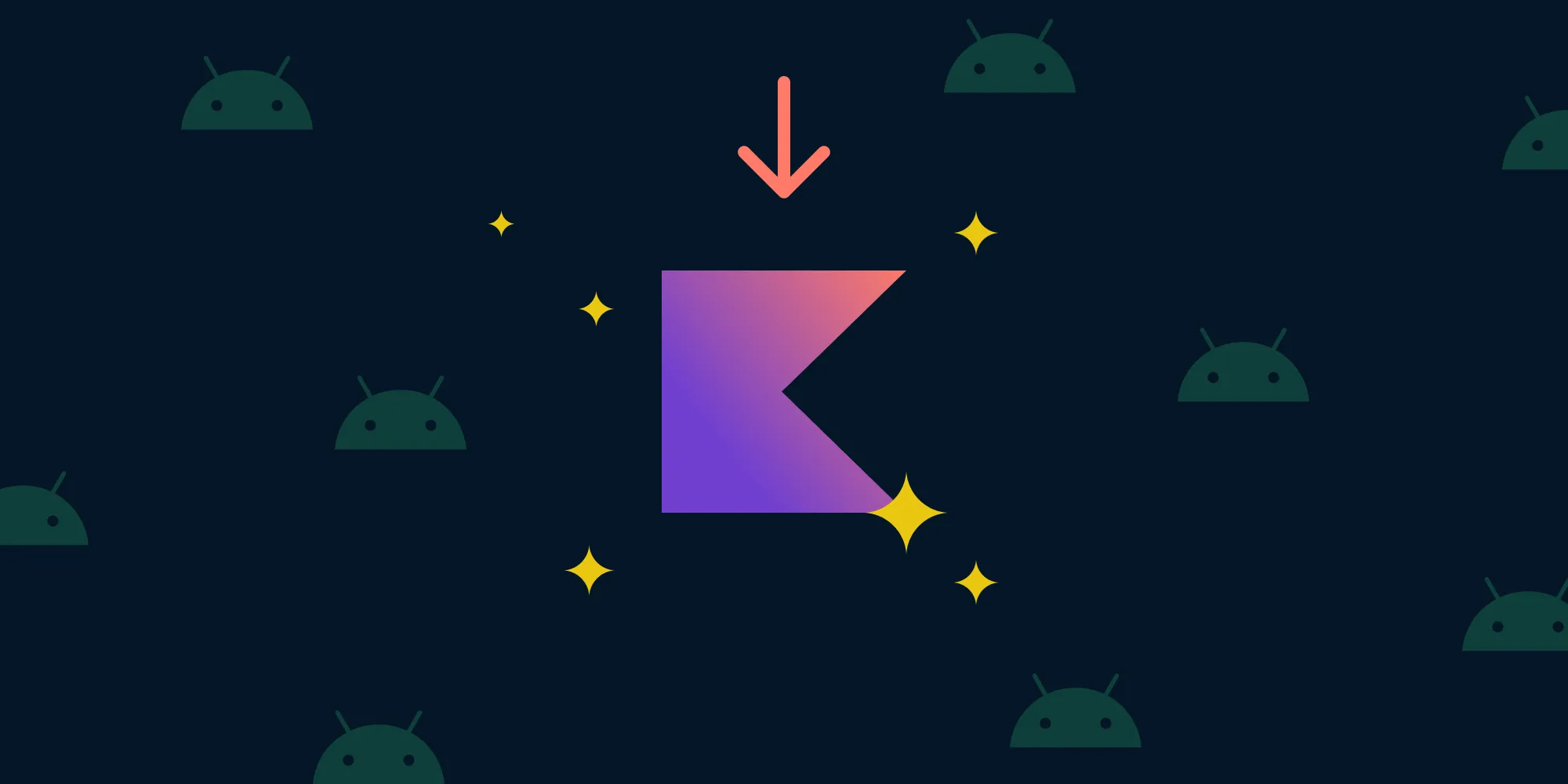Run a Flutter App on an Emulator inside Docker
Table of contents
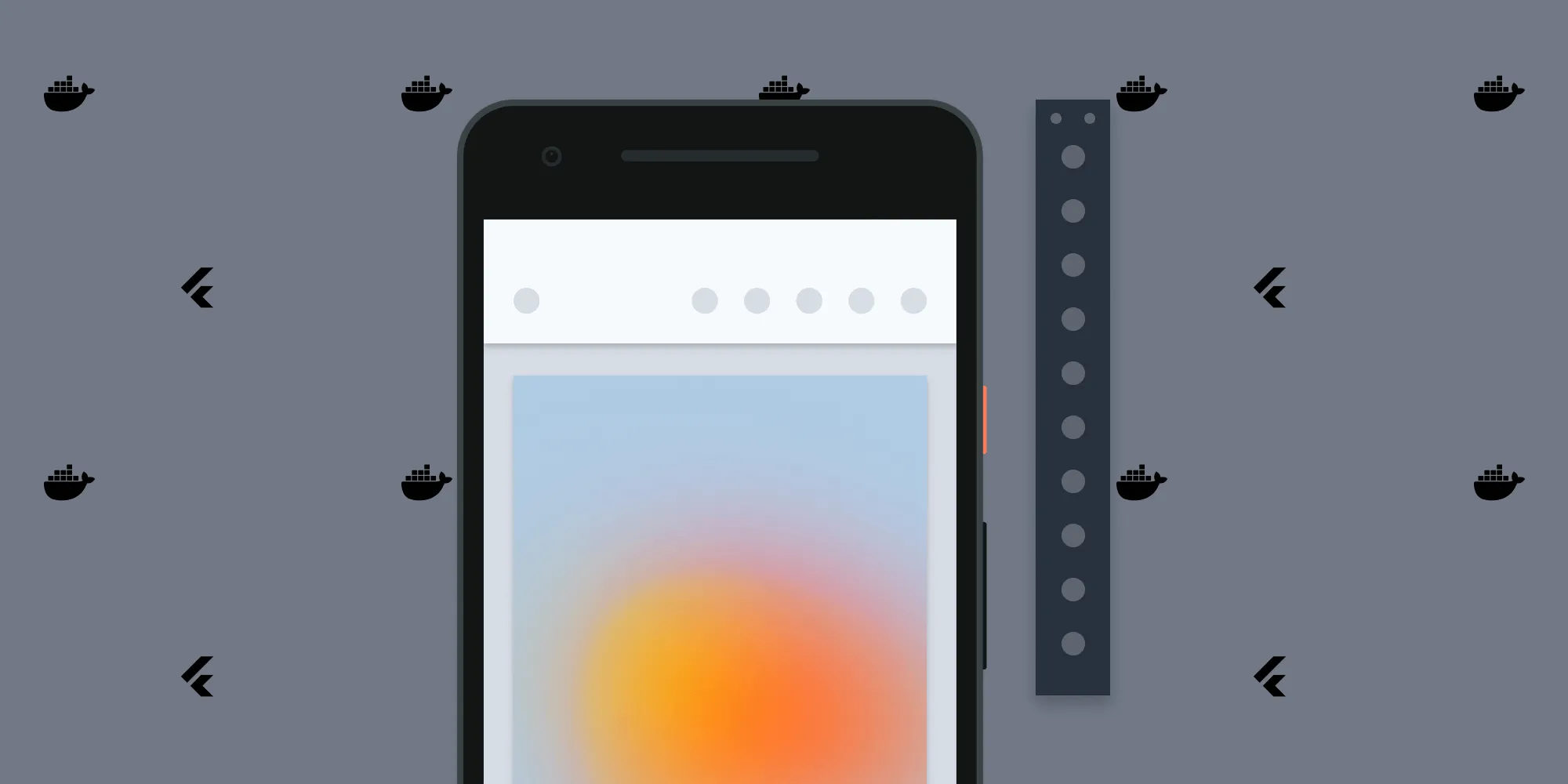
When building Continuous Integration (CI), you might find yourself needing to run your application on an emulator in use cases such as automated UI testing or generating screenshots. In this blog post, I’ll walk you through how to easily dockerize your Flutter application and run it on a dockerized Android emulator.
We’ll start by creating a new Flutter project, so make sure you have the Flutter environment set up with the latest version of Flutter. You can check your setup by running flutter doctor, which gives you information about which version of Flutter is installed and how to update it if it isn’t the latest.
Go to your terminal at any desired location and run flutter create mydockerisedapp to create a new Flutter application. You can also use File > New > New Flutter Project... in Android Studio, or use Visual Studio Code to create a new Flutter project.
This setup will require two Docker containers: one to run the application, and another for the Android emulator.
Flutter Docker Image
First, set up the Flutter application Dockerfile, which contains the setup instructions for our Flutter Docker image:
FROM ubuntu:20.04
ENV DEBIAN_FRONTEND="noninteractive"ENV JAVA_VERSION="11"ENV ANDROID_TOOLS_URL="https://dl.google.com/android/repository/commandlinetools-linux-7583922_latest.zip"ENV ANDROID_VERSION="29"ENV ANDROID_BUILD_TOOLS_VERSION="29.0.3"ENV ANDROID_ARCHITECTURE="x86_64"ENV ANDROID_SDK_ROOT="/usr/local/android-sdk"ENV FLUTTER_CHANNEL="stable"ENV FLUTTER_VERSION="3.0.2"ENV GRADLE_VERSION="7.2"ENV GRADLE_USER_HOME="/opt/gradle"ENV GRADLE_URL="https://services.gradle.org/distributions/gradle-${GRADLE_VERSION}-bin.zip"ENV FLUTTER_URL="https://storage.googleapis.com/flutter_infra_release/releases/$FLUTTER_CHANNEL/linux/flutter_linux_$FLUTTER_VERSION-$FLUTTER_CHANNEL.tar.xz"ENV FLUTTER_ROOT="/opt/flutter"ENV PATH="$ANDROID_SDK_ROOT/cmdline-tools/latest/bin:$ANDROID_SDK_ROOT/emulator:$ANDROID_SDK_ROOT/platform-tools:$ANDROID_SDK_ROOT/platforms:$FLUTTER_ROOT/bin:$GRADLE_USER_HOME/bin:$PATH"
# Install the necessary dependencies.RUN apt-get update \ && apt-get install --yes --no-install-recommends \ openjdk-$JAVA_VERSION-jdk \ curl \ unzip \ sed \ git \ bash \ xz-utils \ libglvnd0 \ ssh \ xauth \ x11-xserver-utils \ libpulse0 \ libxcomposite1 \ libgl1-mesa-glx \ && rm -rf /var/lib/{apt,dpkg,cache,log}
# Install Gradle.RUN curl -L $GRADLE_URL -o gradle-$GRADLE_VERSION-bin.zip \ && apt-get install -y unzip \ && unzip gradle-$GRADLE_VERSION-bin.zip \ && mv gradle-$GRADLE_VERSION $GRADLE_USER_HOME \ && rm gradle-$GRADLE_VERSION-bin.zip
# Install the Android SDK.RUN mkdir /root/.android \ && touch /root/.android/repositories.cfg \ && mkdir -p $ANDROID_SDK_ROOT \ && curl -o android_tools.zip $ANDROID_TOOLS_URL \ && unzip -qq -d "$ANDROID_SDK_ROOT" android_tools.zip \ && rm android_tools.zip \ && mv $ANDROID_SDK_ROOT/cmdline-tools $ANDROID_SDK_ROOT/latest \ && mkdir -p $ANDROID_SDK_ROOT/cmdline-tools \ && mv $ANDROID_SDK_ROOT/latest $ANDROID_SDK_ROOT/cmdline-tools/latest \ && yes "y" | sdkmanager "build-tools;$ANDROID_BUILD_TOOLS_VERSION" \ && yes "y" | sdkmanager "platforms;android-$ANDROID_VERSION" \ && yes "y" | sdkmanager "platform-tools"
# Install Flutter.RUN curl -o flutter.tar.xz $FLUTTER_URL \ && mkdir -p $FLUTTER_ROOT \ && tar xf flutter.tar.xz -C /opt/ \ && rm flutter.tar.xz \ && git config --global --add safe.directory /opt/flutter \ && flutter config --no-analytics \ && flutter precache \ && yes "y" | flutter doctor --android-licenses \ && flutter doctor \ && flutter update-packagesNow, your Dockerfile is set up.
Emulator
For the emulator, we’ll use an open source emulator image(opens in a new tab) provided by Google. This will run as a separate Docker container, and we’ll connect to it from our Flutter application over a Docker network using adb.
ℹ️ Note: This setup requires KVM(opens in a new tab), which is only available on Linux (Ubuntu and Debian), and therefore won’t work on Mac and Windows machines.
Docker Compose
Next, we’ll set up a docker-compose.yml file to run the containers together:
version: '3.6'
services: app: build: context: '.' dockerfile: Dockerfile image: 'flutter' working_dir: 'app' depends_on: - emulator volumes: - './:./app'
emulator: image: us-docker.pkg.dev/android-emulator-268719/images/30-google-x64:30.1.2 expose: - 8554/tcp - 5555/tcp devices: - '/dev/kvm:/dev/kvm' env_files: - .envAs you might notice, the Flutter application app depends on the emulator service, and they’re linked by a Docker network. There’s no need to define any networks, because Docker Compose will automatically create a default network.
Bash Script
Lastly, we’ll set up the run.sh script with the commands needed to run the application:
#!/bin/bash
# Connect to the Android emulator container.adb connect emulator:5555
#List the available Flutter devices. You should see the connected dockerized emulator.flutter devices
# Install the Flutter packages.flutter pub get
# Run the Flutter app on the connected emulator.# Add `--trace-startup` to stop the Flutter process from blocking the terminal.flutter run --trace-startup
mkdir -p 'screenshots' || exit 1
# Take a screenshot of the Flutter app.adb shell screencap /sdcard/screenshot.png
adb pull /sdcard/screenshot.png screenshots/flutter-screen.pngNow, add execute permissions to run.sh by running chmod +x run.sh
Running the Application
Finally, run the application as shown in the script below:
$ docker compose run app run.shThis will set up the Docker containers and execute run.sh inside the app container. Wait for the execution to complete, and you’ll see the flutter-screen.png image file in the screenshots folder.
Conclusion
In this blog post, we looked at how to run a dockerized Flutter application on a dockerized Android emulator. The setup can be used for purposes such as automated UI testing and automatically generating screenshots.
FAQ
You set up the Docker environment by creating a Dockerfile for the Flutter app, an emulator image, and a docker-compose.yml file to manage the services. The Dockerfile sets up the necessary dependencies and configurations, while the docker-compose.yml file defines the services and their relationships.
The run.sh script contains the commands to connect to the Android emulator, list available Flutter devices, install Flutter packages, run the Flutter app, and take screenshots. It is executed inside the Docker container to automate these tasks.
No, this setup requires KVM, which is only available on Linux (Ubuntu and Debian). It will not work on Mac or Windows machines.
After setting up the Docker containers, you can run the Flutter app by executing the run.sh script inside the app container using the command docker compose run app run.sh. This will build and run the app on the connected Android emulator.
The run.sh script includes commands to take a screenshot of the Flutter app running on the emulator. It uses adb shell screencap to capture the screen and adb pull to retrieve the screenshot from the emulator to the local system.