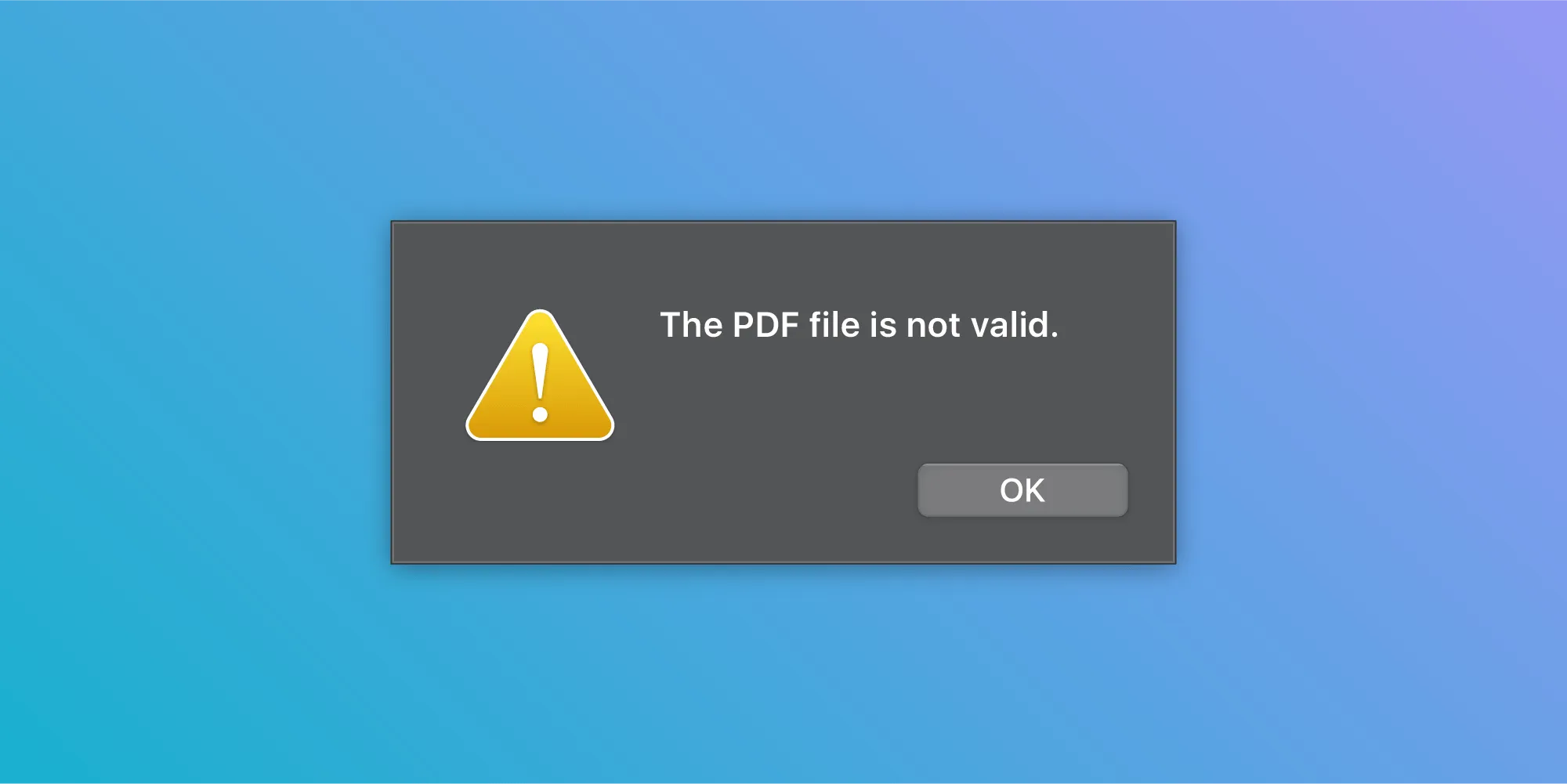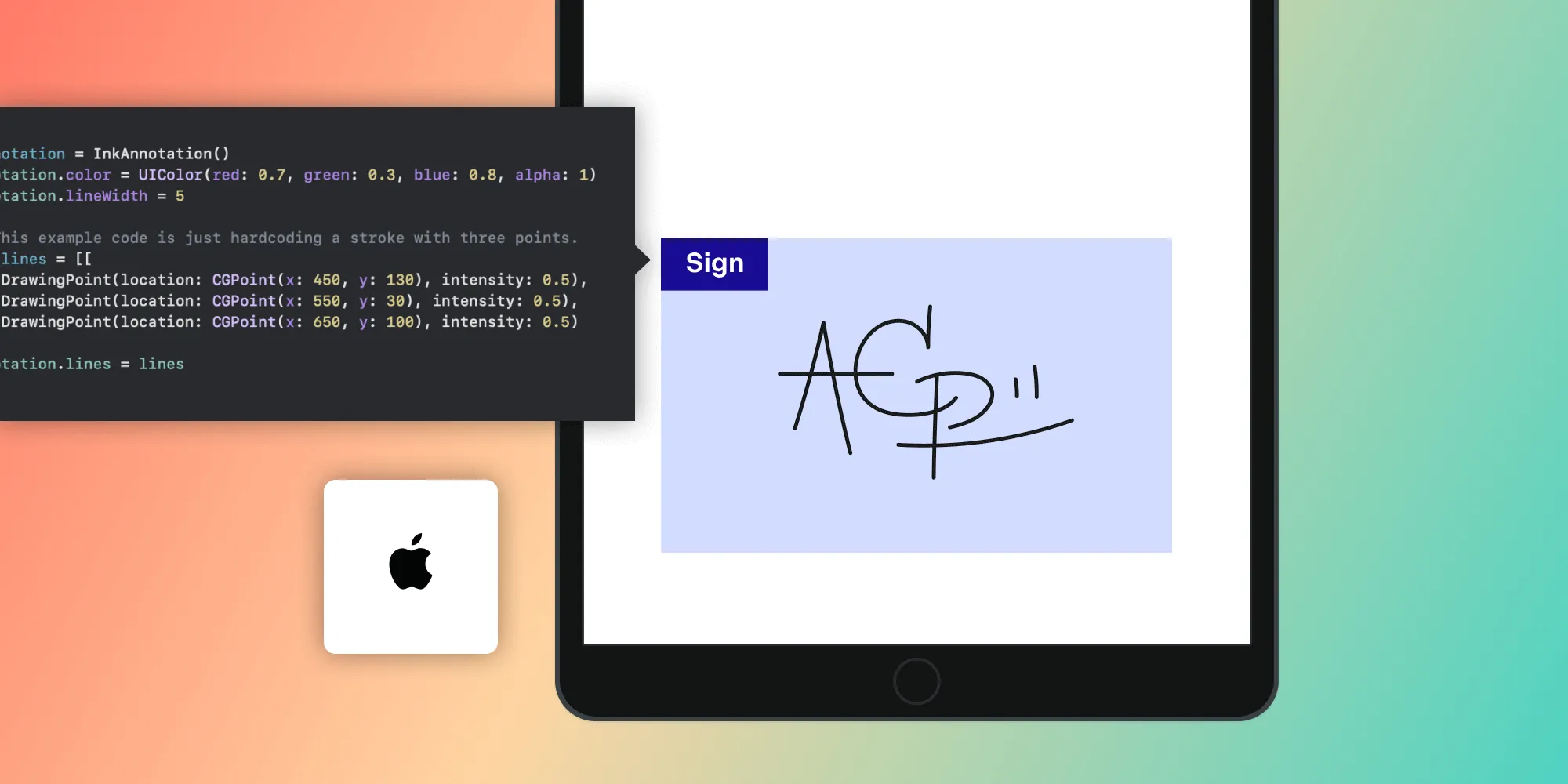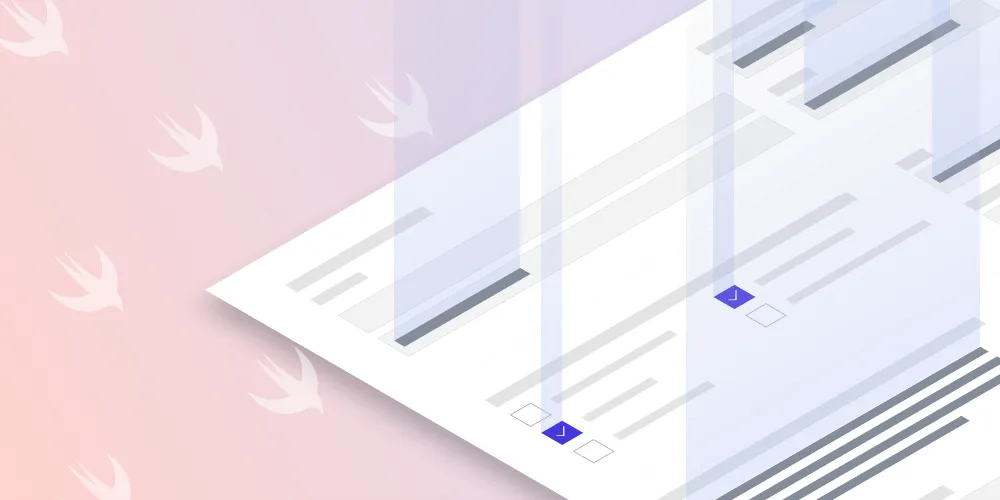Ways to Create a PDF on iOS
Table of contents
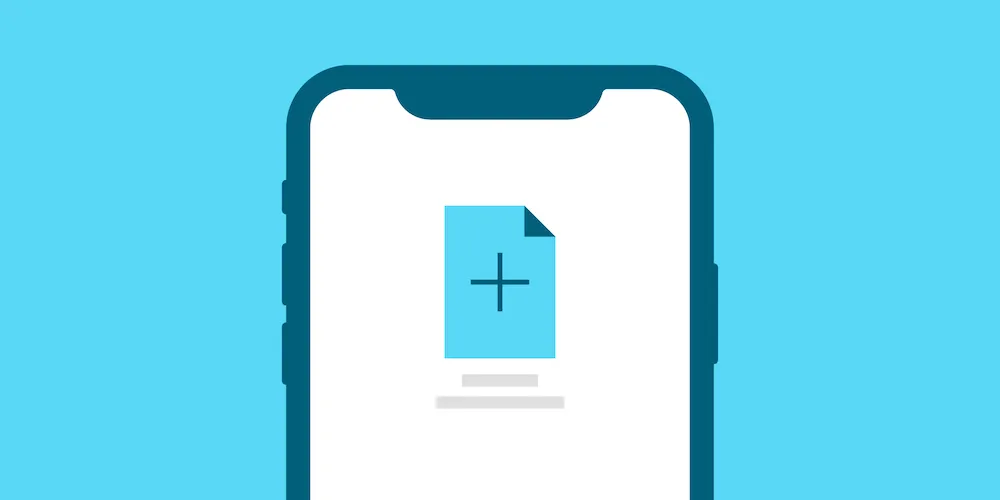
PSPDFKit can be used for viewing, searching, and editing existing PDF documents, and typically these documents come from somewhere else — but how can you create a PDF on iOS?
This post will answer the above question. First we’ll look at how users can make PDFs in other apps. Then we’ll see how your app can use the PSPDFProcessor class from PSPDFKit to generate blank PDFs or convert existing content. Finally, we’ll see how to create PDFs from scratch.
Export a PDF from a Document Creation App
Almost all document creation apps can export to PDF. For example, both Microsoft Word and Apple’s Pages can do this.
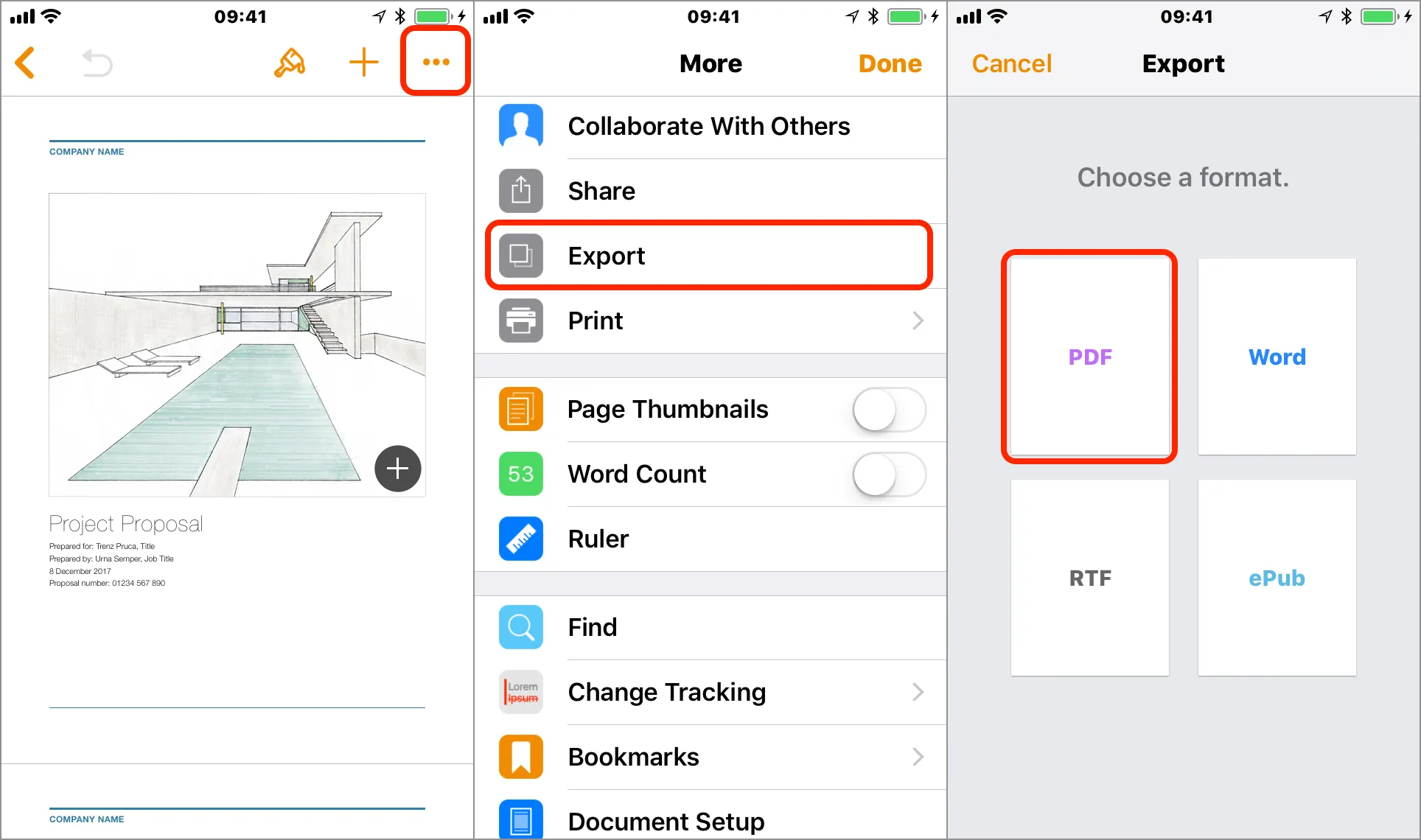
Create a PDF from a Webpage
You can create a PDF from a webpage in Safari by tapping the share button and then scrolling through the lower row of icons until you find the “Create PDF” icon.

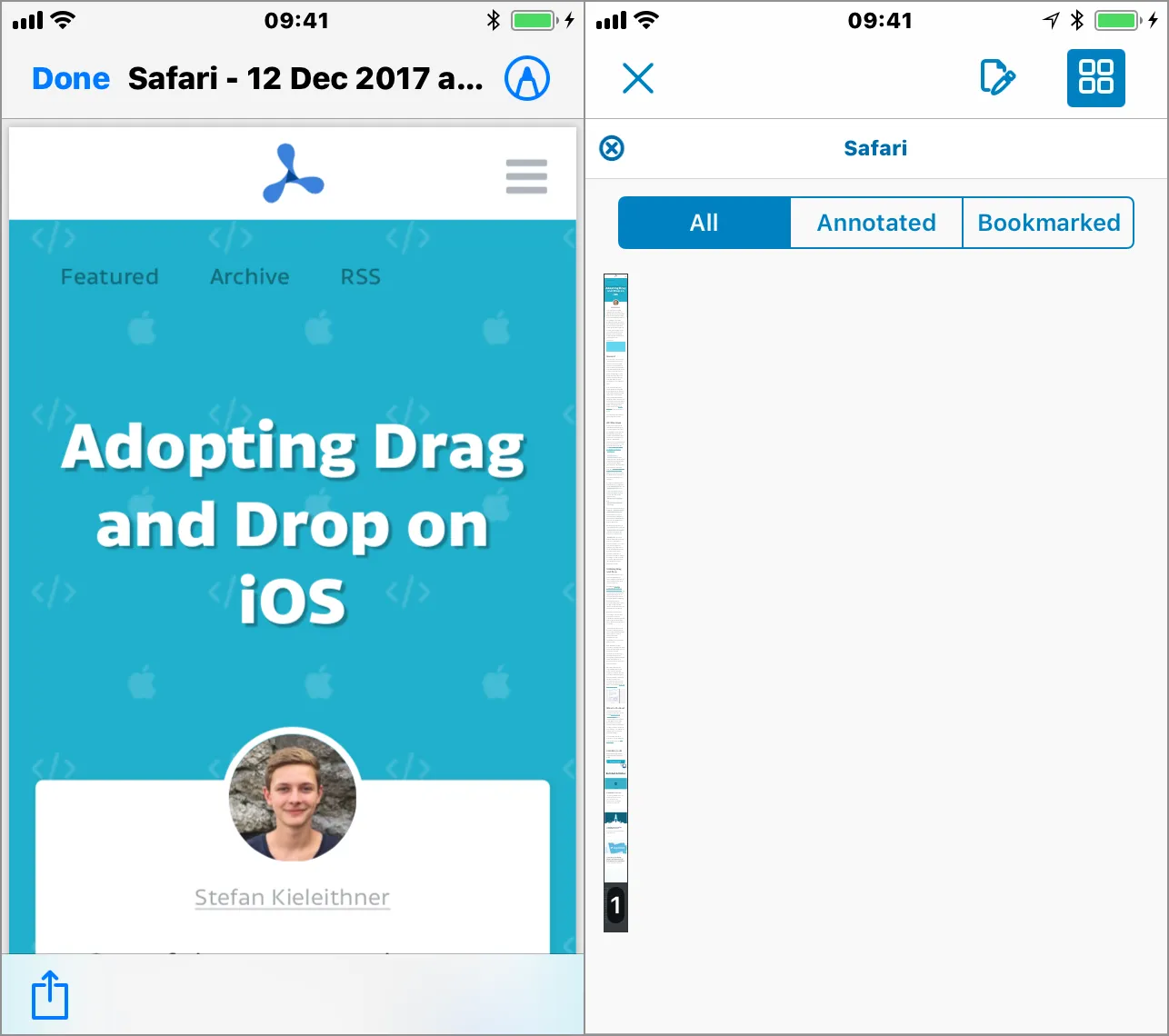
This creates a PDF with a single page, so it will be extremely tall if the webpage is long.
Creating a PDF this way requires user action. Further down, we’ll look at how your app can create a PDF from a webpage programmatically using PSPDFKit.
Open a PDF from the iOS Print Preview
You can make a PDF from anything that can be printed. For webpages, this often produces better PDFs than the technique above because the document will be broken up into sensibly sized pages.
To create a PDF from the iOS print preview, use two fingers to “zoom in” on the displayed preview.

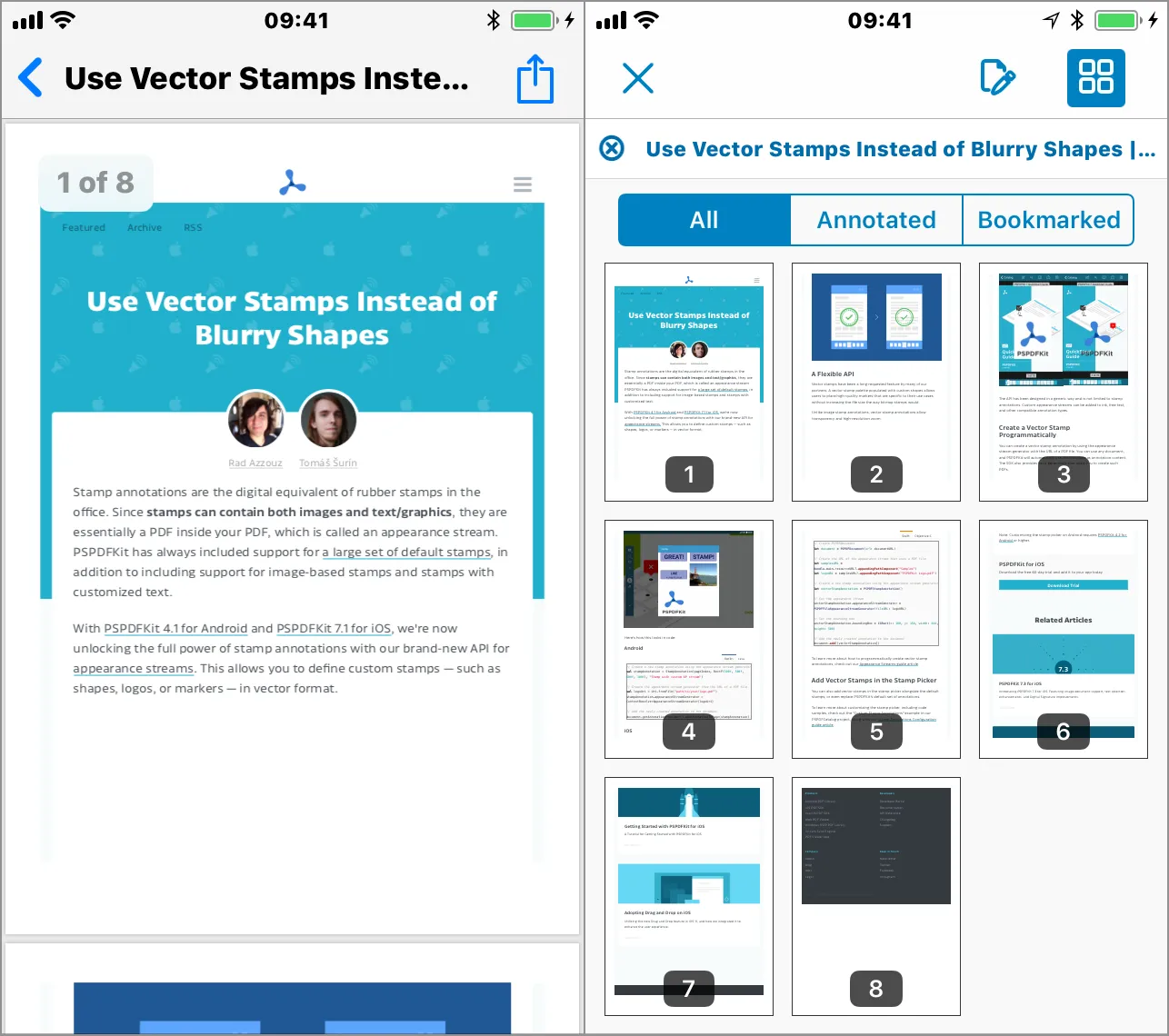
Create a PDF with Empty Pages Using PSPDFKit
When using PSPDFKit, it’s easy to create a PDF with empty pages, thereby providing a blank canvas on which to add annotations. The page can have a patterned background or even an image background. This can be done in PDF Viewer by tapping the + button in the document browser.
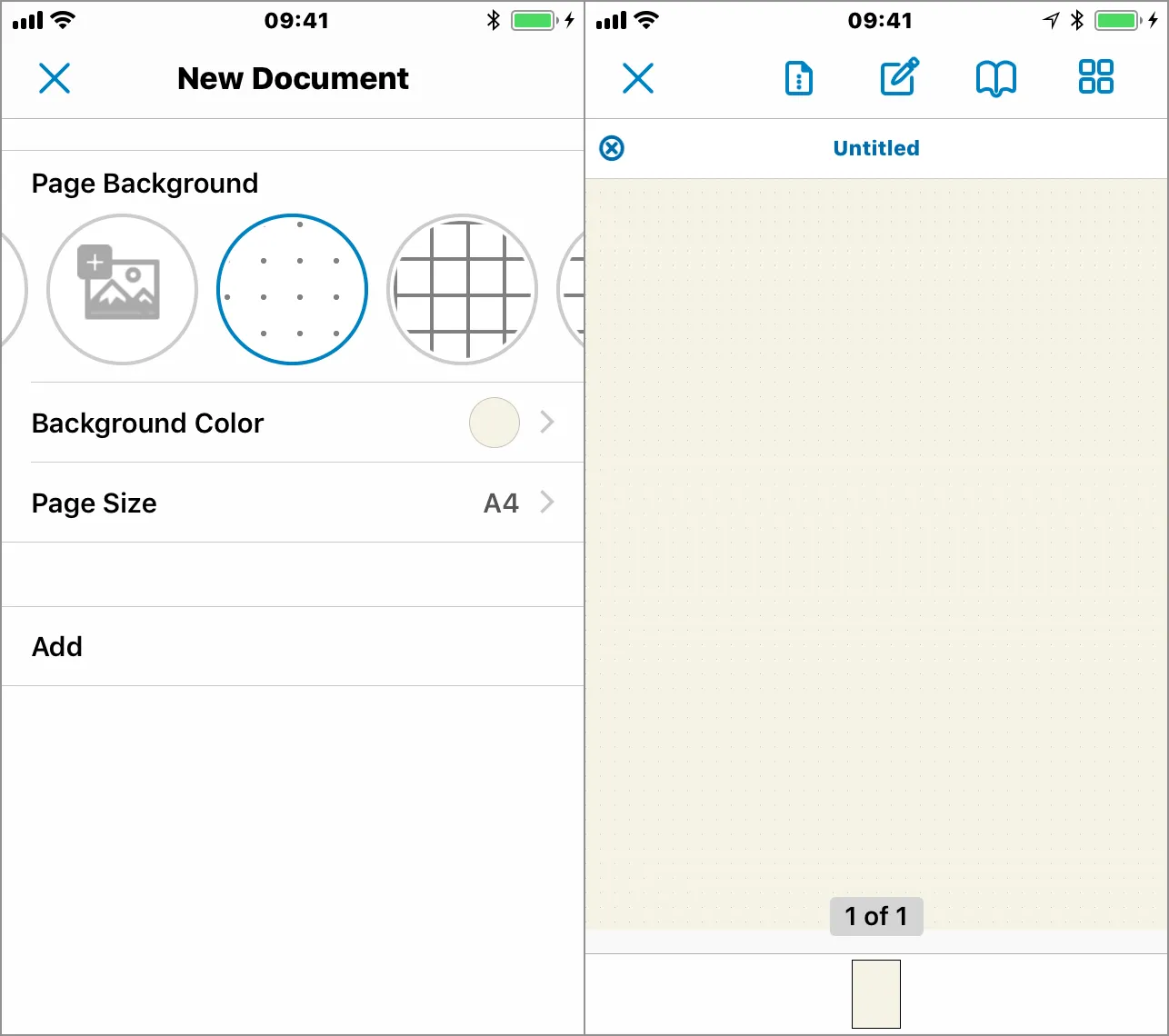
Here’s how to make the PDF while programmatically specifying the page size and appearance:
import PSPDFKit
let outputFileURL: URL = ...
let newPageConfiguration = PSPDFNewPageConfiguration(tiledPattern: PSPDFNewPagePatternLines5mm) { builder in builder.pageSize = CGSize(width: 595, height: 842) builder.backgroundColor = UIColor(hue: 0.7, saturation: 0.05, brightness: 1, alpha: 1)}
let processorConfiguration = PSPDFProcessorConfiguration()processorConfiguration.addNewPage(at: 0, configuration: newPageConfiguration)
do { try PSPDFProcessor.generatePDF(from: processorConfiguration, securityOptions: nil, outputFileURL: outputFileURL, progressBlock: nil)} catch { print("Could not create PDF file: \(error)")}To let the user choose the page size and appearance using the same user interface as PDF Viewer, use PSPDFNewPageViewController:
import PSPDFKitUI
let newPageViewController = PSPDFNewPageViewController(documentEditorConfiguration: PSPDFDocumentEditorConfiguration())newPageViewController.delegate = selffunc newPageController(_ controller: PSPDFNewPageViewController, didFinishSelecting configuration: PSPDFNewPageConfiguration?) { guard let newPageConfiguration = configuration else { return }
// Use PSPDFProcessor as above, except we already have a // newPageConfiguration so don’t need to programmatically create one.}Create a PDF from HTML Using PSPDFKit
PSPDFKit can make a PDF from an HTML string:
let outputFileURL: URL = ...
let htmlString = "This is a <b>test</b> in <span style='color:red'>color.</span>"
PSPDFProcessor.generatePDF(fromHTMLString: htmlString, outputFileURL: outputFileURL, options: nil) { error in if let error = error { print("Could not create PDF file: \(error)") }}Note that this only handles simple formatting and not complex layout or images. For those, see below.
Create a PDF from a Webpage Using PSPDFKit
PSPDFKit can load a complete webpage and turn it into a PDF:
let inputURL = URL(string: "/blog/customer-spotlight-liquidtext/")!let outputFileURL: URL = ...
PSPDFProcessor.generatePDF(from: inputURL, outputFileURL: outputFileURL, options: nil) { url, error in if let error = error { print("Could not create PDF file: \(error)") }}This is an experimental feature. We recommend doing that on a dedicated server instead, as servers have more resources and a better browser stack, which yields more accurate results.
Here’s the document generated from the webpage in PDF Viewer.

Create a PDF by Drawing into a Graphics Context
For maximum flexibility, you can write your own UIKit or Core Graphics drawing code to generate PDFs. You need to take care to correctly handle line and page breaks.
This is easiest with the UIGraphicsPDFRenderer(opens in a new tab) class introduced in iOS 10. The documentation is very detailed and has easy-to-understand examples.
Here’s a simple example of using UIGraphicsPDFRenderer:
import UIKit
let outputFileURL: URL = ...
let pdfRenderer = UIGraphicsPDFRenderer(bounds: CGRect(x: 0, y: 0, width: 595, height: 842))
do { try pdfRenderer.writePDF(to: outputFileURL) { context in context.beginPage()
let attributes: [NSAttributedString.Key: Any] = [ .font : UIFont.systemFont(ofSize: 36, weight: .semibold) ]
let text = "This PDF was made using\na tutorial from PSPDFKit."
(text as NSString).draw(at: CGPoint(x: 20, y: 20), withAttributes: attributes) }} catch { print("Could not create PDF file: \(error)")}If you already have a view that draws into a graphics context using Core Graphics or UIKit drawing calls, you can reuse that drawing code.
Conclusion
In this post, we’ve seen several ways users can create PDFs in existing apps and how you can add PDF creation as a feature in your own app. With PSPDFKit and deeply integrated, system-wide support for the PDF format, iOS is truly a first-class platform for creating and working with PDF documents.