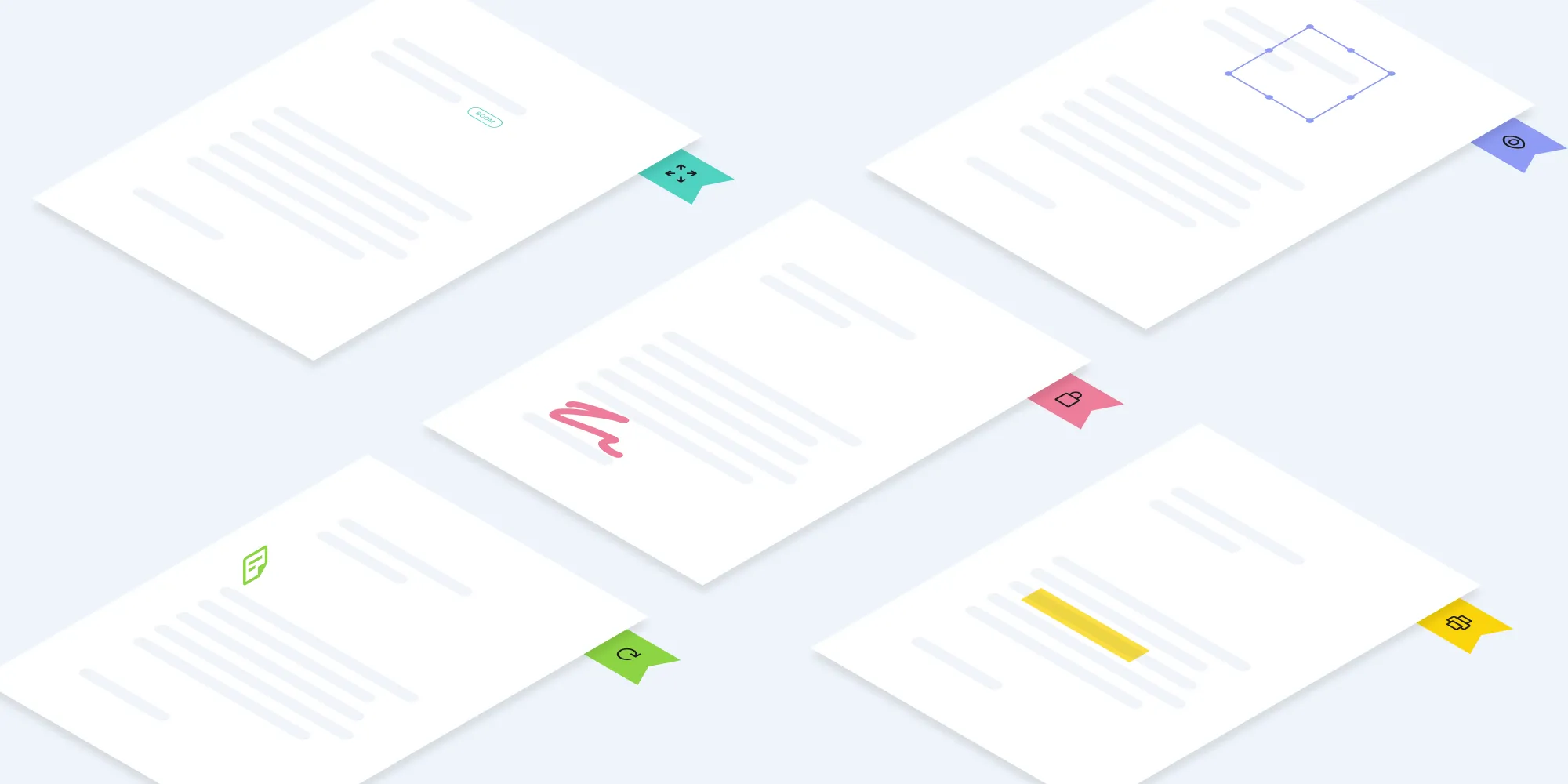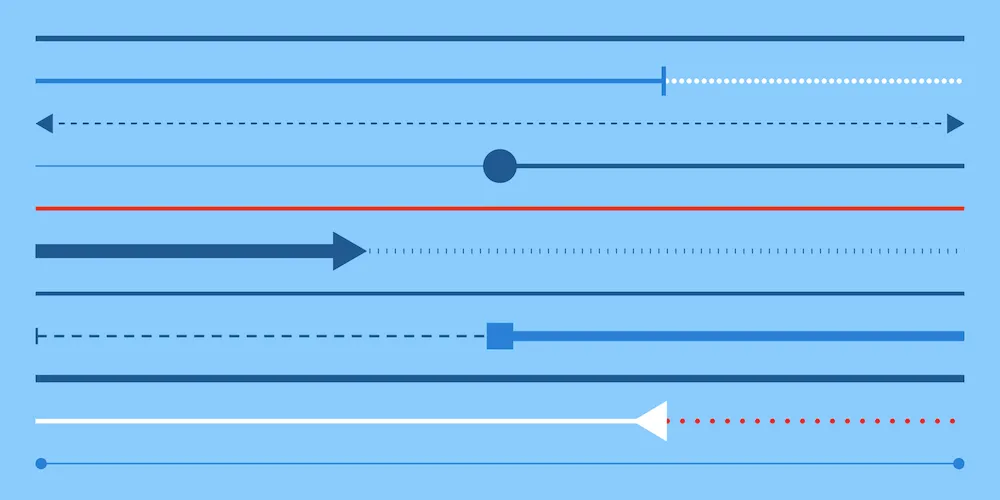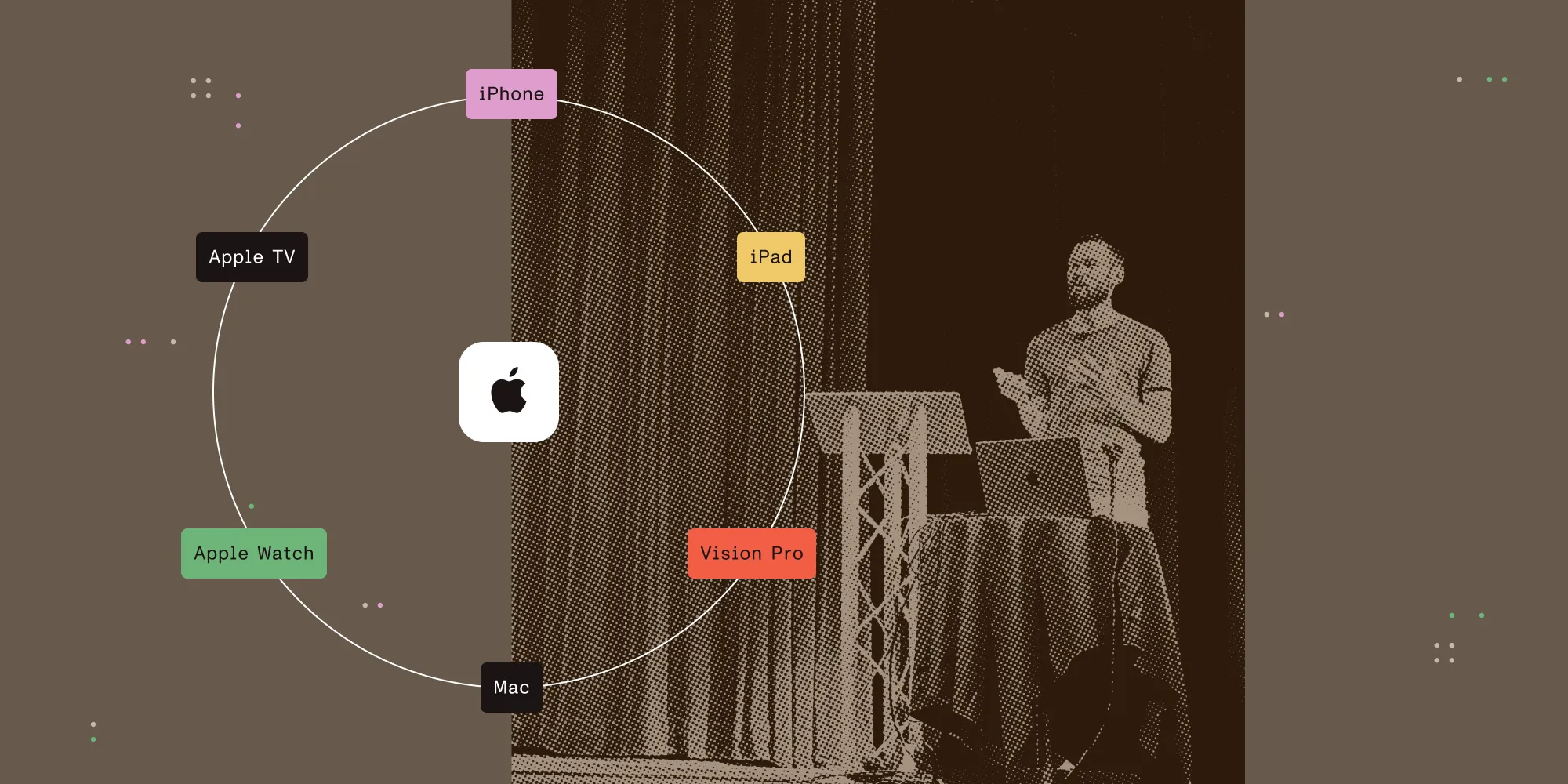PDF annotations: Types, uses, and how to manage them efficiently
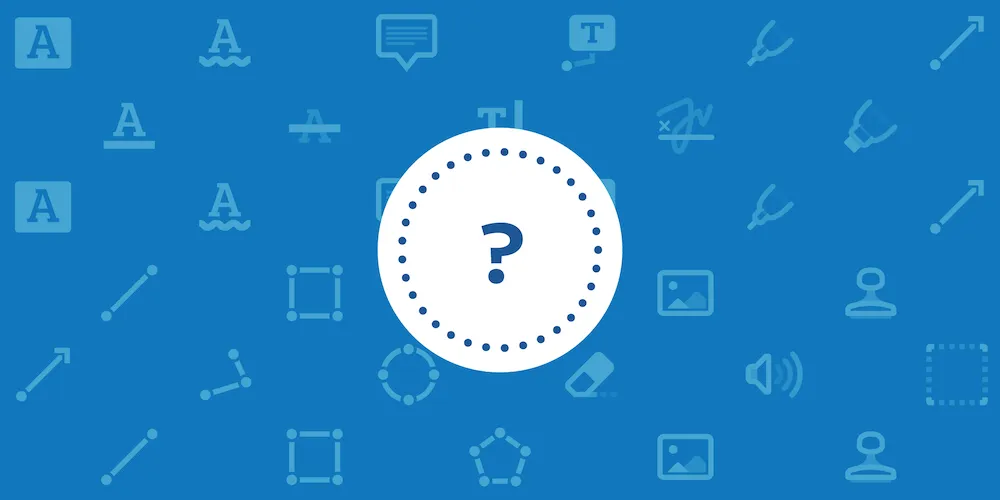
PDF annotations let users add comments, highlights, drawings, and interactive elements to documents without changing the original content. They’re crucial for feedback, collaboration, and enhancing understanding across education, business, and technical use cases. This guide walks through annotation types, how they work, and how Nutrient simplifies managing them with powerful SDK tools and a clean API.
Why PDF annotations matter
PDF annotation refers to the process of adding comments, highlights, drawings, or interactive elements to documents to improve communication and facilitate collaboration without altering the original content. Whether you’re using Adobe Acrobat or a web-based PDF editor, annotations make it easy to embed feedback, provide clarity, and engage with others.
They support a range of use cases:
- Education — Teachers and students highlight important information, add explanations, and provide feedback.
- Business — Teams collaborate on proposals, review reports, and track document changes.
- Research — Researchers mark findings and append context or insights.
- Personal use — Users annotate e-books and articles to track ideas or emphasize content.
Key benefits
Some of the key benefits of annotations include:
- Improved communication — Clarify complex information and add helpful context.
- Increased productivity — Streamline reviews and avoid lengthy feedback loops.
- Enhanced collaboration — Enable multiple reviewers to share notes and markups.
- Better organization — Highlight key details and structure documents more clearly.
What began in the 1990s as a static format for preserving content fidelity has since evolved into a versatile canvas for real-time collaboration. PDF annotation tools that are built into popular software like Adobe Acrobat and ONLYOFFICE(opens in a new tab) now support a rich mix of markup and interactive features, making them indispensable in modern document workflows.
Now that you understand why annotations matter, the following section will look at the different kinds you can use.
PDF annotation types
The PDF specification defines two categories for annotations:
- Markup annotations — Primarily used to mark up the content of a PDF document.
- Non-markup annotations — Used for other purposes, including interactive forms and multimedia.
Text markup annotations
The simplest types of markup annotations are text markup annotations for marking up page text. These include text highlight, underline, or strikeout annotations.
Nutrient enhances these basic tools by allowing users to customize colors, adjust line thickness, and manage annotation styles through an intuitive interface.
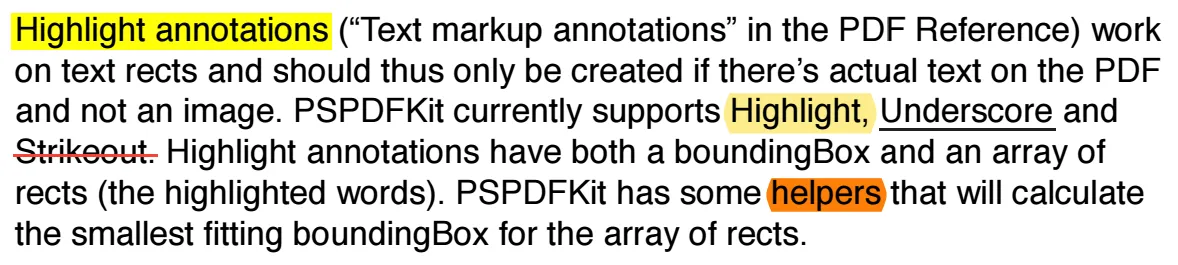
Drawing annotations
Various drawing annotations can be applied on top of a PDF page, including:
- Square and circle annotations — For drawing squares/rectangles and circles/ellipses.
- Line annotations — For drawing straight lines.
- Polygon and polyline annotations — For drawing polygonal lines.
- Ink annotations — For freeform drawing and connecting points into Bézier curves.
All of these support the usual drawing properties such as color, line thickness, fill color (for filled shapes), or line styles (e.g. dotted, dashed).
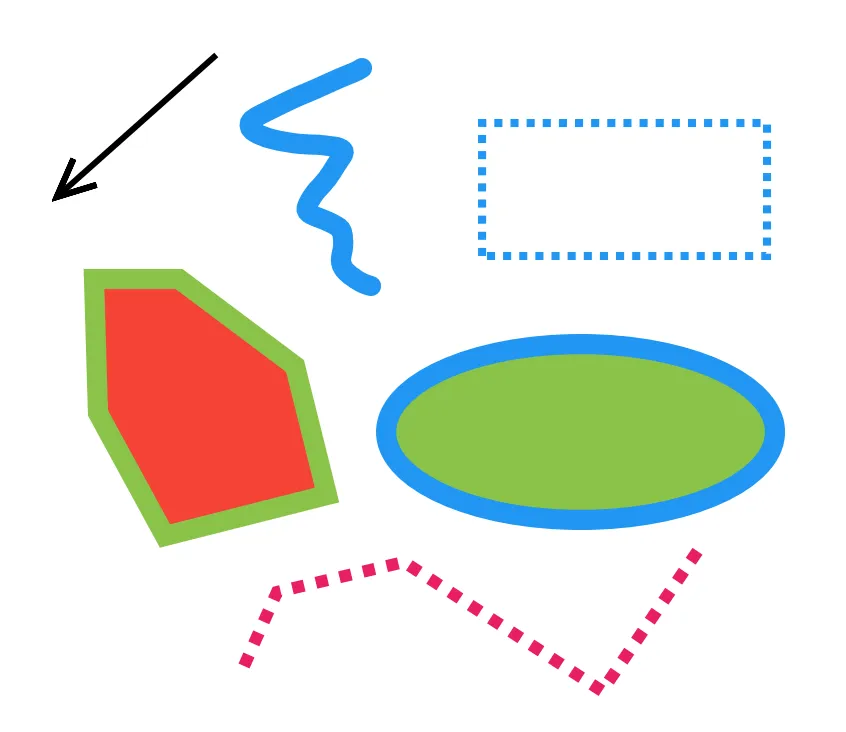
Nutrient’s robust annotation system makes it easy to create and manipulate these shapes with customizable properties like color, line styles, and fill options.
Stamp annotations
Stamp annotations can be used when simple shapes drawn with drawing annotations aren’t sufficient — for example, when you want to draw a complex raster or vector image.
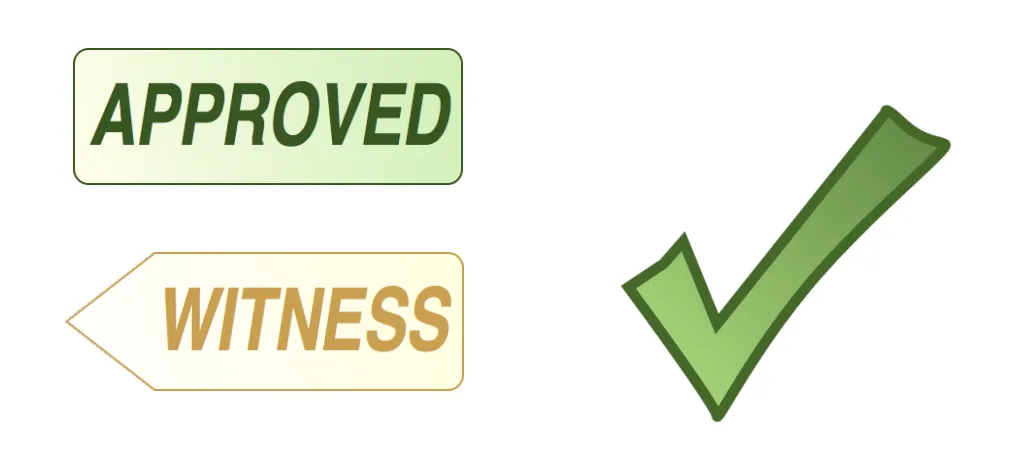
Nutrient even supports enhanced stamps that can be saved in the browser’s local storage for repeated use, and that can be customized to include user-specific information like IDs or timestamps.
Text annotations
Two annotation types can be used to add notes to the page:
- Text annotations for adding sticky notes
- Free-text annotations for adding a floating text box
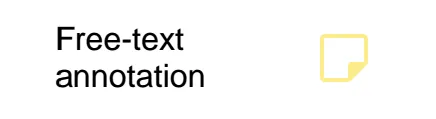
Nutrient’s annotation tools provide rich text formatting options, such as font selection, text rotation, and justification, allowing for greater flexibility and clarity in note-taking.
Multimedia annotations
Multimedia annotations let you add interactive elements like audio, video, and even 3D models to your PDF documents. These annotations are crucial for creating engaging and informative content, particularly in educational or technical fields.
Widget annotations
Widget annotations are used to implement interactive forms within PDFs. Nutrient supports a variety of form elements, including buttons, checkboxes, and combo boxes, enabling the creation of fully interactive PDF forms that can be easily filled out and submitted.
Annotation types at a glance
| Icon | Annotation type | Description | Common use case |
|---|---|---|---|
| 🟨 | Highlight | Marks important text | Reviewing academic papers |
| 📝 | Sticky Note | Adds floating comment bubble | Team feedback on reports |
| ✅ | Stamp | Visual status indicators (e.g. Approved) | Workflow approvals |
| ✏️ | Ink | Freehand drawing and sketching | Annotating blueprints or forms |
| 🔘 | Widget | Interactive form fields like checkboxes and buttons | Fillable forms in PDFs |
| 🎞️ | Multimedia | Embedded audio, video, or 3D content | Interactive technical documentation |
This table offers a visual summary of the most common annotation types and how they’re used across different industries and document workflows.
The PDF annotation model
A PDF document is a collection of data objects organized into a tree structure. The document tree is formed from dictionaries of key-value pairs that can contain other dictionaries as values. An example of another PDF object is a content stream that contains lists of drawing operations or binary image data.
The top-level dictionary in a PDF document contains a list of pages in the document. Each page is represented by its own dictionary that contains separate entries for page content and for annotations associated with the page. Similarly, annotations are also represented by their own dictionaries. Each annotation dictionary contains at least two keys:
Rectspecifies the rectangle where the annotation is going to be positioned on the page. This rectangle is in the PDF page coordinate system, which has its origin in the bottom-left corner of the page, with the x axis pointing to the right and the y axis pointing up. Read more in our coordinate space guide.Subtypespecifies one of the supported annotation types.
The annotation type specifies which additional keys can be present in the annotation dictionary and which keys are required.
Below is an example of a page dictionary:
46 0 obj<< /Type /Page % Specifies that this dictionary defines a page. /Annots [207 0 R, 208 0 R, 209 0 R] % Contains a list of references to annotation objects on this page. /Contents 501 0 R % Reference to page content stream. /MediaBox [0, 0, 595, 842] % Page dimensions. % Other page properties>>Here’s an example of a single annotation dictionary:
207 0 obj << /Type /Annot % Specifies that this dictionary defines an annotation. /Subtype /Highlight % Specifies annotation type. /Rect [52.9556, 728.343, 191.196, 743.218] % Annotation bounding box in page coordinates. /C [1.0, 1.0, 0.0] % Annotation color.>>You can find all the details about how annotations are stored inside PDF documents in section 8.4 of Adobe’s PDF specification(opens in a new tab).
Appearance streams
Annotations may contain properties that describe their appearance — such as annotation color or shape. However, these don’t guarantee that the annotation will be displayed the same in different PDF viewers. To solve this problem, each annotation can define an appearance stream that should be used for rendering the annotation. An appearance stream is a set of drawing commands that tells a PDF viewer precisely how to render an annotation, independent of the visual properties defined in the annotation’s dictionary. The Nutrient SDK enables you to parse and create appearance streams.
Nutrient annotation model
The PDF annotation model is quite complex. The Nutrient SDK provides a facade that exposes annotation dictionaries as regular objects of your programming language of choice. It hides implementation details and complex interactions between various annotation properties. This makes it easy for our customers to work with annotations without any prior knowledge of the PDF file format.
Advanced features in Nutrient’s PDF annotation library
Nutrient’s PDF annotation library offers several advanced features that enhance the usability and flexibility of annotations:
- No zoom annotation — This feature ensures annotations maintain a consistent size, regardless of the zoom level of the PDF. This is particularly useful for viewing complex documents, such as architectural plans, where clarity is crucial.
- Enhanced stamps — Users can save stamps locally in their browser and customize them with specific user data, such as IDs or timestamps. This feature streamlines the process of adding frequently used stamps and ensures consistency across documents.
- Inspector tool — Nutrient’s context-sensitive inspector tool allows users to fine-tune the appearance of annotations, including adjusting border colors, fill colors, opacity, and font settings. This level of control ensures annotations are not only functional, but also visually cohesive with the rest of the document. Additionally, markup tools such as highlights, sticky notes, and freehand drawings are essential for adding comments and feedback directly to PDF documents, facilitating effective communication of ideas and edits. Our PDF markup tool provides all these capabilities in an easy-to-use interface.
Additional resources
Nutrient offers a wealth of resources to help you master PDF annotations. Here are a few to get you started:
- Annotation guides — Detailed guides on how to work with annotations in Nutrient SDKs.
- Instant JSON reference — Learn more about Nutrient’s serialization format for annotations and forms.
- Annotations demo — Try our annotation features with this live demo.
Whether you’re building for web, mobile, or desktop, Nutrient’s PDF annotation library provides everything you need to enhance document collaboration and user interaction in your app.
Ready to add annotation tools to your web or mobile app? Try Nutrient’s PDF SDK today with a free trial — no credit card required.
FAQ
What are PDF annotations?
PDF annotations are objects added to a PDF document to provide additional information or interactive elements without altering the original content. They include highlights, notes, shapes, and multimedia elements.
How do I annotate a PDF?
To annotate a PDF, open a document in a PDF viewer or editor, select the desired annotation tool, and apply the annotation to the document. Save the document to preserve the changes.
How do I annotate a PDF programmatically?
To annotate a PDF programmatically, use the annotation editing APIs provided by Nutrient SDKs, or import annotations in Instant JSON or XFDF formats.
What types of annotations can be added to a PDF?
The PDF specification includes text markup annotations (highlights, underlines), drawing annotations (shapes, lines), stamp annotations, text annotations (sticky notes, text boxes), multimedia annotations (sound, video), and widget annotations (interactive forms).
Can all PDF viewers handle annotations?
Most PDF viewers conforming to the PDF specification can render all types of annotations. However, the editing capabilities might vary between viewers.
What is an appearance stream of a PDF annotation?
An appearance stream is a set of drawing commands that defines how an annotation should be rendered in a PDF viewer, ensuring consistent appearance across different viewers.
How do I use no zoom annotation in Nutrient?
The no zoom annotation feature ensures annotations remain a consistent size, regardless of the document’s zoom level. This can be especially helpful in technical fields where precision is required.
Can I save and reuse custom stamps in Nutrient?
Yes. With Nutrient, you can save custom stamps in the browser’s local storage for easy reuse. You can also customize these stamps to include user-specific information like IDs or timestamps.