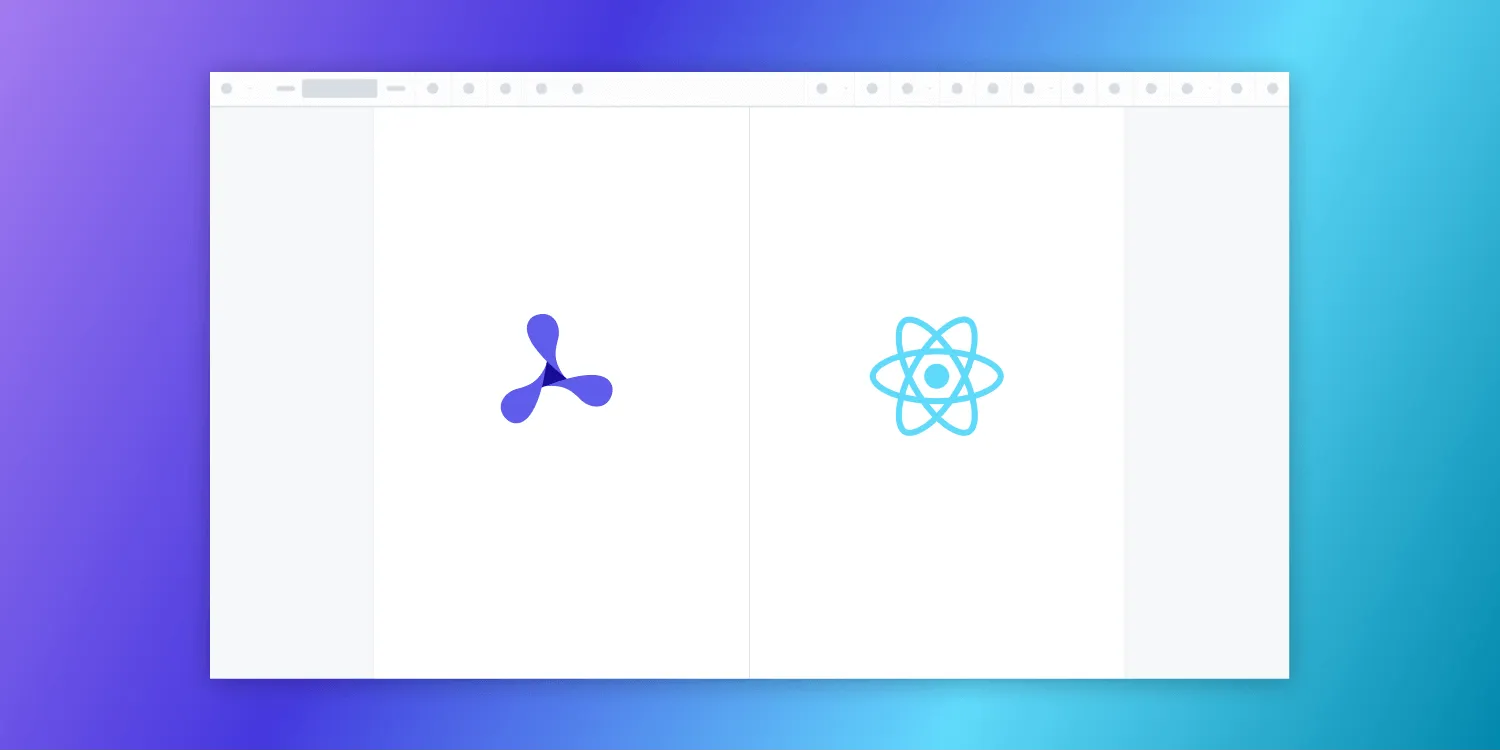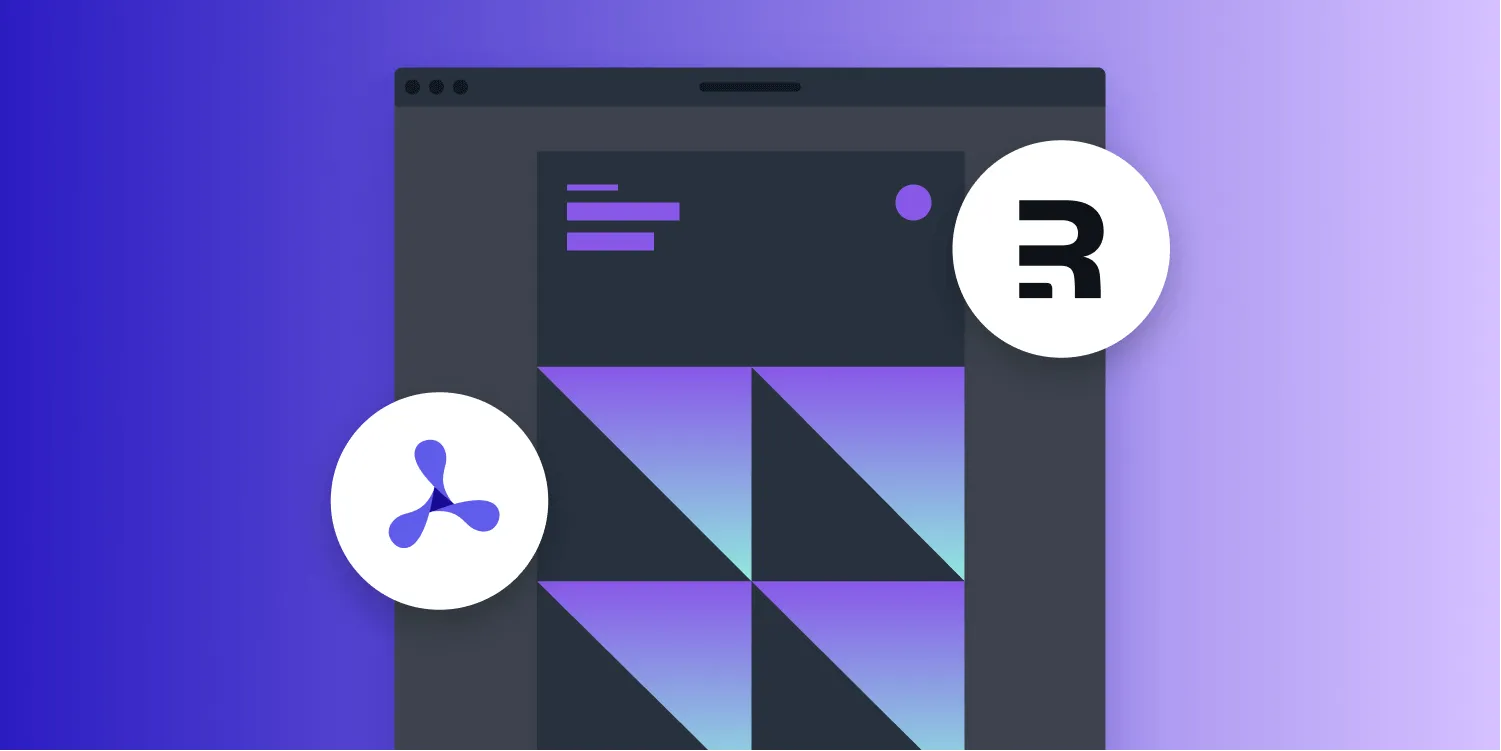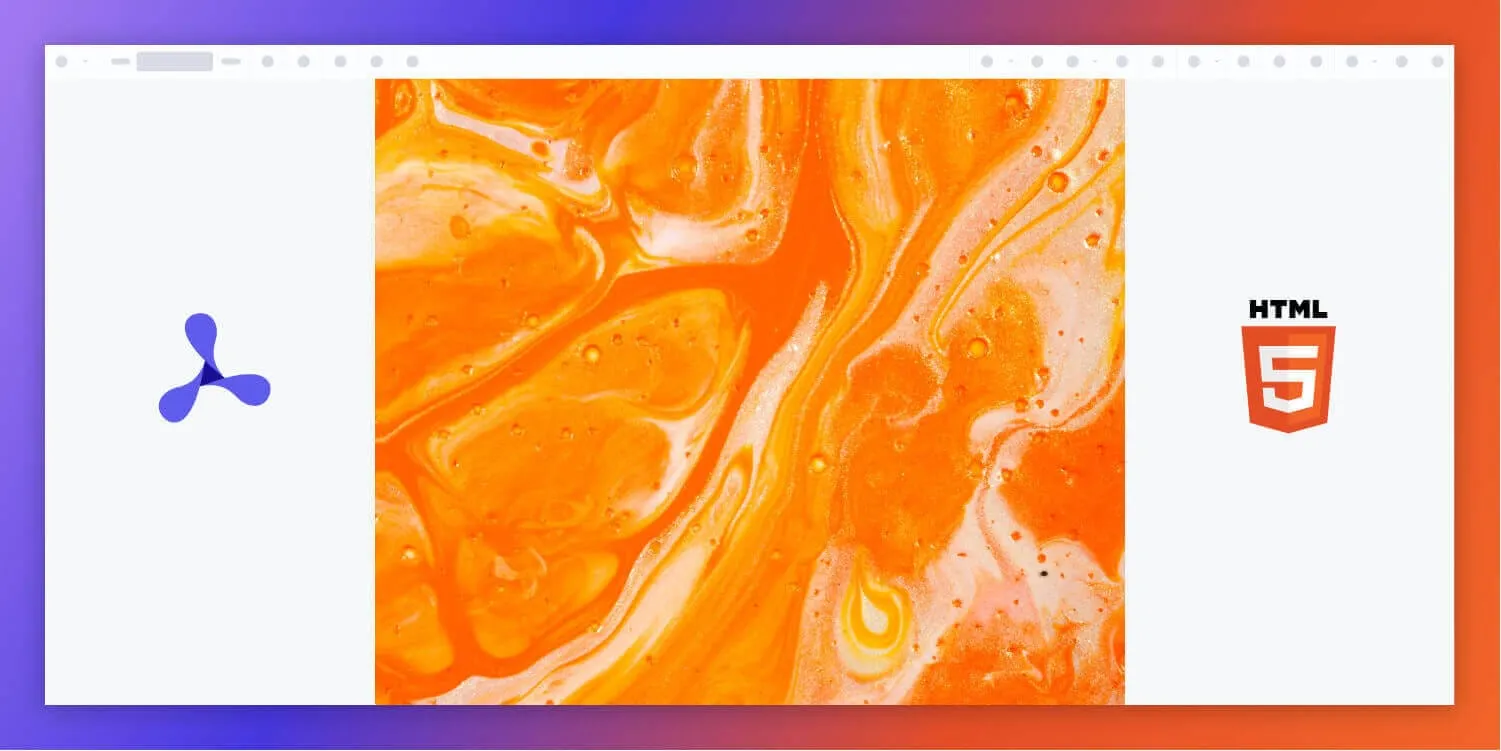React PDF viewer: Complete guide to building with react-pdf in 2025
Table of contents
react-pdf library and compare it with Nutrient’s React PDF library. This guide covers implementation approaches, technical tradeoffs, and feature comparisons to help you choose the right solution for your application requirements.
react-pdf provides basic PDF rendering with custom UI development required. Nutrient offers a complete PDF solution with a built-in UI, annotations, forms, and WebAssembly-powered performance. Compare implementation approaches based on your requirements.
When building a React PDF viewer, you have several options: basic HTML elements, the open source react-pdf library, or Nutrient’s React PDF library. Each approach offers different tradeoffs in implementation complexity, feature coverage, and maintenance requirements.
This comprehensive guide covers:
- Basic PDF embedding — HTML elements (
<iframe>,<embed>,<object>) for simple display needs - react-pdf implementation — Building a functional PDF viewer with the popular open source library
- Nutrient React PDF library — The professional solution with 30+ features, optimized performance, and a complete user interface (UI)
Embedding PDFs in React apps using iframe, embed, and object
If you don’t need advanced features like annotations or custom UI controls, the easiest way to embed PDFs in your React app is by using native HTML tags such as <iframe>, <embed>, and <object>. These methods require no additional libraries and are quick to set up — ideal for basic PDF viewing.
Using iframe
The <iframe> tag is one of the most common ways to embed a PDF in a web application. It allows you to display a PDF document within a frame on your page.
Example:
function PDFViewer() { return ( <div> <h2>Embedding PDF with iframe</h2> <iframe src="/document.pdf" width="100%" height="1000px" title="PDF Viewer" /> </div> );}
export default PDFViewer;Pros
✔ Easy to implement
✔ Works across all modern browsers
✔ Supports responsive sizing
Cons
✘ No custom navigation or annotations
✘ Limited interactivity (e.g. no built-in text selection or zoom control)
Alternatives: embed and object
While <iframe> is the most common choice, <embed> and <object> offer similar capabilities with slight differences:
<embed>— Slightly more lightweight than<iframe>, but lacks fallback support for older browsers.<object>— Offers better fallback handling (e.g. showing a download link if PDF rendering fails), and can embed other media types too, but is a bit more complex to implement.
You can explore sample implementations for these tags here.
Comparison of embedding methods
| Method | Ease of use | Customization | Fallback support | Browser compatibility |
|---|---|---|---|---|
<iframe> | ⭐⭐⭐⭐ | ⭐ | ❌ | ✅ Excellent |
<embed> | ⭐⭐⭐⭐ | ⭐ | ❌ | ✅ Good |
<object> | ⭐⭐⭐ | ⭐⭐ | ✅ | ✅ Excellent |
When to use these methods
Use native HTML embedding methods when:
- You just need to display PDFs — no navigation, search, or interactivity required.
- You want a quick prototype without installing extra libraries.
- You’re building a lightweight application that minimizes dependencies.
However, these options fall short for projects needing advanced PDF controls, annotations, or a custom UI. For those, libraries like react-pdf or commercial SDKs like Nutrient offer much more flexibility and power.
Limitations of embedding PDFs
While these methods are simple, they come with limitations:
- No custom UI — You can’t easily add custom navigation controls, annotations, or search functionality.
- Limited interactivity — Users can’t interact with a PDF beyond basic viewing.
- Performance issues — Large PDFs may load slowly or cause performance issues in the browser.
For more advanced PDF rendering in React, you have two main options: the open source react-pdf library or Nutrient’s React PDF library. The choice depends on your specific requirements for features, development time, and ongoing maintenance needs.
React PDF implementation approaches: Technical comparison
When selecting a React PDF solution, consider the technical tradeoffs between open source and commercial options based on your application requirements.
Open source react-pdf library
react-pdf provides basic PDF rendering capabilities:
- Downloads — ~950K weekly downloads on npm
- Core functionality — Document rendering with
DocumentandPagecomponents - Implementation approach — Requires custom UI development for navigation and controls
- Community support — Active developer community with community-driven maintenance
Nutrient React PDF SDK
Nutrient offers a comprehensive document processing platform:
- Complete UI — Prebuilt interface components with customization options
- Feature set — 30+ capabilities, including annotations, forms, signatures, and redaction
- Performance — WebAssembly-powered rendering optimized for large documents
- Support model — Commercial support with SLA guarantees
- Development time — Reduced implementation time with prebuilt components
Requirements for building a React PDF viewer
Before diving into react-pdf implementation, ensure you have:
- Node.js version 14 or later(opens in a new tab)
- A package manager compatible with npm (Yarn(opens in a new tab) or npm(opens in a new tab) — version 5.6+)
- Vite(opens in a new tab) for project scaffolding (see below for setup commandsy)
Implementation considerations: Evaluate whether custom development time with react-pdf aligns with project timelines, or if a comprehensive solution like Nutrient’s React PDF library better fits your feature requirements and development resources.
Building a React PDF viewer with react-pdf (open source approach)
Start by creating a React.js project with vite(opens in a new tab):
npm create vite@latest react-pdf-demo -- --template reactAfter the project is created, change the directory into the project folder:
cd react-pdf-demoAdding react-pdf
Now, you can install the npm package for the
react-pdflibrary from the terminal:Terminal window npm install react-pdfPlace the file you want to render inside the
publicdirectory of thereact-pdf-exampleproject. You can use our demo document as an example; you just need to rename it todocument.pdf.
Displaying a PDF
react-pdfcomes with two components:DocumentandPage.Documentis used to open a PDF and is mandatory. Within the document, you can mount pages, which are used to render the PDF page. To integrate this into your example project, opensrc/App.jsxand replace its contents with the following:import { useState } from "react";import { Document, Page } from "react-pdf";// Text layer for React-PDF.import "react-pdf/dist/Page/TextLayer.css";const App = () => {const [numPages, setNumPages] = useState(null);const [pageNumber, setPageNumber] = useState(1);const onDocumentLoadSuccess = ({ numPages }) => {setNumPages(numPages);};const goToPrevPage = () =>setPageNumber(pageNumber - 1 <= 1 ? 1 : pageNumber - 1);const goToNextPage = () =>setPageNumber(pageNumber + 1 >= numPages ? numPages : pageNumber + 1);return (<div><nav><button onClick={goToPrevPage}>Prev</button><button onClick={goToNextPage}>Next</button><p>Page {pageNumber} of {numPages}</p></nav><Documentfile="document.pdf" // Path to your PDF file.onLoadSuccess={onDocumentLoadSuccess}><Page pageNumber={pageNumber} /></Document></div>);};export default App;For
react-pdfto work, a PDF.js worker needs to be provided. You can do this in a couple of ways. For most cases, importing the worker will work, as was done in thesrc/App.jsxfile:import { pdfjs } from "react-pdf";pdfjs.GlobalWorkerOptions.workerSrc = new URL("pdfjs-dist/build/pdf.worker.min.mjs",import.meta.url,).toString();You can read more about how to configure a PDF.js worker in your project here(opens in a new tab).
Now, start the application by running the following:
npm run devOne of the disadvantages of using react-pdf is that it doesn’t come with a UI. In this example, you’ve rendered two buttons to navigate between pages and showed the total number of pages.
You can access the full code on GitHub(opens in a new tab).
Technical limitations of react-pdf for complex applications
While react-pdf works for basic PDF rendering, consider these technical constraints for feature-rich applications:
- UI development required — No prebuilt navigation, zoom controls, or toolbars
- Text selection implementation — Text layer handling requires additional development work
- Performance optimization — Large document handling needs custom memory management
- Feature gaps — Annotations, forms, and signatures require separate implementations
- Maintenance overhead — Browser compatibility and PDF.js updates need ongoing attention
Development considerations: Factor in 2–4 months for building a production-grade UI and features with react-pdf, versus using a complete SDK with prebuilt components.
Complete PDF solution: Nutrient React PDF library
While the previous section demonstrated basic PDF viewing with react-pdf, many applications require additional document processing capabilities. Nutrient’s React PDF library provides a comprehensive platform with minimal setup time.
Nutrient provides comprehensive document processing features for React applications:
✅ Prebuilt UI components — Responsive interface with configurable toolbars, navigation, zoom, and layout options
✅ Annotation system — 15+ annotation tools, including highlights, shapes, and comments with programmatic APIs
✅ Document manipulation — Text editing, page management, redaction, and form processing capabilities
✅ Multi-format support — PDF, DOCX, XLSX, and image format rendering and processing
✅ Performance optimization — WebAssembly-based rendering for efficient large document handling
✅ Enterprise support — Commercial backing with technical support and regular updates
Nutrient offers a complete document processing platform that reduces custom development time while providing enterprise-grade functionality.
Creating a new React project
Use vite(opens in a new tab) to scaffold out a simple React application:
npm create vite@latest nutrient-react-example -- --template reactcd nutrient-react-exampleInstalling Nutrient Web SDK
Next, install the @nutrient-sdk/viewer package:
npm i @nutrient-sdk/viewerpnpm add @nutrient-sdk/vieweryarn add @nutrient-sdk/viewerCopying SDK assets to the public directory
Nutrient Web SDK loads its WebAssembly and supporting files from a local path, so you need to copy them to the public folder. Start by installing the required copy plugin:
npm install -D rollup-plugin-copyThen, update your Vite configuration (vite.config.ts) to copy the SDK’s asset files during build:
import { defineConfig } from "vite";import react from "@vitejs/plugin-react";import copy from "rollup-plugin-copy";
export default defineConfig({ plugins: [ copy({ targets: [ { src: "node_modules/@nutrient-sdk/viewer/dist/nutrient-viewer-lib", dest: "public/", }, ], hook: "buildStart", }), react(), ],});Displaying a PDF
Now that everything is set up, you’ll render a PDF using the Nutrient SDK.
Basic usage in App.tsx:
import { useEffect, useRef } from "react";
function App() { const containerRef = useRef(null);
useEffect(() => { const container = containerRef.current; let cleanup = () => {};
(async () => { const NutrientViewer = (await import("@nutrient-sdk/viewer")).default;
// Unload any previous instance. NutrientViewer.unload(container);
if (container && NutrientViewer) { NutrientViewer.load({ container, document: "/example.pdf", baseUrl: `${window.location.protocol}//${ window.location.host }/${import.meta.env.PUBLIC_URL ?? ""}`, }); }
cleanup = () => { NutrientViewer.unload(container); }; })();
return cleanup; }, []);
return <div ref={containerRef} style={{ height: "100vh", width: "100vw" }} />;}
export default App;You can also render a different file by changing the document path or making it dynamic.
Once everything is configured, start your app:
npm run devYou’ll now see the Nutrient Web SDK UI rendering your PDF inside the browser!
Note that because Nutrient is a commercial product, you’ll see a Nutrient Web SDK evaluation notice on the document. To get a license key, contact Sales.
You can find the finished code on GitHub(opens in a new tab).
Technical comparison: react-pdf vs Nutrient SDK
Compare implementation approaches based on development requirements, feature coverage, and long-term maintenance considerations:
| Feature | react-pdf (open source) | Nutrient React PDF library ⭐ |
|---|---|---|
| Setup time | Hours + custom UI development | 15 minutes with prebuilt components |
| UI components | Custom development required | Complete interface library |
| Annotation tools | Not available | 15+ annotation types with API |
| Form processing | Not supported | Complete forms and eSignature support |
| Text selection | Basic text layer handling | Advanced selection with copy/paste |
| Performance (large files) | JavaScript-based rendering | WebAssembly-optimized rendering |
| File format support | PDF only | PDF, DOCX, XLSX, images |
| Mobile optimization | Manual responsive implementation | Built-in mobile interface |
| Technical support | Community forums | Commercial support with SLA |
| Development effort | 2–4 months for production features | Immediate deployment |
Implementation decision: Consider your development timeline, feature requirements, and maintenance resources when choosing between custom development and comprehensive SDK solutions. Evaluate options based on your specific needs.
Accessibility considerations
What each option provides
<iframe>,<embed>,<object>— Minimal a11y. Embedded PDFs are typically not exposed to screen readers; keyboard users struggle to reach or navigate the content. Little control over focus, roles, or labels.react-pdf(open source) — You can add ARIA and basic keyboard navigation yourself, but the rendered text layer is often not announced properly without customization, and focus/semantics require manual work.- Nutrient Web SDK — Built-in support for accessible navigation and reading:
- Screen reader-compatible text layers and semantics
- Full keyboard access (tab order, shortcuts, focus trapping/return)
- High-contrast modes and color-accessible annotations
- Accessible annotation tools and forms
- Documentation and patterns aligned with WCAG and Section 508 out of the box
Why it matters
- Enterprises increasingly require WCAG conformance for internal and customer-facing apps.
- Achieving parity with custom code in open source viewers can be time-consuming and fragile.
For accessibility compliance (e.g. WCAG or Section 508), Nutrient is the more robust solution.
React PDF viewer trends for 2025
As React PDF viewer technology continues to evolve, several key trends are shaping the landscape. Nutrient leads the industry by supporting these modern requirements out of the box.
Performance optimization
- WebAssembly integration for faster rendering of large documents. Nutrient’s rendering engine leverages WebAssembly for high performance, especially with complex or large PDFs.
- Lazy loading strategies for multipage PDFs. Built-in virtualization and efficient page loading help optimize memory usage and performance in long-running applications.
- Memory management improvements — Intelligent caching and disposal systems are designed to prevent memory leaks and ensure smooth operation.
Mobile-first development
- Responsive design requirements for seamless mobile PDF viewing. Nutrient’s UI automatically adapts to any screen size, providing a consistent experience across devices.
- Touch gesture support for intuitive navigation on tablets and phones. Native touch gestures such as pinch-to-zoom, swipe navigation, and touch-friendly annotation tools are supported.
AI and advanced features
- Document intelligence integration for content analysis. Nutrient offers AI-powered document understanding, including features like text analysis, redaction, and summarization.
- Automated form recognition and data extraction capabilities. AI tools assist with form field detection and data extraction.
- Smart search and summarization — Full-text search and document summarization features are available.
Security and enterprise needs
- Enhanced security protocols for sensitive document handling. Nutrient provides encryption, content security policies, and secure document transmission.
- Digital signature verification built into viewer components. Support for electronic and digital signatures, including certificate-based verification.
- Enterprise authentication and permissions — Role-based permissions and integration with enterprise authentication systems are supported.
Unlike open source alternatives that require custom development for these features, Nutrient provides comprehensive support for all major 2025 React PDF viewer trends, ensuring your application stays current with minimal development effort.
Conclusion: Selecting the right React PDF implementation
This guide covered three approaches to building a React PDF viewer: basic HTML embedding, the react-pdf library, and Nutrient’s comprehensive SDK. The optimal choice depends on your specific requirements for features, development resources, and timeline.
Implementation decision framework
- Simple display needs? → Use HTML
<iframe>embedding for basic PDF viewing - Custom UI requirements? → Consider
react-pdfwith a 2–4 month development budget - Comprehensive document processing? → Evaluate Nutrient SDK for complete functionality
Technical considerations for Nutrient adoption
- Accelerated development — Prebuilt components reduce implementation time
- User experience consistency — Professional interface patterns and interactions
- Enterprise-grade reliability — Production-tested with commercial support
- Complete feature coverage — Annotations, forms, signatures, and editing capabilities
- Ongoing maintenance — Regular updates and technical support included
Evaluate your application requirements and development resources when selecting a PDF solution. Compare implementation approaches or explore technical capabilities to determine the best fit for your project.
Beyond React, Nutrient supports all major frameworks: Vue.js, Angular, vanilla JavaScript, and jQuery. View all framework options and find the perfect fit for your stack.
Related React guides
Framework alternatives
FAQ
The choice depends on your requirements. react-pdf works well for basic PDF rendering with custom UI development, while Nutrient provides comprehensive document processing with prebuilt components. Nutrient offers a complete UI, 30+ features, WebAssembly performance, and commercial support — reducing development time compared to building custom solutions with react-pdf.
To create a React PDF viewer with react-pdf: 1) Install the library (npm install react-pdf), 2) Import Document and Page components, 3) Configure the PDF.js worker, and 4) Build your own UI controls. However, this approach requires significant development time compared to using Nutrient’s ready-made solution.
The main react-pdf limitations include:
- No built-in UI (requires custom development)
- Poor text selection experience
- Performance issues with large files
- No annotation or form filling capabilities
- Ongoing maintenance burden
Consider your project requirements and development resources. react-pdf works well for prototypes and simple PDF viewing with custom UI development. Nutrient provides enterprise-grade PDF functionality with rapid setup, professional UI components, annotations, forms, signatures, and optimized performance. Evaluate development timeline and feature needs when making this decision.
Yes! Migrating from react-pdf to Nutrient is straightforward and provides immediate benefits. Nutrient’s React integration replaces your custom react-pdf implementation with a single component that includes all the features you were building manually. Most teams complete the migration in a few hours.