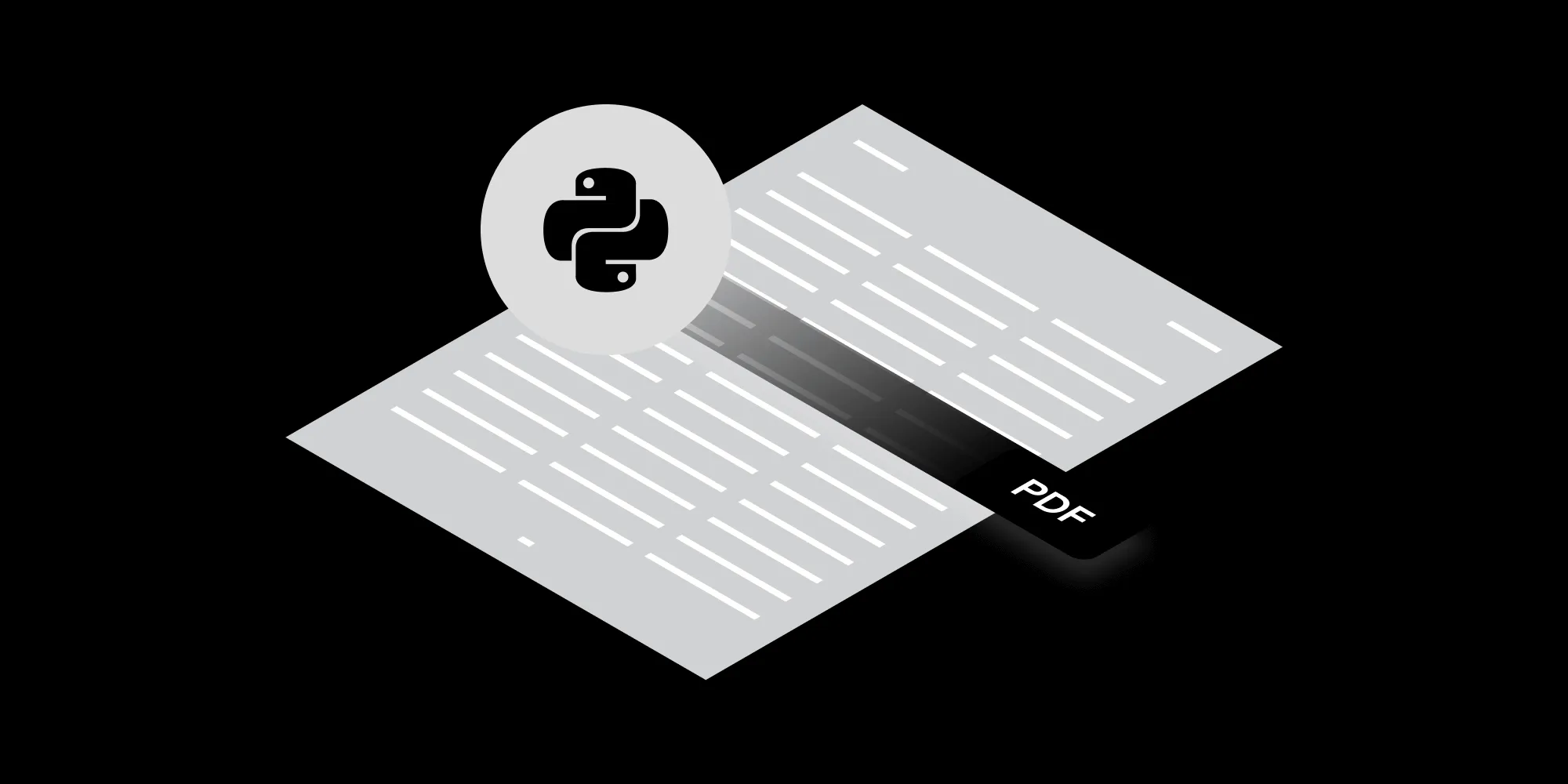How to convert an image to a PDF in Flutter
Table of contents

In this post, you’ll learn how to convert an image to a PDF using Flutter.
Flutter is a free, open source framework made by Google that makes it easy to build iOS and Android apps using a single codebase in Dart.
Nutrient Flutter PDF library
We offer a commercial Flutter PDF library with detailed getting started guides. Our Nutrient Flutter PDF library ships with many features out of the box, including:
- A customizable UI that’s simple and easy to use.
- Embeddable prebuilt tools to easily add functionality like annotating documents, adding digital signatures to PDF forms, and much more.
- Support for multiple file types — from image files (JPG, PNG, TIFF) to PDF documents.
- Active development cycles with constant improvements and bug fixes.
Requirements
- A development environment running the Flutter SDK(opens in a new tab) and configured for the platforms you want to build on (iOS, Android, or both)
Dependencies
- Nutrient’s Flutter PDF library
- The Flutter file_picker(opens in a new tab) package
Getting started
To create a new Flutter project and integrate Nutrient’s library as a dependency, follow our getting started on Flutter guide.
After adding Nutrient as a dependency, follow the steps in the next sections.
iOS
Open
Runner.xcworkspacefrom theiosfolder in Xcode:Terminal window open ios/Runner.xcworkspaceMake sure the iOS deployment target is set to 14.0 or higher.
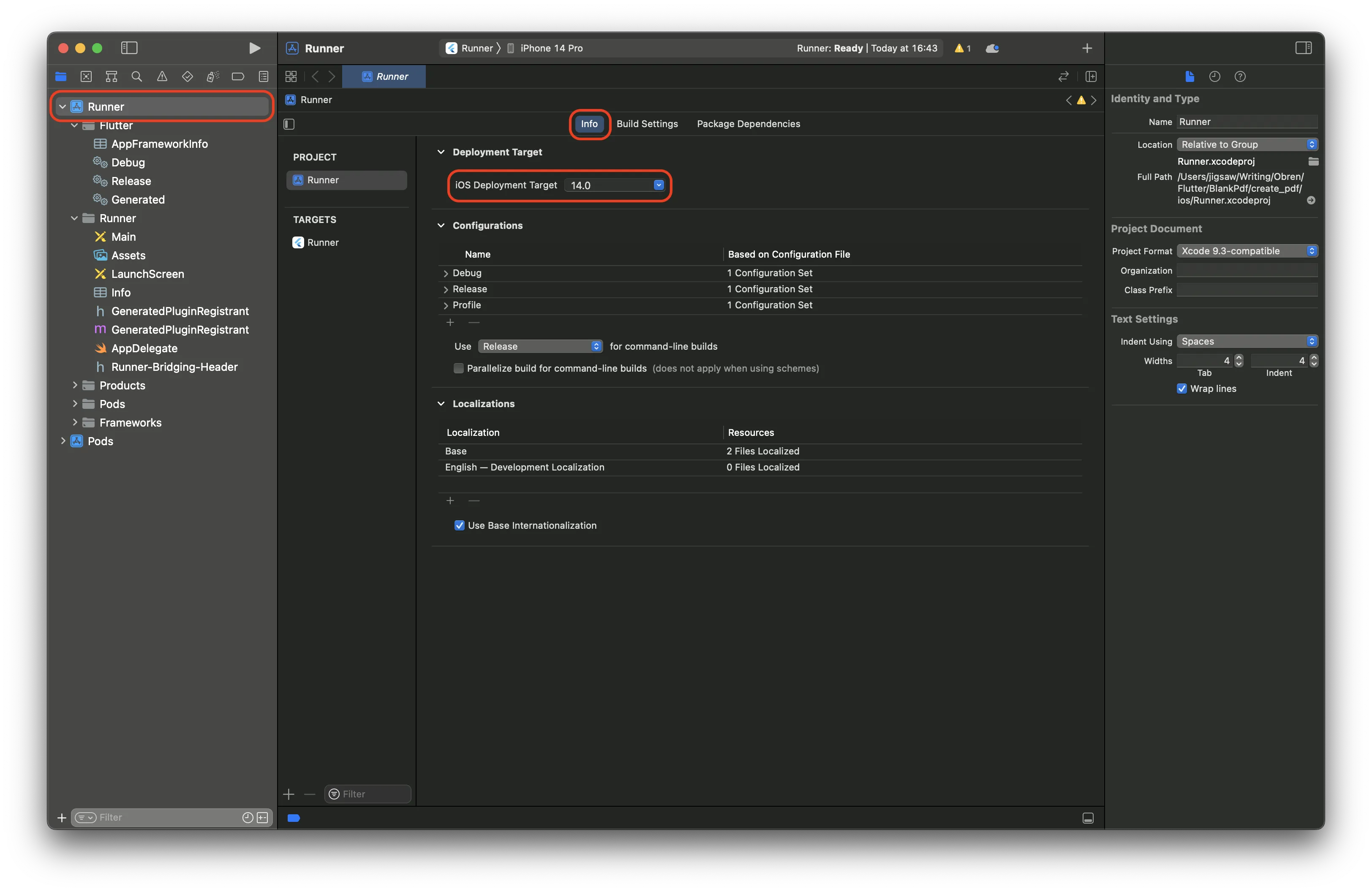
Change View controller-based status bar appearance to YES in your project’s
Info.plist: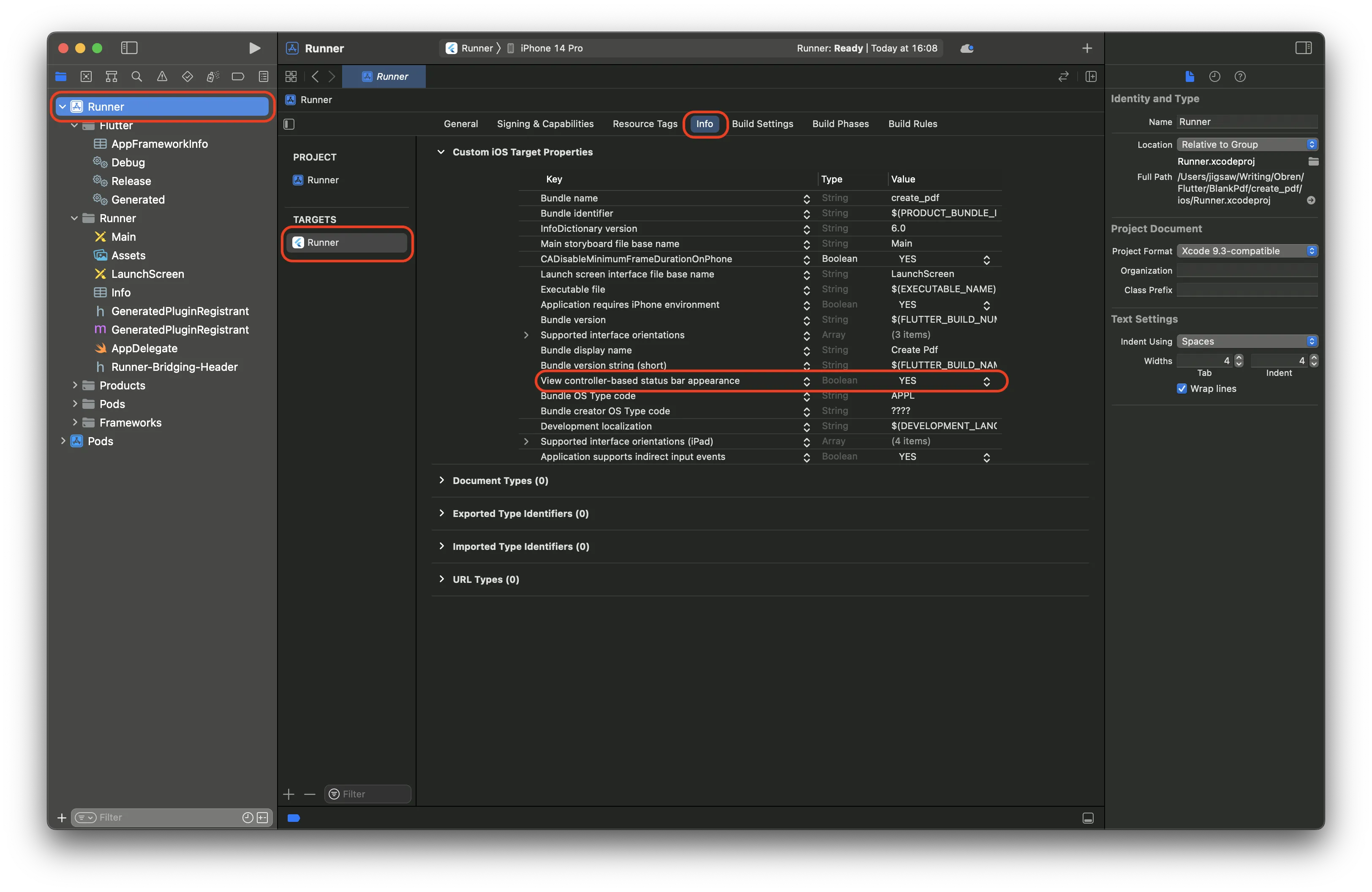
Android
Modify the base from FlutterActivity to FlutterFragmentActivity, open MainActivity.kt, and add the following:
package com.example.pspdfkit_demo.pspdfkit_demo
import io.flutter.embedding.android.FlutterActivityimport io.flutter.embedding.android.FlutterFragmentActivity
class MainActivity: FlutterActivity() {class MainActivity: FlutterFragmentActivity() { }The file_picker package
Add the file_picker dependency in
pubspec.yaml:dependencies:flutter:sdk: flutterfile_picker: ^5.2.2From the terminal app, run the following command to get all the packages:
Terminal window flutter packages getThen run the command below to upgrade the dependencies:
Terminal window flutter packages get upgrade
Converting an image to a PDF document
Nutrient’s Flutter library provides the PspdfkitProcessor(opens in a new tab) class, which allows you to generate PDF documents in your application:
var filePath = await PspdfkitProcessor.instance.generatePdf(pages, tempDocumentPath);You’ll use the generatePdf function in the PspdfkitProcessor class to create a PDF document from an image file. The generatePdf function expects a list of pages and a path to write the generated document to.
You can create a list of pages you want in a document with the NewPage object(opens in a new tab). It can define the size of the page, colors, patterns, images, and pages of other documents:
var pages = [ NewPage.fromImage(PdfImagePage.fromUri(img.uri, PagePosition.center), pageSize: PageSize.a0), NewPage.fromImage(PdfImagePage.fromUri(img.uri, PagePosition.bottom), pageSize: PageSize.a0), NewPage.fromImage(PdfImagePage.fromUri(img.uri, PagePosition.top), pageSize: PageSize.a0) ];Use the file_picker package in your dependencies to get a uri to the user’s choice image:
FilePickerResult? result = await FilePicker.platform.pickFiles();
if (result != null) { File img = File(result.files.single.path!);
} else { // User canceled the picker. } }To get the path to a temporary directory to which you can write the document, use the getTemporaryDirectory function provided by the Pspdfkit class:
final tempDir = await Pspdfkit.getTemporaryDirectory();final tempDocumentPath = '${tempDir.path}/blankPdf';Finally, you can present the document with the following:
Pspdfkit.present(filePath!);Putting all the pieces together, in the main.dart file, you’ll have this:
import 'dart:io';
import 'package:flutter/material.dart';import 'package:pspdfkit_flutter/pspdfkit.dart';import 'package:file_picker/file_picker.dart';
void main() => runApp(MyApp());
class MyApp extends StatefulWidget { @override _MyAppState createState() => _MyAppState();}
class _MyAppState extends State<MyApp> { void showDocument(BuildContext context) async { FilePickerResult? result = await FilePicker.platform.pickFiles();
if (result != null) { File img = File(result.files.single.path!);
final tempDir = await Pspdfkit.getTemporaryDirectory(); final tempDocumentPath = '${tempDir.path}/imageToPdfExample';
var pages = [ NewPage.fromImage(PdfImagePage.fromUri(img.uri, PagePosition.center), pageSize: PageSize.a0), NewPage.fromImage(PdfImagePage.fromUri(img.uri, PagePosition.bottom), pageSize: PageSize.a0), NewPage.fromImage(PdfImagePage.fromUri(img.uri, PagePosition.top), pageSize: PageSize.a0) ];
var filePath = await PspdfkitProcessor.instance.generatePdf(pages, tempDocumentPath); await Pspdfkit.present(filePath!); } else { // User canceled the picker. } }
@override Widget build(BuildContext context) { final themeData = Theme.of(context); return MaterialApp( home: Scaffold(body: Builder( builder: (BuildContext context) { return Center( child: Column( mainAxisAlignment: MainAxisAlignment.spaceEvenly, children: [ ElevatedButton( child: Text('Select an Image File', style: themeData.textTheme.headline4 ?.copyWith(fontSize: 21.0)), onPressed: () => showDocument(context)) ])); }, )), ); }}Copy the code above to your
main.dartfile in thelibfolder for a working example.
Running the application
Start your iOS simulator(opens in a new tab) or Android emulator(opens in a new tab), or connect a device.
Run the app with:
Terminal window flutter run
iOS
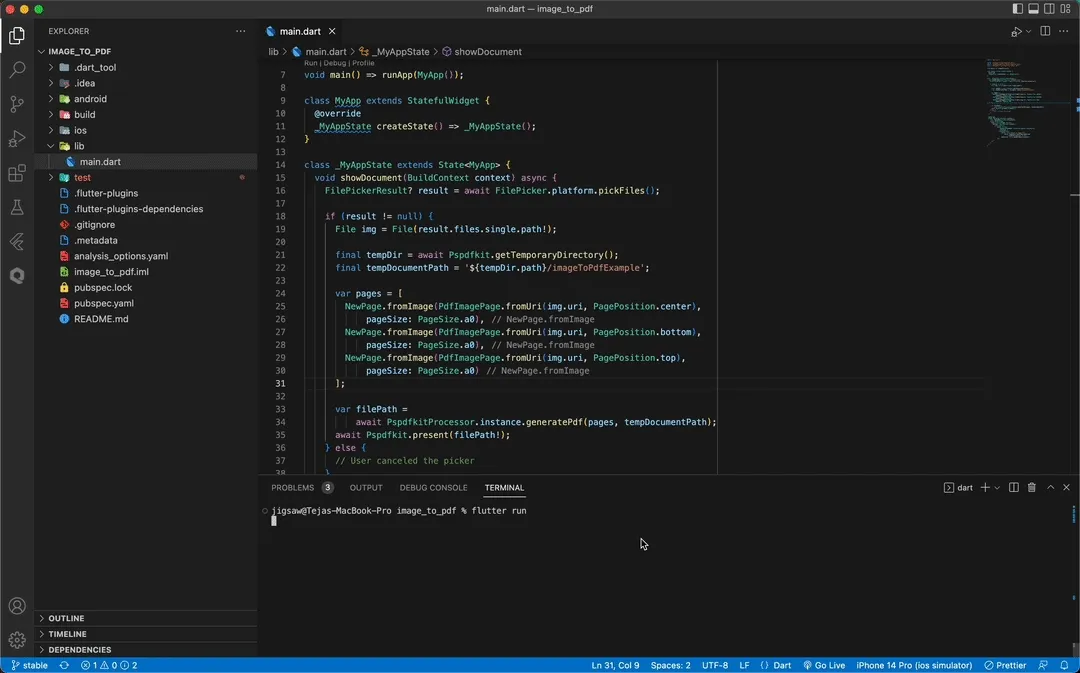
Android
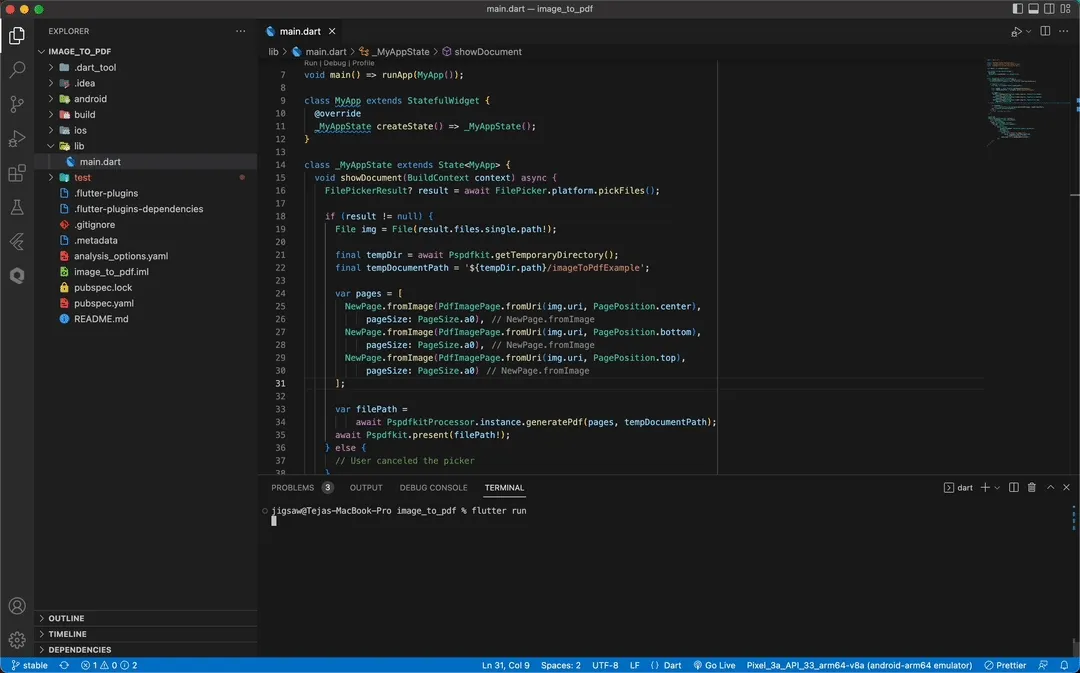
Conclusion
In this post, you learned how to convert an image to a PDF in Flutter using Nutrient. If you have any issues, don’t hesitate to reach out to our Support team for help.
The Nutrient PDF library for Flutter allows for viewing, annotating, and editing PDFs. It offers developers the ability to quickly add PDF functionality to any Flutter application. Try it for free, or visit our demo to see it in action.
FAQ
To manage large images, consider resizing or compressing them using Dart packages before conversion to ensure the final PDF size is manageable.
Yes, Nutrient supports cross-platform development, so the solution works seamlessly on both iOS and Android devices.
Absolutely. You can customize the page size, orientation, and other properties using the NewPage class in Nutrient.
If the user cancels the file picker, you can handle this by checking if the result is null and showing a fallback message or action.
Yes, you’ll need to add the file_picker package to your Flutter project for selecting images from the device.